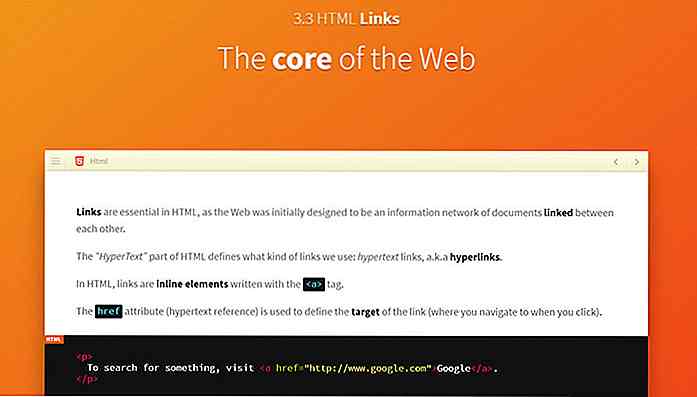no.hideout-lastation.com
no.hideout-lastation.com
15 wp-config Snippets for å konfigurere WordPress-siden din
WordPress admin gjør det enkelt å administrere konfigurasjoner uten å berøre en linje med kode. Disse grunnleggende konfigurasjonsinnstillingene lagres deretter i wp-options inne i databasen. Men, WordPress har også en separat konfigurasjonsfil, kalt wp-config.php, som kan brukes til videre tilpasninger .
Wp-config er filen der dine egendefinerte vertsdata (databasenavn, databaseserver, etc.) lagres når du installerer et selvbetjent WordPress-nettsted. Du kan også legge til andre konfigurasjonsalternativer i denne filen, som du kan aktivere eller deaktivere funksjoner som feilsøking, cache, multisite, SSL-login, automatiske oppdateringer og mange andre.
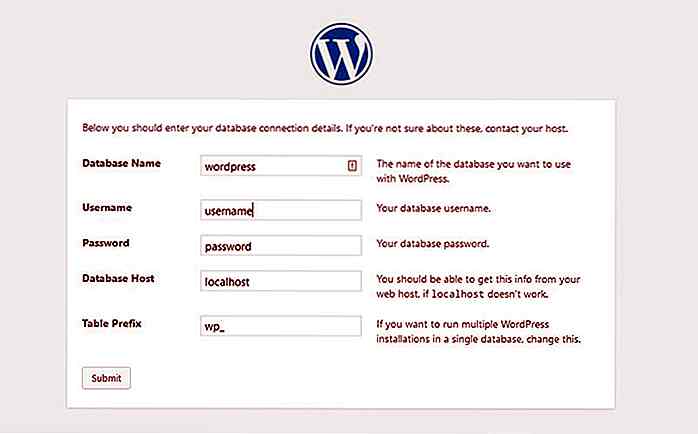 Lokaliser og rediger wp-config
Lokaliser og rediger wp-config Når du laster ned WordPress, er wp-config.php filen ennå ikke til stede i installasjonsmappen. Det er imidlertid en fil kalt wp-config-sample.php som du må kopiere og gi nytt navn til wp-config.php . Deretter må du legge til de grunnleggende tilkoblingsdataene dine (database navn, database brukernavn, database passord, vertsnavn, sikkerhetsnøkler) til denne filen.
Hvis din hosting leverandør bruker Softaculous auto installer (de fleste gjør det), er denne prosessen automatisert for deg, og du vil finne en wp-config.php og en wp-config-sample.php fil i rotmappen din når du kobler serveren din via FTP.
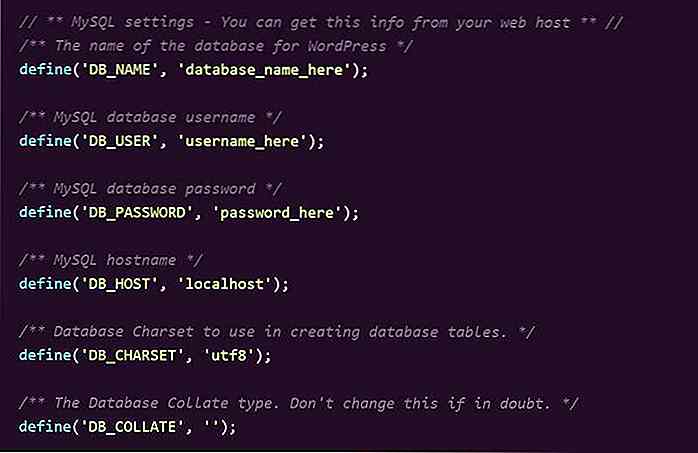 Merk at rekkefølgen på innstillingene er viktig, så ikke omorganisere dem. Når du redigerer wp-config filen, må du alltid bruke en kodeditor som Sublime Text, Atom, Notepad ++, Visual Studio Code eller TextMate. Word-prosessorer (Microsoft Office, Google Docs, LibreOffice, etc.) vil ødelegge filen din, aldri bruke dem til å redigere kodefiler.
Merk at rekkefølgen på innstillingene er viktig, så ikke omorganisere dem. Når du redigerer wp-config filen, må du alltid bruke en kodeditor som Sublime Text, Atom, Notepad ++, Visual Studio Code eller TextMate. Word-prosessorer (Microsoft Office, Google Docs, LibreOffice, etc.) vil ødelegge filen din, aldri bruke dem til å redigere kodefiler.Innstillingene som er lagret i wp-config, tilsidesetter databasen, dersom den samme typen konfigurasjon er tilstede både (f.eks. Hjemmeadresse)
Hvor å plassere kodestykket
I denne artikkelen finner du 20 kodestykker som du kan bruke til å tilpasse wp-config.php filen din.
De fleste av disse konfigurasjonsalternativene finnes ikke i wp-config som standard. Hvis du vil bruke dem, må du legge dem til under start tag and code comments, men over MySQL-innstillingene .
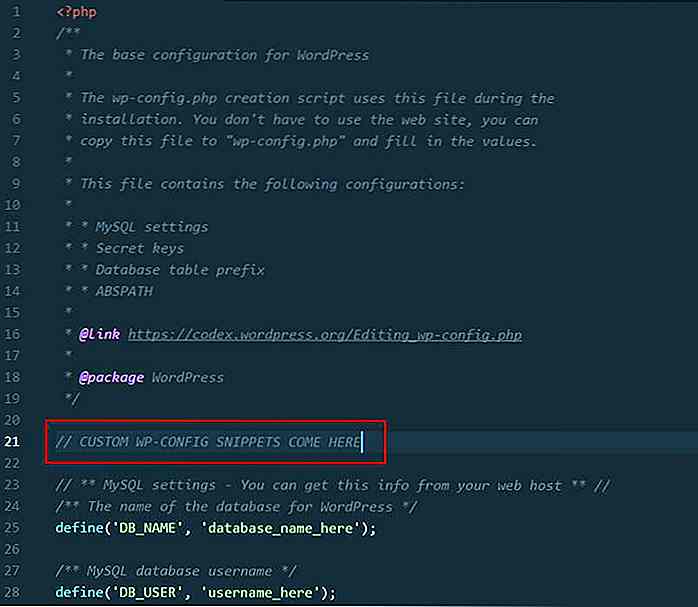 1. Slå på WP debugger
1. Slå på WP debugger Du kan slå WordPress debugger av og på i wp-config filen. Den første delen nedenfor finnes som standard i wp-config (under databasekonfigurasjonene), men verdien er satt til false . For å slå på debuggeren, endre verdien til true .
Den andre bunten slår på frontend debugger som lar deg feilsøke CSS og JavaScript skript. Bruk debuggerne bare på utviklingssteder som aldri er i produksjon.
# Slår på PHP debugger define ('WP_DEBUG', true); # Slår på CSS og JavaScript debugger define ('SCRIPT_DEBUG', true); 2. Endre database tabell prefiks
WordPress bruker wp_ tabell prefiks som standard. Hvis du vil ha en sikrere database, kan du velge et mer komplisert tabellprefiks .
Dette konfigureringsalternativet finnes som standard i wp-config-filen, du må bare endre verdien av $table_prefix variabelen til en sikrere.
Bare endre tabellprefikset hvis du har en ren installasjon eller på et utviklingssted, da det er risikabelt å gjøre det på et produksjonssted.
# Oppretter sikkert tabellprefiks for databasetabeller. # Bare tall, bokstaver, understreker $ table_prefix = 'a81kJt_';
3. Endre WordPress-nettadresser
Du kan angi WordPress og hjemmeadressene i WordPress-administrasjonen, under Settings > General menyen. Du kan imidlertid også konfigurere disse nettadressene i wp-config-filen.
Definere WP_SITEURL og WP_HOME konstantene i wp-config-filen har to fordeler:
- Det kan være livreddende hvis du ikke kan få tilgang til administrasjonen din av en eller annen grunn
- det kan redusere antall databasesamtaler mens nettstedet ditt lastes inn (som wp-config overstyrer alternativene som er lagret i databasen)
WP_SITEURL angir nettadressen brukere kan nå nettstedet ditt, mens WP_HOME definerer roten til WP-installasjonen din . Hvis du installerte WordPress i rotmappen din (dette er standardalternativet), tar de samme verdi .
# Angir definisjon av nettstedadresser ('WP_SITEURL', 'http://www.yourwebsite.com'); # Angir hjemmeadresse (roten til WP-installasjonen) definere ('WP_HOME', 'http://www.yourwebsite.com/wordpress'); 4. Tøm søppel etter en viss tid
Du kan gjøre WordPress til å tømme papirkurven automatisk etter et visst antall datoer. Den minste verdien av denne konstanten er 0, i dette tilfellet deaktiverer du papirkurven .
# Tømmer søppel etter 7 dager definere ('EMPTY_TRASH_DAYS', 7); 5. Aktiver WordPress cache
Du kan aktivere WordPress 'innebygde caching-funksjon med følgende linje kode. De fleste caching-plugins, for eksempel W3 Total Cache og WP Super Cache, legger automatisk til denne koden til wp-config filen.
# Aktiverer WP-cache-definisjon ('WP_CACHE', true); 6. Aktiver WordPress Multisite
Ved å legge til WP_ALLOW_MULTISITE konstanten i wp-config-filen, kan du aktivere WordPress multisite-funksjon som lar deg opprette et nettverk av WP-nettsteder .
# Slår på WordPress Multisite definere ('WP_ALLOW_MULTISITE', true); 7. Omadressere ikke eksisterende underdomener og undermapper
Noen ganger kan besøkende skrive et ikke-eksisterende underdomene eller en undermappe inn i nettadresselinjen. Du kan omdirigere disse brukerne til en annen side på domenet ditt, for eksempel til hjemmesiden ved hjelp av NOBLOGREDIRECT konstanten.
# Omadresserer ikke eksisterende underdomener og undermapper til startsiden definere ('NOBLOGREDIRECT', 'http://www.yourwebsite.com'); 8. Administrer innleggsrevisjoner
WordPress har et innebygd versjonskontrollsystem, noe som betyr at det lagrer alle postrevisjoner du lager. Et ofte redigert innlegg kan ha så mange som 25-30 revisjoner som kan ta opp mye databaseplass etter en stund.
Med WP_POST_REVISIONS konstanten kan du maksimere antall innleggsrevisjoner eller helt deaktivere funksjonen .
# Fullstendig deaktiverer innleggsrevisjoner definere ('WP_POST_REVISIONS', false); # Tillater maksimalt 5 innleggsrevisjoner definere ('WP_POST_REVISIONS', 5); 9. Aktiver innebygd databaseoptimalisering
WordPress har en innebygd databaseoptimaliseringsfunksjon du kan slå på ved å legge til følgende linje i wp-config-filen.
Jeg skrev i detalj om hvordan dette verktøyet fungerer i denne artikkelen. Det viktigste å merke seg er at databasoptimaliseringsskjermen er tilgjengelig for alle (selv for ikke-loggede besøkende). Aktiver funksjonen bare for den perioden du vil kjøre optimaliseringsverktøyet, så glem ikke å deaktivere det.
# Slår på databaseoptimaliseringsfunksjonen definere ('WP_ALLOW_REPAIR', sant); 10. Deaktiver automatiske oppdateringer
WordPress kjører automatisk bakgrunnsoppdateringer som standard for mindre utgivelser og oversettelsesfiler .
Du kan slå denne funksjonen av og på ved å angi verdiene for AUTOMATIC_UPDATER_DISABLED (for alle oppdateringer) og WP_AUTO_UPDATE_CORE (for kjernevareoppdateringer) konstanter i henhold til følgende regler:
# Deaktiverer alle automatiske oppdateringer definere ('AUTOMATIC_UPDATER_DISABLED', true); # Deaktiverer alle kjerneoppdateringer definere ('WP_AUTO_UPDATE_CORE', falsk); # Aktiverer alle kjerneoppdateringer, inkludert mindre og store utgivelser definere ('WP_AUTO_UPDATE_CORE', true); # Aktiverer kjerneoppdateringer bare for mindre utgivelser (standard) definere ('WP_AUTO_UPDATE_CORE', 'minor'); 11. Øk PHP-minnegrensen
Noen ganger kan det hende du vil øke PHP-minnegrensen din hostingleverandør har allokert til nettstedet ditt, spesielt hvis du får den fryktede meldingen "Tillatt minnestørrelse av xxxxxx bytes utmattet" -melding. For å gjøre det, bruk WP_MEMORY_LIMIT for nettstedet og WP_MAX_MEMORY_LIMIT for administrasjonsområdet .
Merk at noen verter ikke tillater å øke minnegrensen manuelt, i så fall ta kontakt med dem og be dem om å gjøre det for deg.
# Angir minnegrense for nettstedet definere ('WP_MEMORY_LIMIT', '96M'); # Angir minnegrense for administrasjonsområdet definere ('WP_MAX_MEMORY_LIMIT', '128M'); 12. Tving SSL-pålogging
For å øke nettsikkerheten kan du tvinge brukere til å logge inn via SSL hver gang. FORCE_SSL_ADMIN konstanten gjør SSL obligatorisk for både brukerinnlogginger og administrasjoner .
Merk at den tidligere gyldige FORCE_SSL_LOGIN konstanten ble avskrevet i WordPress 4.0, så nå må du alltid bruke FORCE_SSL_ADMIN .
# Forces SSL login definere ('FORCE_SSL_ADMIN', true); 13. Deaktiver plugin og tema redigeringer / oppdateringer
Administratorer kan redigere plugin og temafiler i administrasjonsområdet for WordPress. Du kan gjøre nettstedet ditt mer sikkert hvis du deaktiverer plugin og tema redaktører ved hjelp av DISALLOW_FILE_EDIT konstanten. Så, hvis nettstedet ditt er hacket, vil hackeren ikke ha tilgang til plugin og temafiler.
Du kan også deaktivere plugin- og DISALLOW_FILE_MODS ved hjelp av DISALLOW_FILE_MODS . På denne måten vil administratorer ikke kunne oppdatere programtillegg og temaer i administrasjonsområdet.
DISALLOW_FILE_MODS deaktiverer også plugin og tema editor, så hvis du bruker det, trenger du ikke legge til DISALLOW_FILE_EDIT .
# Deaktiverer plugin og tema editor definere ('DISALLOW_FILE_EDIT', true); # Deaktiverer plugin og tema editor PLUS Plugin & Theme Update definere ('DISALLOW_FILE_MODS', true); 14. Slett bildedigeringer
Når du redigerer et bilde, lagrer WordPress det i forskjellige oppløsninger . Men hvis du ikke vil bruke tidligere sett med bilder, kan du fjerne dem ved å sette verdien av IMAGE_EDIT_OVERWRITE konstant til true .
Som et resultat blir de tidligere bildefilene overskrevet av de nye når du redigerer et bilde, og bare det siste settet blir lagret i wp-content .
# Rydder opp bildedigeringsdefinisjon ('IMAGE_EDIT_OVERWRITE', sant); 15. Deaktiver ufiltrert HTML
Selv om brukere med lavt nivå (abonnenter, bidragsytere, forfattere) ikke kan publisere ufiltrert HTML i WordPress, kan redaktører og administratorer gjøre det.
Ved å legge til følgende linje kode i wp-config-filen, kan du øke sikkerheten ved å forhindre at brukere på høyt nivå publiserer ufiltrert HTML .
# Deaktiverer ufiltrert HTML for admins og redaktører definere ('DISALLOW_UNFILTERED_HTML', sant);
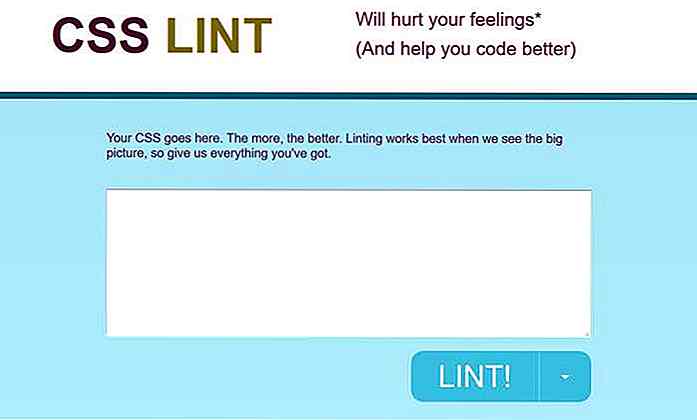
10 CSS og JavaScript Linting-verktøy for kodeoptimalisering
Linting-verktøy kan vesentlig hjelpe utviklere til å skrive god kvalitet, optimalisert kode . Linting er en kodekontrollprosess som ser etter feil i kildekoden, og flagger potensielle feil. De fleste linters bruker den statiske koden analyse teknikk, noe som betyr at koden er sjekket uten å bli faktisk utført .Du
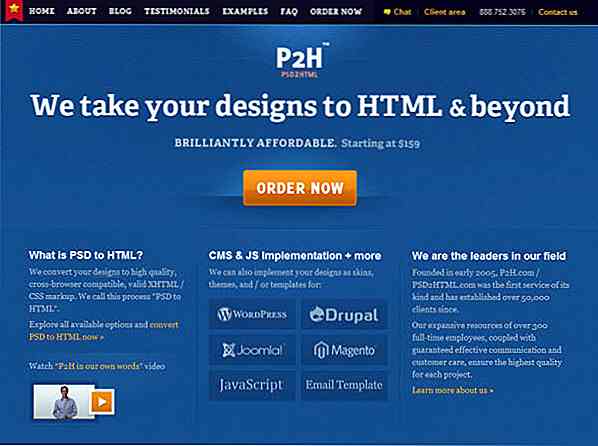
9 ideer for å bygge gode nettsteder med mindre
Vi vet alle hvor arbeidskrevende webarbeid kan være. Det er ikke en oppgave for den svake hearted og krever vanligvis et år eller mer for å virkelig forstå. Etter hvert som vår tid har utviklet seg, har vi sett strålende ideer og innovasjoner som styrker nettverket til åpen kildekode og deling.Konstr