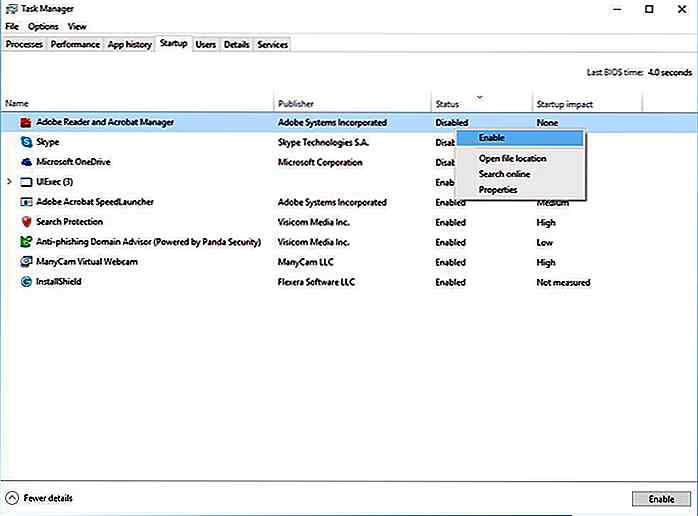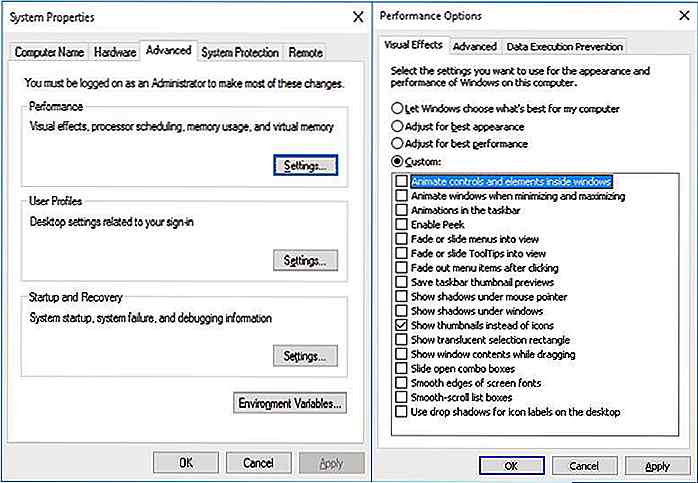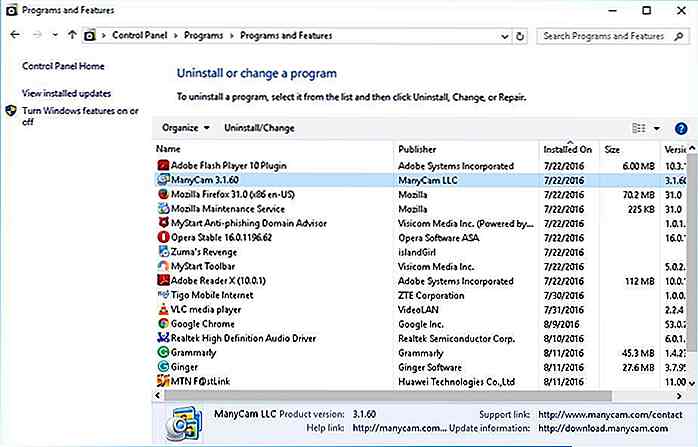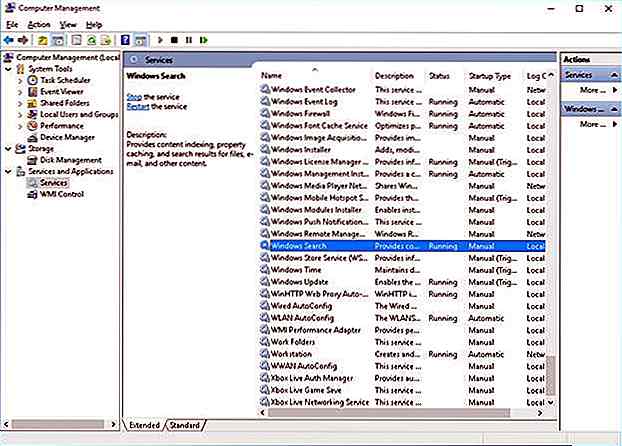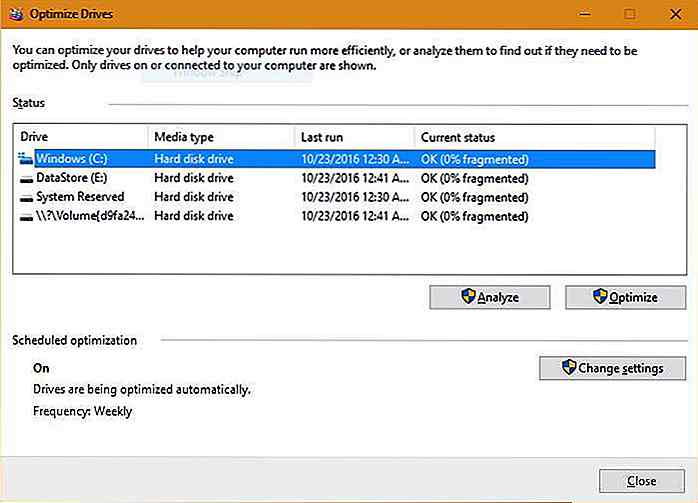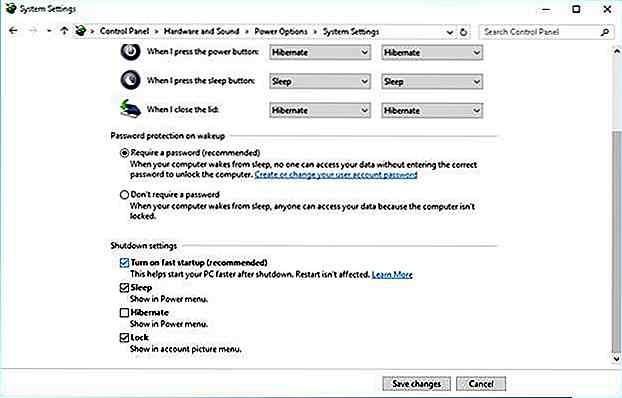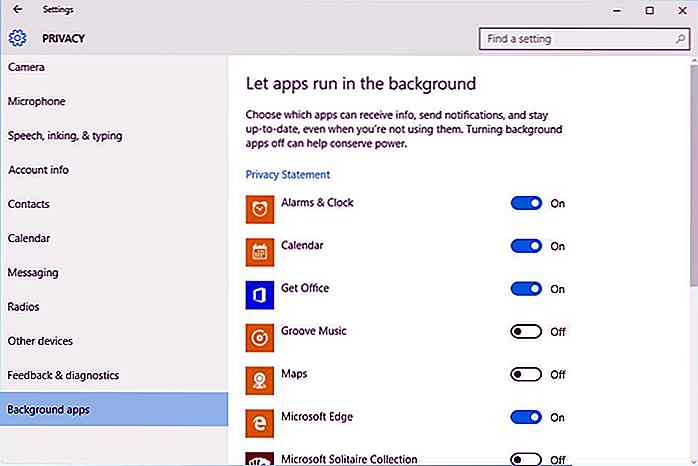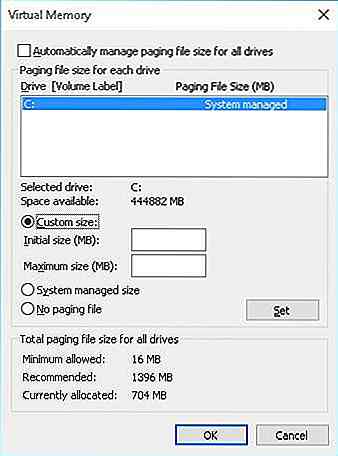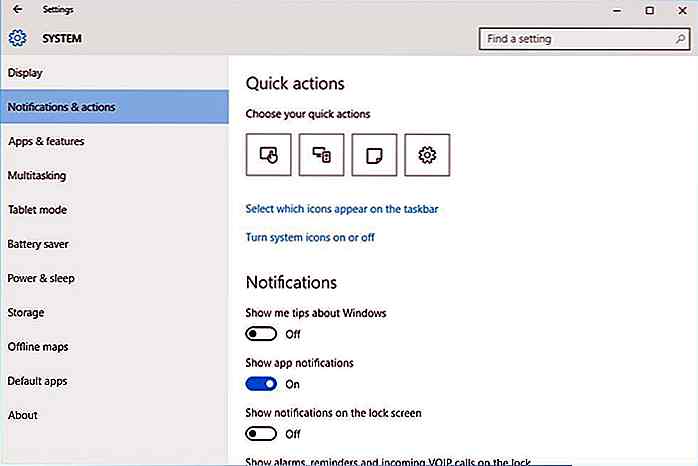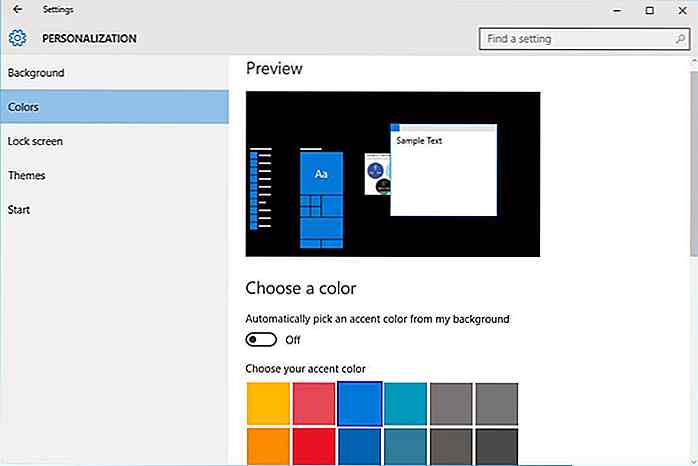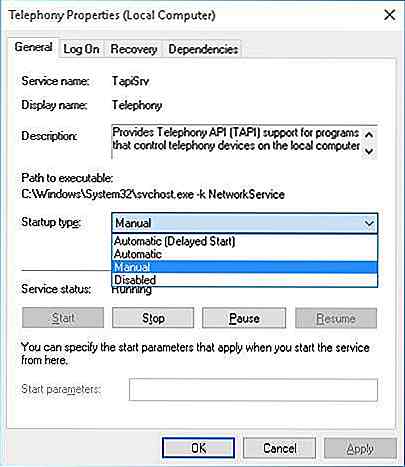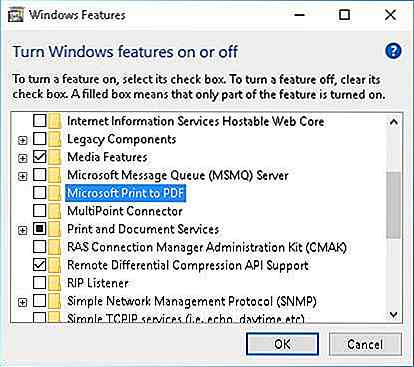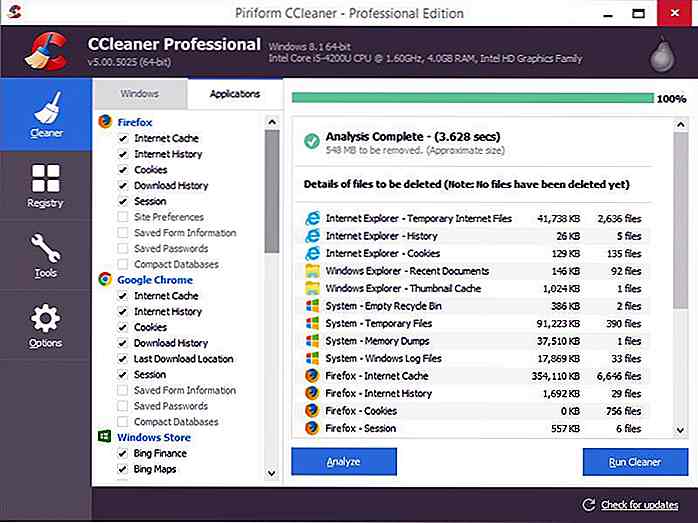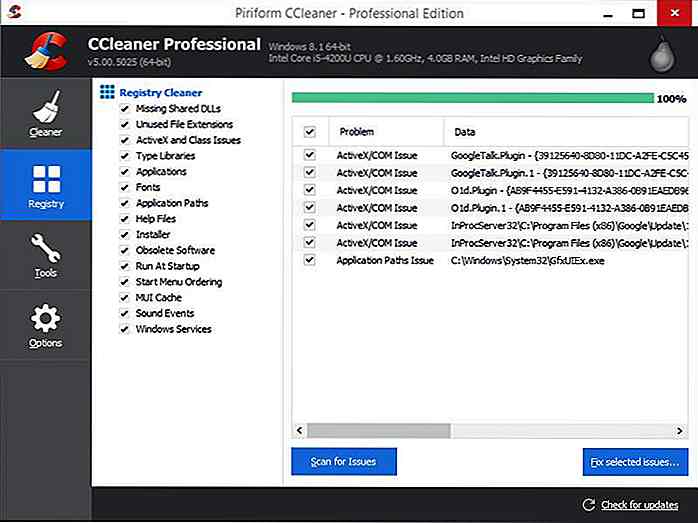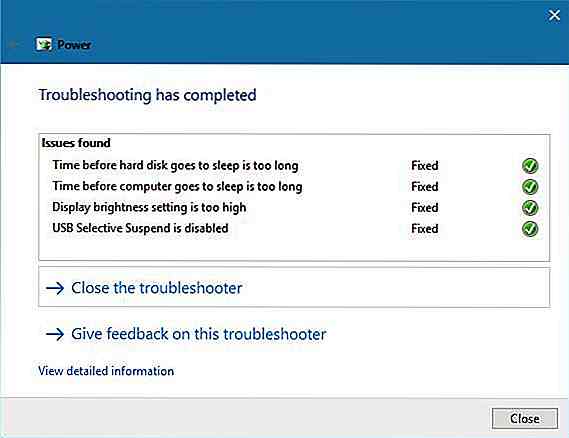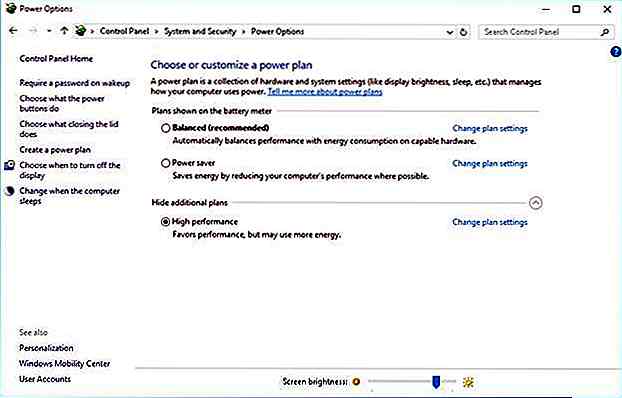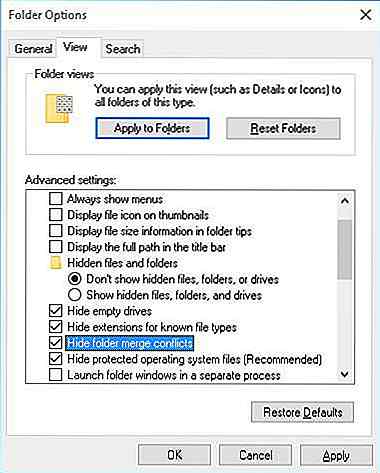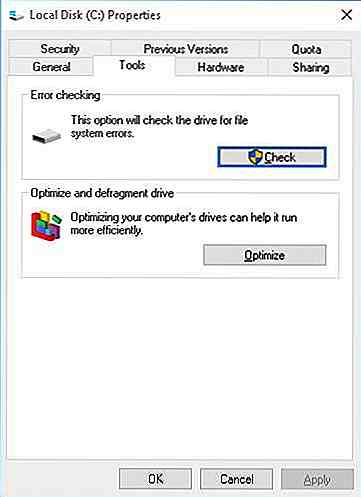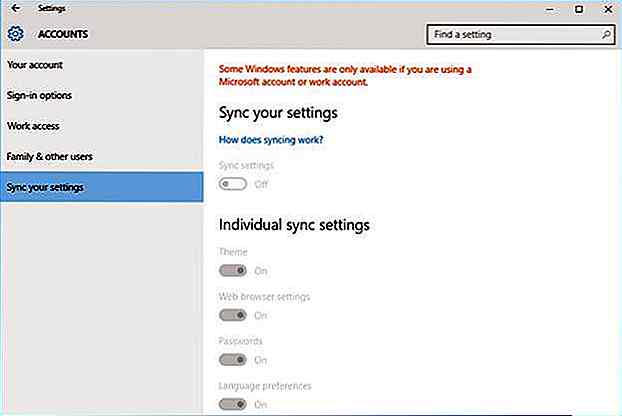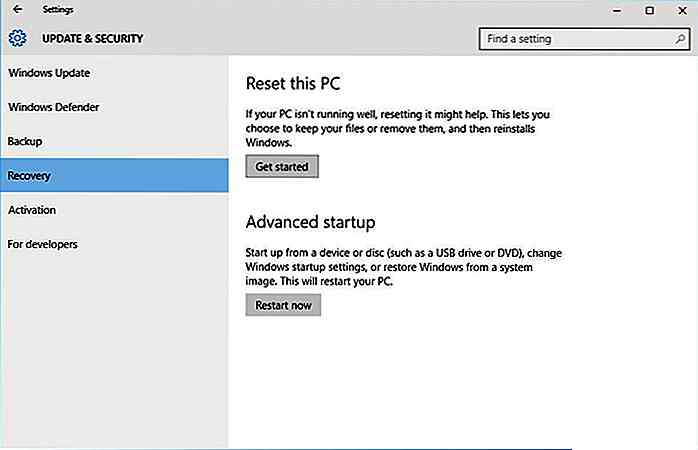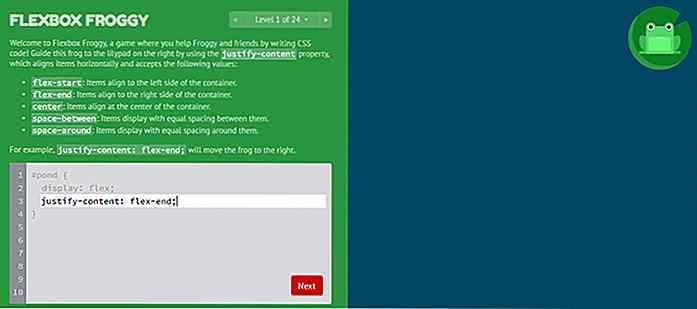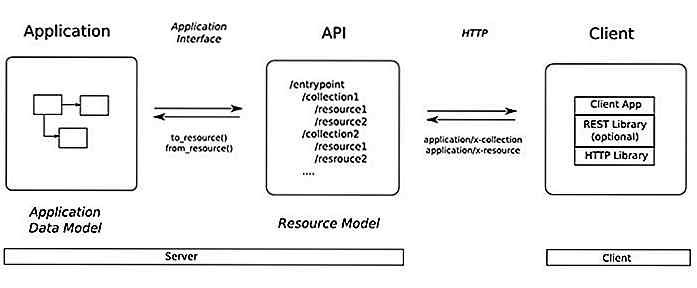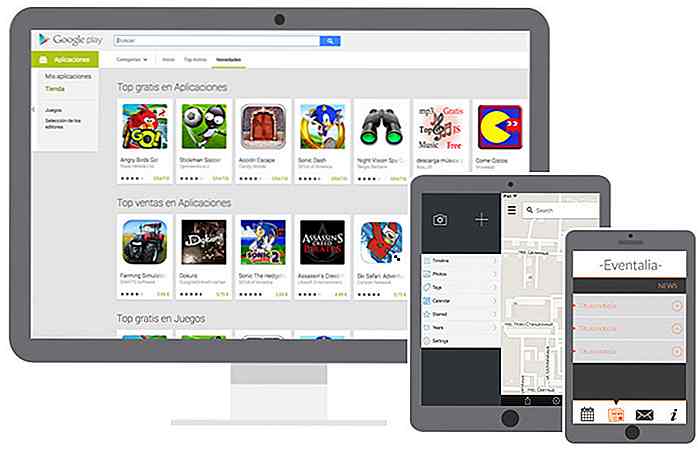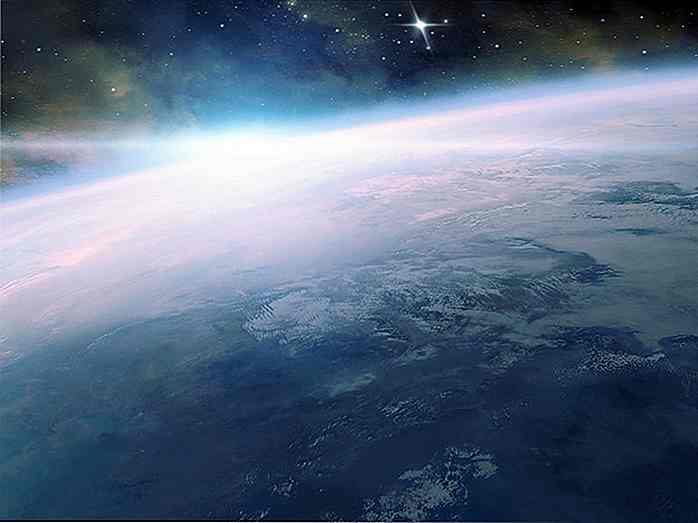no.hideout-lastation.com
no.hideout-lastation.com
25 tips og triks for å øke hastigheten på Windows 10
Finner du datamaskinen din sakte eller ikke reagerer til tider ? Windows, med hver ny versjon, gir nye funksjoner og oppdateringer som krever flere systemressurser. Dette kan resultere i økt ressursforbruk, noe som resulterer i langsomhet eller manglende respons på systemet.
Heldigvis er det mange tips og triks som kan bidra til å minimere unødvendig ressursbruk, noe som gir en fartforsterkning til PCen din. I dette innlegget deler vi ulike tips, teknikker og verktøy for å tilpasse Windows 10, med trinnvise instruksjoner, slik at du kan oppleve et raskt, jevnt og super-responsivt system.
1. Deaktiver Startup Apps
PCen din kan kjøre sakte på grunn av en stor liste over oppstartsprogrammer (apper som starter med systemet). Disse appene reduserer oppstartsprosessen og reduserer enhetens ytelse, og dermed deaktiverer slike apper hastigheten på ytelsen til systemet og forbedrer den generelle responsen.
Selv om det er detaljert informasjon om hvordan du administrerer oppstartsprogrammene på Windows, gjør du det for et kortt å finne og deaktivere oppstartsprogrammer :
- Trykk Ctrl + Shift + Esc for å åpne Oppgavebehandling
- Klikk på Oppstart- fanen for å sjekke listen over oppstartsprogrammer
- Høyreklikk og velg Deaktiver på programmer du bare eller sjelden bruker
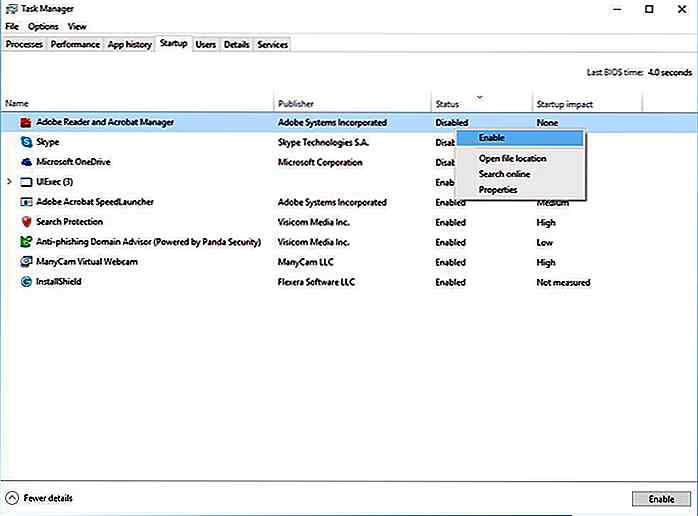
2. Deaktiver effekter og animasjoner
En annen grunn til at PCen kjører sakte, kan være visuelle effekter og animasjoner som øker byrden på systemressursene . I de nyeste PCene kan visuelle effekter og animasjoner ikke forårsake stor innvirkning på strøm og hastighet. Men i eldre PCer, disse spiller en rolle, så å slå dem av er ditt beste alternativ .
Her er trinnene for å deaktivere visuelle effekter og animasjoner :
- Høyreklikk Start > System
- Velg det siste alternativet til venstre, Avanserte systeminnstillinger
- Bytt til Avansert- fanen og klikk Innstillinger under Ytelse
- Under Visuelle effekter velger du alternativet Juster for best ytelse (eller du kan også velge Tilpasset og fjerne merket for alle avmerkingsboksene)
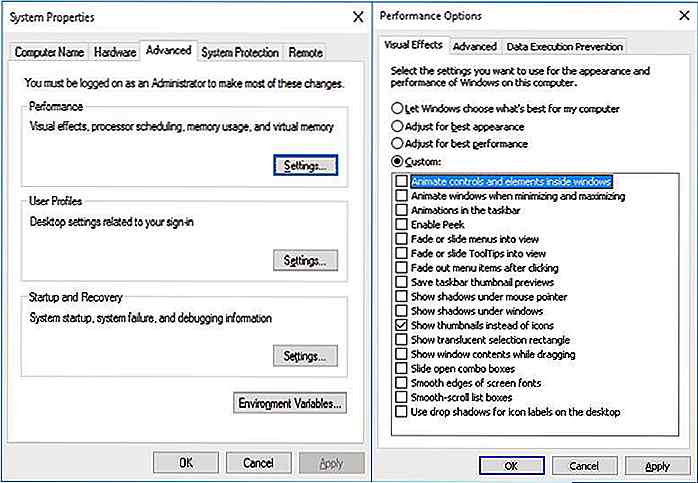
3. Avinstaller Bloatware
En av de største faktorene som reduserer alle Windows-baserte systemer er uønsket programvare, aka bloatware . De bestiller disk og minneplass unødvendig hindrer andre applikasjoner til å utføre på sitt fulle potensial.
Derfor fjerner slike apper øker systemets ytelse, spesielt hvis du laster ned mange programmer, men ikke eller sjelden bruker dem. For sjelden brukte apper, unngå å installere programvaren, heller gå til bærbare apper for å bruke et verktøy en gang til en stund.
Følg disse trinnene for å fjerne bloatware eller ubrukte apper:
- Høyreklikk Start > Kontrollpanel
- Velg Programmer > Programmer og funksjoner
- Velg Avinstaller / Endre for å fjerne uønskede programmer, en om gangen
- Følg instruksjonene i avinstalleringsdialogboksen for å avinstallere programvaren
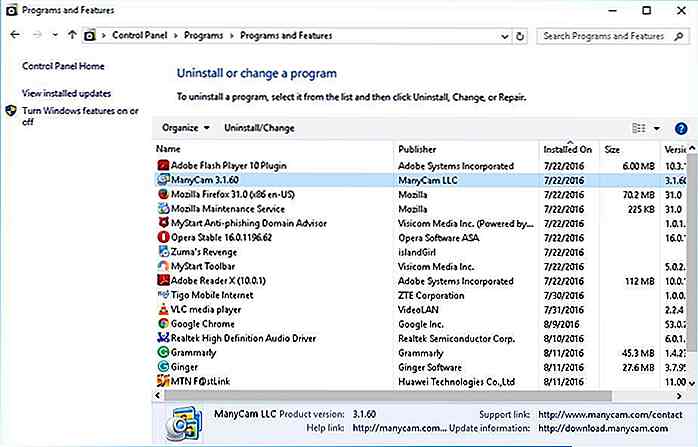
4. Bruk Performance Monitor
Windows 10 har et nyttig real-time ytelsesovervåkingsverktøy kalt Performance Monitor . Den beskriver system- og maskinvareressurser, ytelsesproblemer og tjenester, og foreslår også løsninger for de oppførte problemene .
Følg disse trinnene for å gjøre bruk av sanntidsovervåkingsverktøyet:
- Skriv
Performance Monitori Start-menyens søkeboks og klikk på det første resultatet for å starte Performance Monitor- verktøyet - Velg det siste alternativet Rapporter til venstre> System > Systemdiagnostikk
Verktøyet vil fungere på forespørsel og samle all informasjon om systemet ditt og produsere en detaljert resultatrapport .
Se under Advarsler- delen for å finne problemene som er tilstede på PCen . Kontroller beskrivelsene deres, bruk Windows 10- feilsøkingsprogrammet (gitt nedenfor) eller søk på nettet etter løsningen.
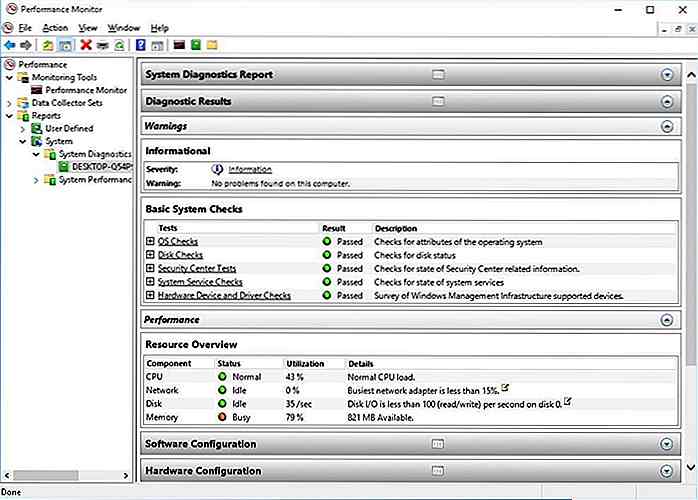 5. Aktiver dvalemodus
5. Aktiver dvalemodus I dvalemodus er datamaskinens tilstand (åpne programmer og deres data) skrevet på harddisken når du slår av PCen. Når du slår på systemet, tar Windows 10 sekunder for å åpne og lar deg gå tilbake til hvor du sluttet av (da programmene forblir åpne sammen med sine økter).
Utfør følgende trinn for å aktivere dvalemodus:
- Trykk WinKey + I og velg deretter System
- Velg Strøm og sov > Ytterligere strøminnstillinger, som åpner Strømalternativer
- På venstre panel velger du Velg hva strømknappene gjør
- I det nye vinduet klikker du på Endre innstillinger som for øyeblikket ikke er tilgjengelige
- Aktiver avkrysningsboksen Dvalemodus, og klikk på Lagre endringer- knappen nederst
Du kan nå velge Hibernate- alternativet fra Start-menyen når du ønsker å dvale for å komme raskt tilbake til arbeid.
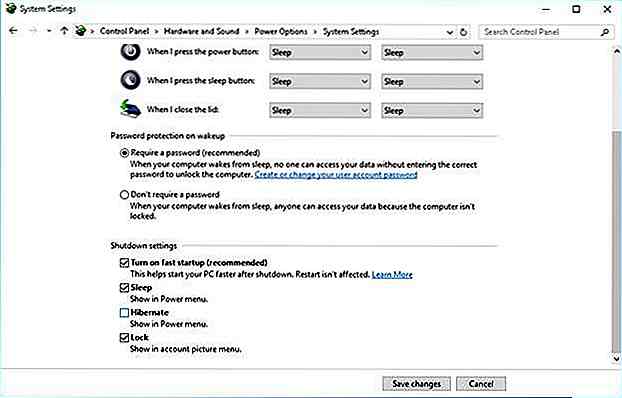 6. Deaktiver søk indeksering
6. Deaktiver søk indeksering Søk indeksering forbedrer søkeverktøyets svar og øker hastigheten på søk i Windows 10. Det svekker ytelsen, men som den kjører i bakgrunnen, og utnytter mange systemressurser . På grunn av dette, hvis du søker etter av og til, så er det best å deaktivere det.
Følg trinnene nedenfor for å deaktivere søkeindeksering:
- Høyreklikk Start > Datamaskinbehandling
- Dobbeltklikk på Tjenester og applikasjoner > Tjenester
- I tjenestelisten, se etter Windows Søk og dobbeltklikk på den
- I det nye vinduet velger du Manuell eller Deaktivert for Oppstartstype , og deretter klikker du OK for å lagre endringene
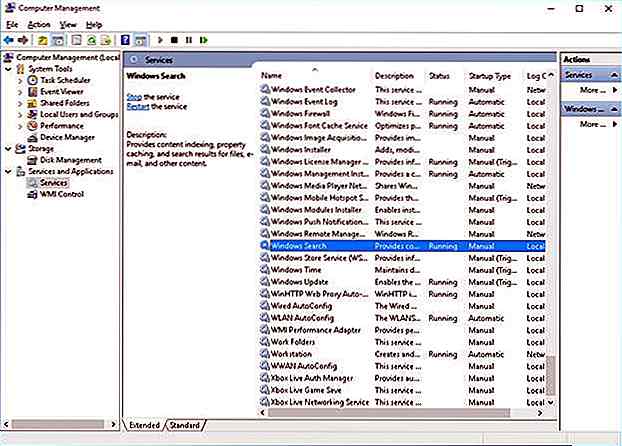
7. Minimere nettleserens last
Nettleserutvidelser og tilleggsarbeid for hver åpnet kategori eller et vindu, og dermed bruker en betydelig mengde systemressurser . Så, installerer mange tilleggsprogrammer og nettleserutvidelser degrader datamaskinens ytelse . For å øke hastigheten på Windows 10 må du deaktivere eller fjerne alle ubrukte tillegg og utvidelser .
Hvis du bruker Chrome som nettleser, følger du disse trinnene for å fjerne utvidelser:
- Klikk på ¢ Â ‰ ¡ ikonet øverst til høyre i nettleservinduet
- Velg Flere verktøy > Utvidelser
- Fjern merket for Aktivert for hver utvidelse du vil deaktivere midlertidig, eller klikk på papirkurvikonet for å avinstallere det helt

Hvis du bruker Mozilla Firefox som nettleser, følger du disse trinnene for å fjerne tilleggsverktøy:
- Klikk på ¢ Â ‰ ¡ ikonet øverst til høyre i nettleservinduet
- Velg Add-ons for å åpne verktøyet for tilleggsbehandling
- Velg Utvidelser fra venstre sidefelt for å vise listen
- Klikk på Deaktiver- knappen for tilleggene du vil deaktivere midlertidig, eller klikk Fjern knappen for å avinstallere tilleggene helt

8. Rengjør disken (e)
Over tid blir datamaskinen fylt med mange ubrukelige data som inntar plass som kan utnyttes av programmer, og bremser generelle lese / skrive-operasjoner . Derfor er det viktig å bli kvitt unødvendige filer ved hjelp av Diskopprydding- verktøyet.
For å kjøre Diskopprydding for å frigjøre plass på systemet, utfør disse trinnene:
- Klikk Start > Filutforsker > Denne PCen
- På høyre side, under Devices and Drives, velg Local Disk (C :) og høyreklikk deretter og velg det siste alternativet Egenskaper fra hurtigmenyen
- Bytt til kategorien Generelt og under Kapasitet, klikk på Diskopprydding- knappen
- Når verktøyet er ferdig med å skanne systemet for flyttbare filer, velg kategorien av filer du vil slette, og klikk OK for å fjerne dem

9. Defragmentere stasjonen (e)
Diskene dine blir fragmentert over tid, og økende fragmentering øker også tiden for Windows 10 for å hente data etter hvert som deler / biter er spredt over hele disken. Dette fører til langsommere ytelse og økt diskfeilrisiko .
Defragmentering renser harddisken til fragmentering, og kombinerer fragmenter for å lage sekvensielle data på disken for å øke hastigheten på operasjonene. Dessuten forbedrer defragmentering av stasjonene regelmessig ytelsen og øker levetiden til systemet ditt.
For å defragmentere og holde harddisken sunn og effektiv, følg disse trinnene:
- Klikk Start > Filutforsker
- Velg lokal disk (C :) og høyreklikk deretter og velg Egenskaper
- Klikk kategorien Verktøy, se under Optimaliser og defragmenter, og klikk på Optimaliser- knappen for å åpne verktøyet Optimaliser disker
- Velg stasjonene, en etter en, og klikk på Optimaliser- knappen for defragmentering av hver harddiskstasjon
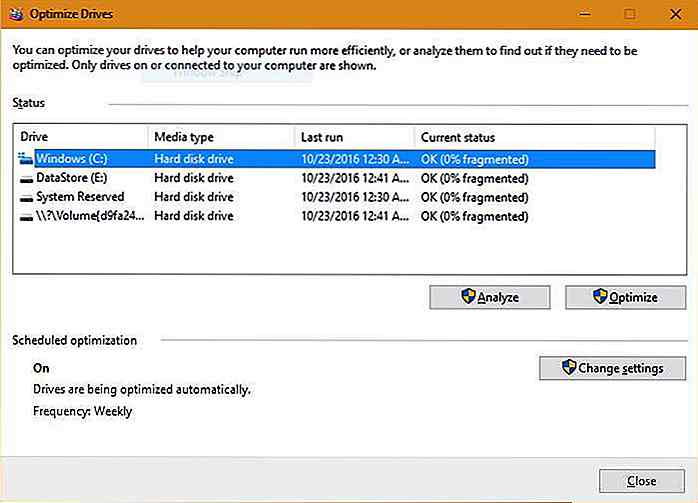
10. Slå på hurtig oppstart
Hurtig oppstart-alternativ hjelper deg med å starte PCen raskere etter en nedleggelse ved å kutte ned på oppstartstid, ved hjelp av caching for noen nødvendige ressurser i en enkelt fil på harddisken.
Ved oppstart, lastes denne hovedfilen tilbake i RAM som øker prosessmanifoldene. Vær oppmerksom på at dette alternativet ikke påvirker omstartsprosessen .
Følg disse trinnene for å aktivere Hurtigstart-alternativet i Windows 10:
- Høyreklikk Start > for å hente opp kontekstmeny og velg Kontrollpanel
- Klikk Maskinvare og lyd og se under Strømalternativer i nytt vindu
- Klikk på linken Endre hva strømknappene gjør
- Klikk nå på Endre innstillinger som for øyeblikket ikke er tilgjengelige
- Merk av i boksen ved siden av Slå på hurtigstart (anbefalt)
- Klikk på Lagre endringer- knappen for å aktivere det samme
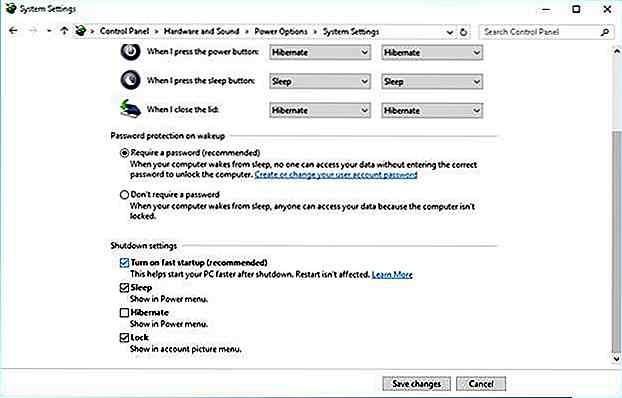
11. Avinstaller skrifter og drivere
Maskinvaredrivere samt skrifttyper laster og bruker ressurser som forårsaker forsinkelse i systemoppstart. Derfor, hvis du ikke trenger dem, må du fjerne dem for å forbedre ytelsen til Windows 10 PC.
For avinstallering av drivere, sjekk avinstaller Bloatware- delen ovenfor. I verktøyet Programmer og funksjoner velger du bare driverne du vil fjerne. Hvis driverne ikke er synlige i Programmer og funksjoner, kan du følge disse trinnene:
- Høyreklikk Start >, velg Enhetsbehandling for å starte vinduet
- Finn maskinvaren som du vil avinstallere driveren, høyreklikk på det samme og velg Avinstaller
- Kontroller alternativet Slett driverprogramvaren for denne enheten, og klikk OK

For å fjerne skrifttyper, følg trinnene nedenfor:
- Høyreklikk Start > og velg Kontrollpanel
- Velg kategori i Vis ved og velg deretter Skrift
- Velg skrifttyper du ikke bruker, og klikk deretter på Slett- knappen

12. Deaktiver bakgrunnsapplikasjoner
Apper som kjører i bakgrunnen, bruker systemressurser, oppvarmer PCen og reduserer ytelsen. Derfor er det bedre å deaktivere dem for å øke hastigheten på Windows 10 og starte dem manuelt når du trenger det. Dette reduserer ressursbruk og hjelper til med å øke hastigheten på systemet .
Følg disse trinnene for å slå av bakgrunnsbildeapplikasjoner:
- Velg Start- knappen, gå til Innstillinger
- Klikk på Personvern , gå til det siste alternativet i venstre panel - Bakgrunnsprogrammer
- Slå av byttene for å slå av bakgrunnsprogrammer du ikke trenger eller bruker
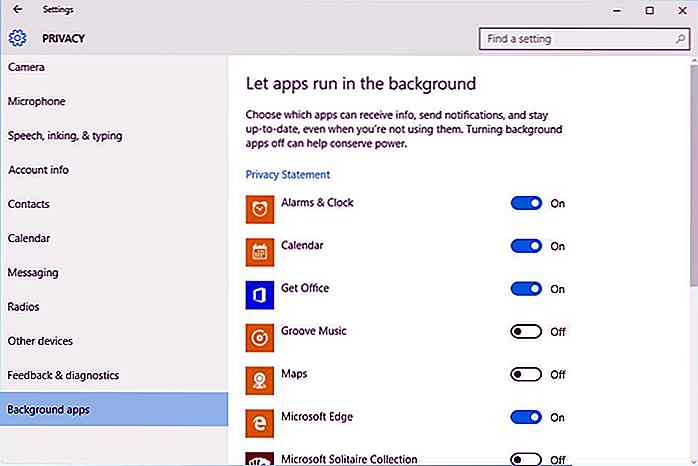
13. Optimaliser virtuelt minne
Med en lav RAM, er det vanskelig å multitask jevnt på Windows 10. Den anbefalte løsningen er å oppgradere RAM-en . Men hvis du ikke er villig til å bruke penger på det, er det andre alternativet å tildele mer virtuelt minne .
Virtuelt minne er en optimalisering på programvarenivå for å forbedre responsen til ethvert system. Operativsystemet bruker virtuelt minne når det er kort av det virkelige minnet (RAM). Selv om Windows 10 klarer denne innstillingen, gir det imidlertid mye bedre resultater enn å konfigurere det manuelt .
Utfør disse trinnene for å optimalisere det virtuelle minnet:
- Høyreklikk Start, velg Kontrollpanel og velg deretter System og sikkerhet
- Klikk System i vinduet som vises, og velg deretter Avansert systeminnstillinger i venstre rute
- Klikk på fanen Avansert i det nye vinduet, og klikk deretter Innstillinger- knappen under Ytelse
- Velg fanen Avansert i det nye vinduet, og klikk på knappen Endre under Virtuelt minne
- I det nye vinduet som vises, fjerner du merket for Automatisk styring av personsøkingsfilstørrelse for alle stasjoner
- Velg C: -drevet, og klikk deretter på radioknappen for Tilpasset størrelse
- Sett nå Startstørrelsen (MB) til størrelsen på RAM og Maksimal størrelse (MB) for å doble størrelsen på RAM-en din (for eksempel hvis størrelsen på RAM-en er 4 GB, sett innledningsstørrelsen til 4000 MB og maksimum størrelse til 8000 MB)
- Klikk på Set- knappen og deretter OK (og start på nytt når du blir bedt om det)
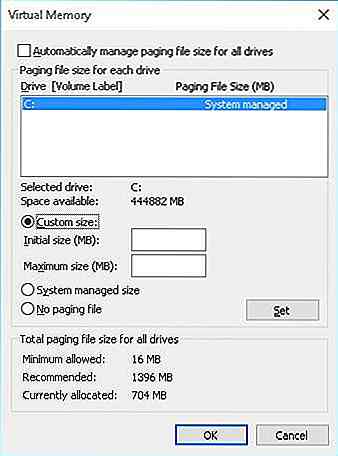
14. Slå av Windows Tips
Windows 10s tipsfunksjon viser seg nyttig for nybegynnere å forstå systemet og spesielt for å unngå å endre unødvendig eller farlig konfigurasjon . De erfarne kan imidlertid deaktivere tipsfunksjonen og maksimere systemytelsen .
Gjør følgende trinn for å slå av tips-funksjonen til Windows 10:
- Velg Start- knappen, gå til Innstillinger
- Velg System, og velg Meldinger og handlinger i venstre rute
- Slå av alternativet Vis meg tips om Windows
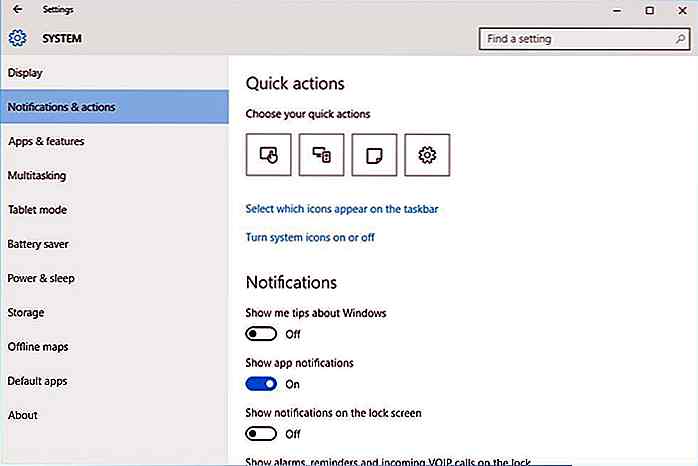
15. Slå av Dynamisk fargejustering
Windows 10s dynamiske fargeadjusteringsfunksjon tar automatisk fargene fra skrivebordet ditt og justerer fargeskjemaet til brukergrensesnittet tilsvarende.
Denne funksjonen øker ressursbruken og reduserer ytelsen til Windows-PCen. Det er derfor, å deaktivere denne funksjonen frigjør ressurser og forbedrer responsen.
Følg disse trinnene for å deaktivere dynamisk fargejustering:
- Klikk på Start- knappen og velg Innstillinger fra menyen
- Velg Tilpassing fra venstre sidefelt, og velg deretter Farger
- Slå av Velg automatisk en aksentfarge fra bakgrunnen min
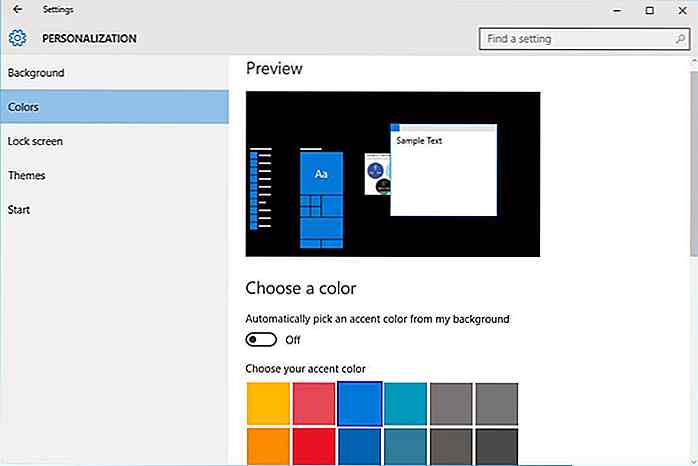
16. Deaktiver bakgrunnstjenester
I Windows 10 er det flere tjenester som kjører i bakgrunnen som brukes sjelden eller aldri, og det er derfor best å deaktivere dem eller få dem til å starte manuelt. Deaktivering av slike unødvendige bakgrunnstjenester frigjør systemressursene, og systemet øker.
Deaktiver bakgrunnstjenestene ved å følge disse trinnene:
- Skriv
services.msci startmenyens søkefelt og klikk på det første søkeresultatet for å åpne verktøyet Tjenester - Dobbeltklikk på hver av tjenestene du vil deaktivere, og for oppstartstypen, velg Deaktivert eller Manuell per bruk
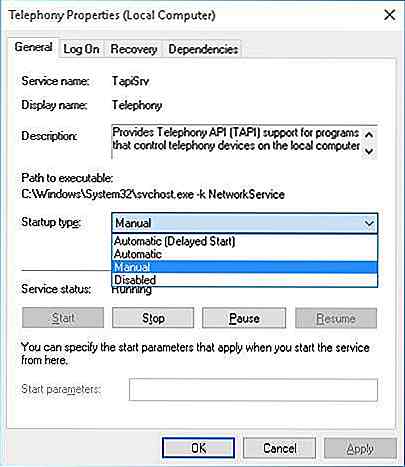
17. Slå av Windows-funksjoner
Windows bringer mange valgfrie funksjoner som .NET, PowerShell, Telnet og mange flere, som kanskje ikke er nyttige for deg, men opptar minne og diskplass . På grunn av det samme, hvis det finnes Windows-funksjoner som du ikke bruker, må du slå dem av for å gjøre Windows 10 raskere.
Følg trinnene nedenfor for å slå av unødvendige funksjoner:
- Trykk WinKey + X og velg Programmer og funksjoner
- Klikk Slå Windows-funksjoner av eller på fra høyre side
- I det nye vinduet fjerner du de funksjonene du ikke bruker og klikker OK
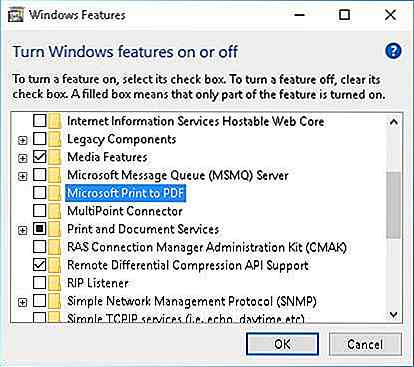
18. Bruk CCleaner regelmessig
Over tid blir hvert Windows-system fylt med midlertidige og søppelpostdata som øker filfragmenter og bremser systemet . Det er best å bli kvitt slike data med jevne mellomrom. Rengjøringsverktøyet (diskutert ovenfor) renser imidlertid ikke alle slike data, og det er her CCleaner kommer inn.
CCleaner er et diskopprydding verktøy som sletter midlertidige filer, cookies, cache og andre søppelpostdata som krever regelmessig rengjøring for å holde systemet i gang . For å finne og slette midlertidige og unødvendige filer ved hjelp av CCleaner, følg disse trinnene:
- Last ned og installer CCleaner-verktøyet fra nedlastingssiden
- Start CCleaner-verktøyet og velg deretter Cleaner- ikonet
- Velg de tingene du skal rengjøre, og klikk Kjør renere- knappen
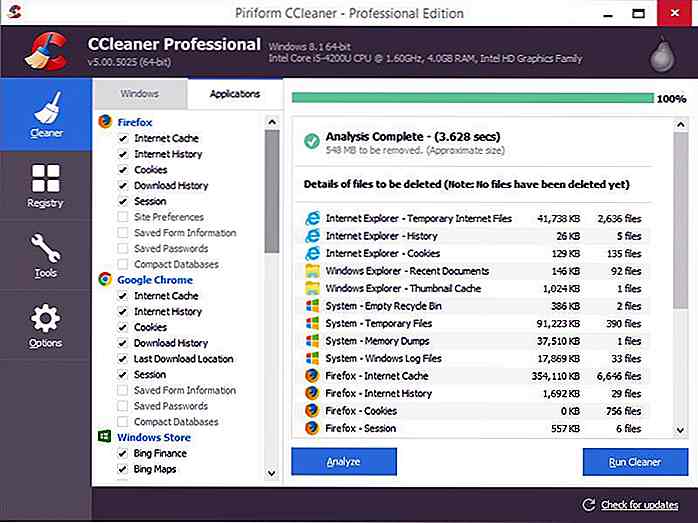
19. Løs opp registerfeil
Windows Registry er et sentralt lagringssted for konfigurasjoner av hele systemet. Med tiden vokser denne databasen betydelig med unødvendige eller manglende oppføringer som resulterer i nedgang i registret, nedbrytende total ytelse av systemet .
For å unngå det, bør registeret rengjøres regelmessig med et registerrengjøringsverktøy. CCleaner er et slikt verktøy som hjelper til med å rengjøre ulike typer problematiske oppføringer i registret, og til og med tilbyr en sikkerhetskopi for registret før du gjør en opprydding.
For å fikse registerfeil ved hjelp av CCleaner, utfør følgende trinn:
- Last ned og installer CCleaner fra nedlastingssiden
- Åpne CCleaner og klikk på Register- ikonet til høyre
- Velg problemene som skal løses, og klikk på Søk etter problemer
- Etter at skanningen er fullført, klikker du på knappen Velg valgte problemer
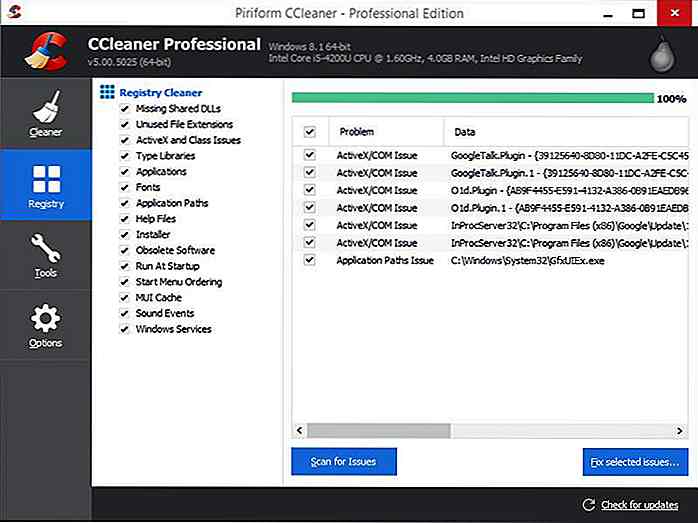
20. Bruk feilsøkingsprogrammet
Windows 10 har et innebygd verktøy for å finne problemer og løse dem automatisk uten brukerens hjelp. Hvis det er problemer som påvirker PCen din, men du ikke finner dem selv, er det enkelt å finne og fikse dem ved hjelp av feilsøkingsverktøyet .
Videre, hvis systemet ditt er underpresterende, kan det være forskjellige grunner bak det, og å finne disse problemene er en utfordring i seg selv .
Du kan feilsøke systemet ved å følge disse trinnene:
- Høyreklikk på Start- knappen og velg Kontrollpanel
- Klikk System og Sikkerhet og under Sikkerhet og vedlikehold, velg Feilsøk datamaskinproblemer
- I det nye vinduet, se under alternativet System og sikkerhet, klikk på alle tre av dem, en for en, og følg instruksjonene på skjermen.
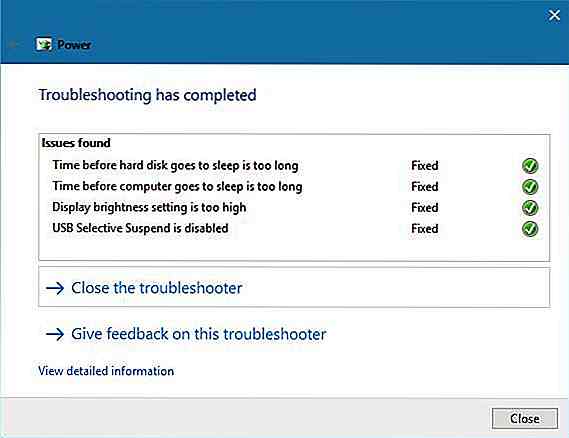
21. Velg høy ytelsesmodus
PCen din kan virke sakte fordi du har redusert muligheten til å bruke ressursene ved å velge strømsparingsmodus . For å overvinne dette problemet, bruk strømsparingsmodus når den kjører på batteriet og gå i høy ytelsesmodus når den er koblet til en stikkontakt .
For å endre strømalternativer til høy ytelsesmodus, utfør dette:
- Høyreklikk på Start- knappen, velg Kontrollpanel, og klikk deretter System og sikkerhet
- Velg Strømalternativer og velg Høy ytelse (hvis du ikke ser dette alternativet, kan du utvide og se under Skjul flere planer )
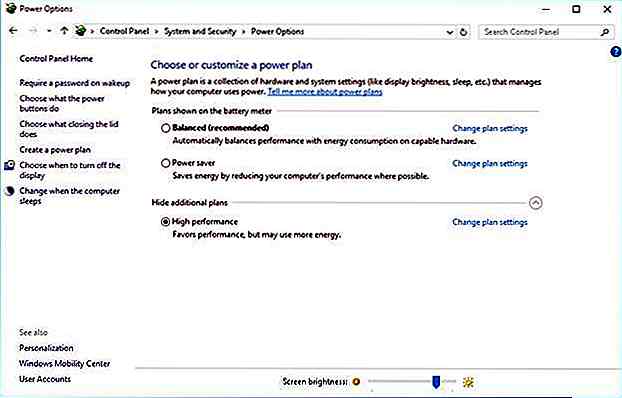
22. Tilpass Filutforskeralternativer
Windows Explorer Explorer har en rekke alternativer for å forbedre den generelle brukeropplevelsen som også påvirker ytelsen til PCen. Deaktivering av de uoppfordrede alternativene forbedrer den generelle ytelsen til Windows og gir deg en jevn opplevelse, spesielt når du bruker explorer.
Slik konfigurerer du filoppdagelsesalternativer i Windows 10:
- Klikk Start, velg Filutforsker for å åpne, og klikk på kategorien Vis
- Klikk på Options- knappen og klikk på Endre mappe og søkealternativer
- En dialogboksen Mappevalg åpnes, velg kategorien Vis og fjern merket for følgende alternativer under Avanserte innstillinger :
- Vis alltid ikoner, aldri miniatyrbilder
- Vis filikon på miniatyrbilder
- Vis filstørrelsesinformasjon i mappetips
- Vis krypterte eller komprimerte NTFS-filer i farge
- Vis popup-beskrivelse for mappe- og skrivebordsposter
- Vis forhåndsvisningshåndterere i forhåndsvisningspanelet
- Under de samme avanserte innstillingene, sjekk følgende alternativer:
- Skjul tomme stasjoner
- Skjul utvidelser for kjente filtyper
- Skjul mappefusjonskonflikter
- Skjul beskyttede operativsystemfiler (Anbefalt)
- Klikk OK for å lagre konfigurasjonsendringene
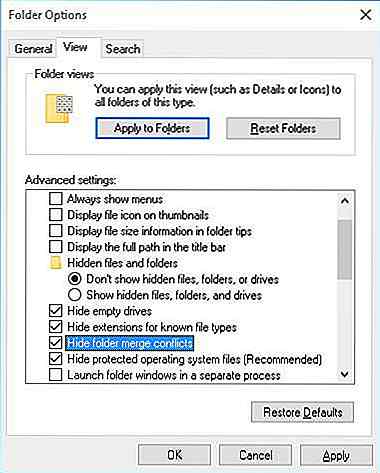
23. Feil - kontroller stasjonen (e)
Etter tonn lese- / skriveoperasjoner, strømbrudd og forskjellige andre årsaker, kan datamaskinens disker bli ødelagt eller skadet på noen av stedene . Dette resulterer i et langsommere system og kan til og med forårsake oppheng og fryser .
Derfor er det godt å feilsøke stasjonene regelmessig med en diskkontroll. Følg disse trinnene for å kjøre feilkontrollen på diskene dine:
- Åpne File Explorer, gå til denne PCen og velg en stasjon
- Høyreklikk stasjonen og velg Egenskaper fra hurtigmenyen
- Bytt til Verktøy- fanen, og klikk deretter på knappen Kontroll under Feilsøking
- Følg instruksjonene på skjermen som er oppgitt i det nye vinduet for å sjekke stasjonen
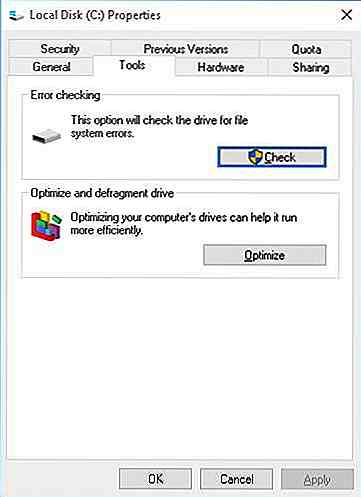
24. Deaktiver Synkroniseringsfunksjon
Windows 10 synkroniserer mange ting som passord, nettleserinnstillinger, system og språkinnstillinger, etc. med din Microsoft-konto. Følgelig forbruker denne funksjonen systemressurser og båndbredde av nettforbindelsen. Så vurder å deaktivere synkroniseringsfunksjonen, hvis du ikke trenger det, da det bidrar til å forbedre ytelsen.
For å deaktivere Synkroniseringsfunksjonen på en Windows 10-PC, utfør disse trinnene:
- Klikk på Start > Innstillinger > Kontoer
- Velg det siste alternativet Synkroniser innstillingene i venstre rute
- Slå av synkroniseringsinnstillingene
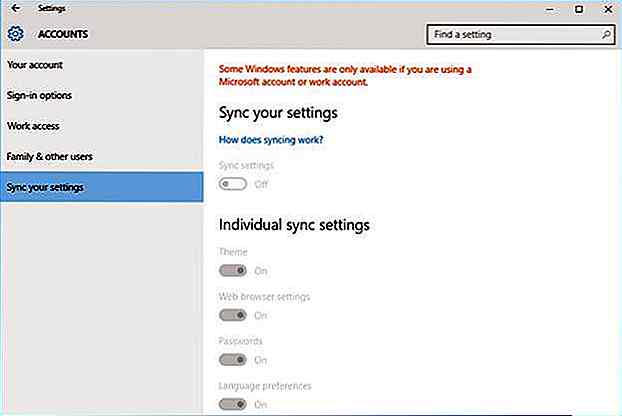
25. Tilbakestill PCen
Hvis alle de ovennevnte tipsene ikke hjelper deg med å fikse Windows 10, er den siste løsningen å tilbakestille systemet . Dette alternativet gir deg en nyinstallert konfigurasjon på systemet ditt. Vær oppmerksom på at selv om dette ikke vil skade dine lagrede filer, vil du fortsatt ikke finne den gamle programvaren og konfigurasjonene dine lenger.
Utfør disse trinnene for å tilbakestille PCen din:
- Åpne Start- menyen> Innstilling > Oppdatering og sikkerhet
- I vinduet som vises, velg Recovery i den venstre ruten
- Under Tilbakestill denne PCen , klikk på Start- knappen for å starte prosessen
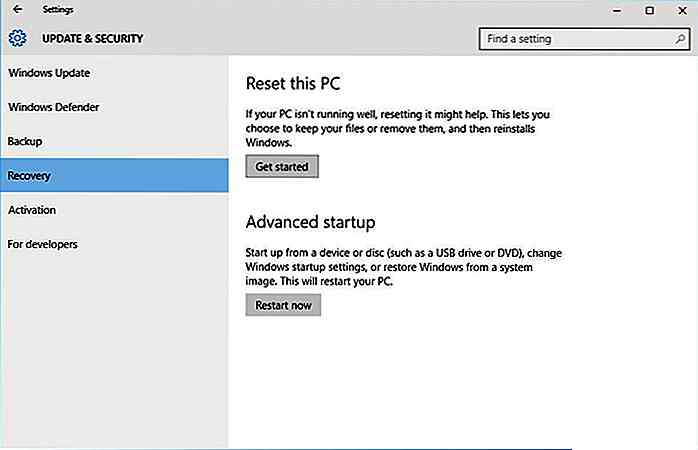
Konklusjon
Vel, det var ganske detaljert titt på nesten alle mulige tips og triks for å få fart på et Windows 10-system . Del med oss som blant disse hjalp deg mest med å bruke kommentarer-delen. Også, hvis du vet noen flere slike tips, vil vi gjerne høre fra deg også.
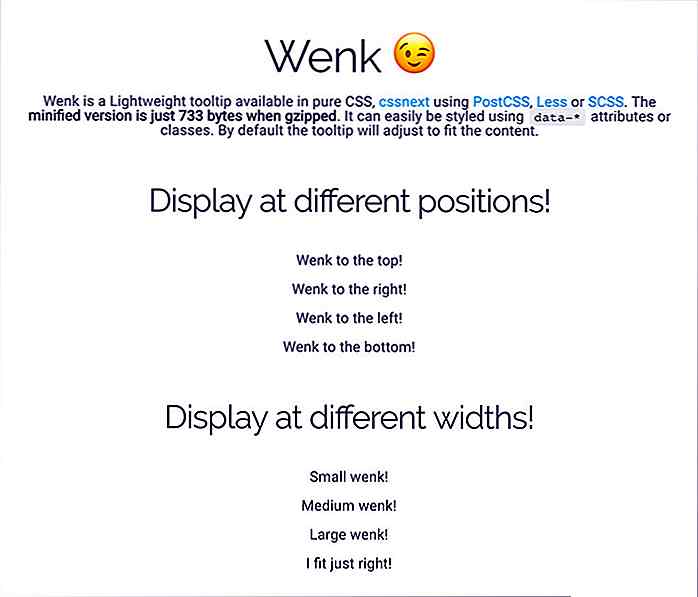
Opprett reduserte verktøytips i ren CSS med Wenk
Med et så merkelig navn, ville du ikke forvente mye fra Wenk, et gratis CSS-verktøytipsbibliotek . Likevel er det en av de minste biblioteker du kan få til å måle under 1KB når du gzipped.Wenk bruker rent CSS med data-* attributter for å lage live verktøytips som du kan restylle og plassere til din smak. Best a
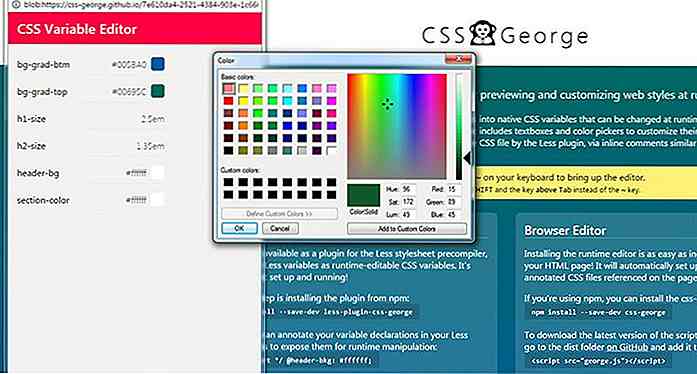
Rediger CSS Designs In-Browser med CSS George
Har du noen gang ønsket å gjøre direkte redigeringer i nettleseren din uten å bytte tilbake til CSS-filene dine? En løsning er Chrome Developer Tools, men noen utviklere foretrekker en enklere arbeidsflyt .Det er her CSS George kommer inn. Dette gratis redigeringsverktøyet i nettleseren fungerer på toppen av LESS, og det er initiert av en enkel JavaScript-fil .De fle