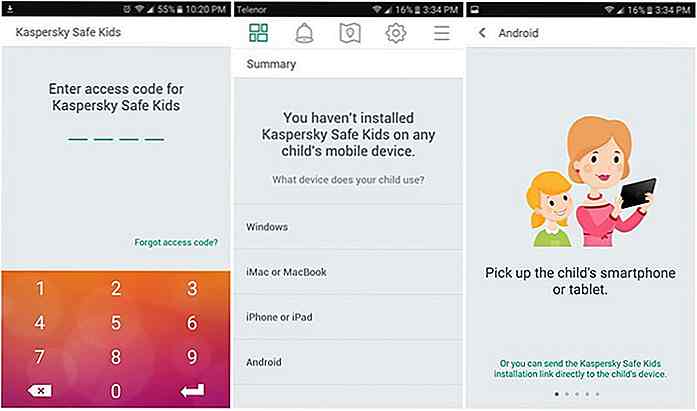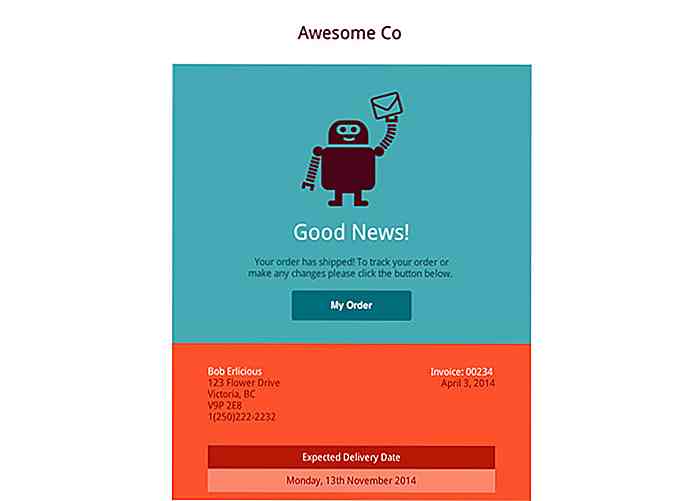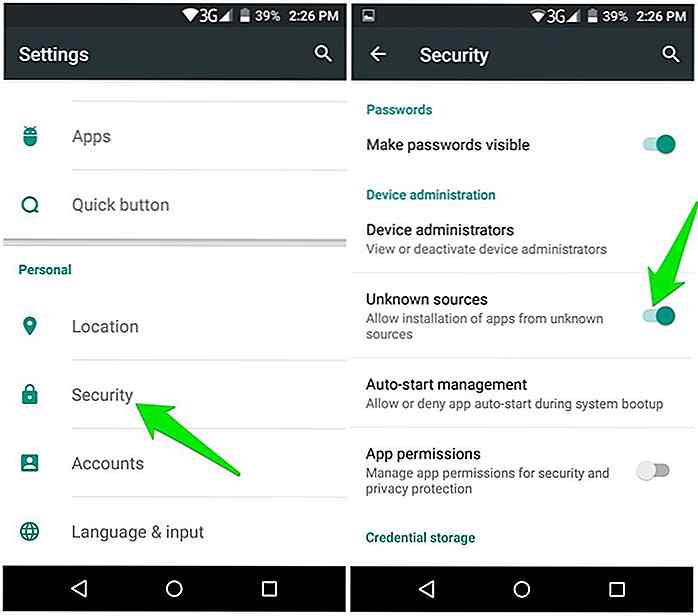no.hideout-lastation.com
no.hideout-lastation.com
8 Handy Windows Innebygde verktøy du kanskje ikke vet om
Windows har hundrevis av innebygde verktøy og funksjoner som gjør hverdagen enklere. Imidlertid er de fleste av disse verktøyene vanskelig å finne og bruke effektivt. Faktisk er det ganske vanlig at brukerne velger tredjepartsapps når det faktisk er mange gode apps som gjemmer seg inne i deres Windows OS.
For å hjelpe deg med å få mest mulig ut av Windows, er det en liste over 8 mindre kjente Windows-verktøy. Disse verktøyene er svært effektive og kan hjelpe uhyre hvis du lærer å bruke dem.
1. Systemkonfigurasjon
Systemkonfigurasjon (aka msconfig ) tilbyr kraftige konfigurasjonsalternativer i et enkelt vindu.
For å få tilgang til systemkonfigurasjonsalternativer, trykk på Windows + R-tastene og skriv "msconfig" i dialogboksen "Kjør". Du vil se flere faner for å konfigurere systemet, for eksempel:
Støvel
Her kan du endre oppstartsalternativer, for eksempel å starte i sikker modus, endre standard operativsystem (hvis du har flere) og andre lignende oppstartsalternativer.
Du kan også gå til "Avanserte alternativer" for å kontrollere hvor mye prosessorkjerner Windows skal bruke eller begrense total RAM-bruk .
 tjenester
tjenester I Tjenester finner du en liste over bakgrunnstjenester som er satt til å fungere når Windows starter.
De fleste av dem er Microsoft-tjenester som du ikke bør rote med, men du kan velge alternativet "Skjul alle Microsoft-tjenester" for å se alle tredjeparts bakgrunnstjenester .
Du bør deaktivere bakgrunnstjenester som du ikke vil bruke som de bruker ressurser (jeg har slått av alle tredjepartstjenestene mine).
 oppstart
oppstart I Windows 8/10 er dette alternativet flyttet til Windows Oppgavebehandling. Klikk på lenken i denne kategorien for å få tilgang til det aktuelle alternativet.
Her ser du alle programmene som er satt til å starte når Windows støtter. Du bør deaktivere programmer du ikke vil starte med Windows, for å øke hastigheten på oppstart av Windows, og stoppe disse programmene fra å spise dyrebare ressurser .
 Verktøy
Verktøy Denne kategorien viser snarveier til noen viktige verktøy som kan være nyttige i mange situasjoner. Du bør ikke rote rundt med disse verktøyene hvis du ikke vet hva du gjør, men de kan være ekstremt kraftige hvis du vet hvordan du bruker dem .
 2. Event Viewer
2. Event Viewer Windows holder en fullstendig oversikt over alle hendelsene, som kan nås i Windows Event Viewer . Det viser tilgang til Windows-tjenester, feil og advarsler, pålogginger og andre lignende data som kan brukes til å oppdage problemer eller aktivitet.
Jeg bruker det personlig til å oppdage uautorisert tilgang til PCen min når jeg ikke er der .
For å få tilgang til hendelsesoversikten, gå til Kontrollpanel> System og sikkerhet> Administrative verktøy> Hendelsesviser . Du kan også bare trykke på Windows + R-tastene og skrive " eventvwr " i dialogboksen "Kjør" for å åpne Event Viewer.
Selv om Event Viewer kan brukes til mange formål, er det en av kjernefunksjonene som oppdager et problem . I hovedgrensesnittet viser Event Viewer alle feilene og advarslene .
Du bør imidlertid ikke være oppmerksom på dem med mindre du faktisk står overfor et problem. Windows er veldig følsomt mens du oppretter feillogger, slik at selv en liten endring i atferd vil føre til feil eller advarsel i hendelsesvisningsprogrammet.
Hvis du nylig hadde et problem - som PCen krasjet - går du til Event Viewer og kontrollerer feilene som oppstod i den aktuelle tiden . Dobbeltklikk på et arrangement viser flere detaljer og løsninger.
 3. Data Bruks Tracker
3. Data Bruks Tracker Hvis du bruker Windows 8.1 eller Windows 10, kan du dra nytte av den innebygde dataforbruket for å se hvor mye internettdata du har brukt. Hvis du har en begrenset Internett-dataplan, kan sporing av databruk spare deg for ekstra dataavgift.
Gå til Innstillinger og klikk på " Nettverk og Internett ". Her får du se de totale dataene som ble brukt i de siste 30 dagene i delen "Databruk".
 Du kan også klikke på "Bruk detaljer" knappen nedenfor for å se hvor mye data hver applikasjon har brukt.
Du kan også klikke på "Bruk detaljer" knappen nedenfor for å se hvor mye data hver applikasjon har brukt. 4. Systeminformasjon
4. Systeminformasjon Hvis du fortsatt bruker DirectX Diagnostic Tool (dxdiag) eller Min datamaskin egenskaper for å se grunnleggende informasjon om PCen din, vil dette verktøyet sikkert være en stor forbedring for deg. Enten du kjøper en ny PC, feilsøker PCen din eller selger en, er det ekstremt viktig å kjenne både maskinvare og programvare detaljer.
Systeminformasjon verktøyet vil gi all den informasjonen du noensinne vil trenge med hensyn til maskinvare og programvare på PCen.
Du kan enten få tilgang til Systeminformasjon- verktøyet fra Administrative verktøyene i kontrollpanelet, eller bare skriv " msinfo32 " i dialogboksen "Kjør".
Systemoversikten vil vise all viktig informasjon, inkludert prosessor, BIOS-type, RAM, Virtual RAM, skjerm, OS-informasjon, blant annet. Selv om du videre kan utforske interne og eksterne maskinvarekomponenter og deres status og viktig informasjon om PC-programvare.
 Denne informasjonen kan også eksporteres til en fil for enkelt å dele med noen.
Denne informasjonen kan også eksporteres til en fil for enkelt å dele med noen.5. Oppstart Reparasjon
Windows 8 og Windows 10 kommer med et innfødt "Startup Repair" -verktøy som hjelper deg med å fikse vanlige oppstartsproblemer som kan bremse oppstartsprosessen eller forhindre at Windows starter .
Hvis du får tilgang til Windows, trykker du og holder nede "Shift" -tasten og klikker på "Restart" -knappen for å starte på nytt for Windows-oppstartsalternativer. Hvis Windows ikke starter, bør oppstartsalternativer automatisk åpnes etter 2-3 forsøk.
I oppstartsalternativer, gå til Feilsøking> Avanserte alternativer> Oppstartreparasjon . Bare klikk på "Startup Repair" -alternativet, og det vil automatisk skanne og fikse oppstartsproblemer (hvis mulig).
6. Oppgaveplanlegger
En av de mest kraftfulle, men likevel forsømte verktøyene til Windows, lar oppgaveplanleggeren planlegge viktige oppgaver og til og med håndtere daglige oppgaver automatisk uten noen manuell innblanding fra din side.
Du kan starte et program, bruke en Windows-funksjon, sende en e-post eller bare vise en viktig melding på et bestemt tidspunkt eller som svar på en bestemt hendelse (for eksempel logging inn).
Vil du skanne PCen med ditt antivirusprogram hver uke? Oppgaveplanlegger kan gjøre det. Du kan til og med koble til Task Scheduler med Event Viewer for å utføre handlinger som svar på Hendelser .
Oppgaveplanleggeren er oppført under Administrative verktøy, eller du kan skrive " taskschd.msc " i dialogboksen " Kjør " for å åpne den.
For å komme i gang, klikk på "Handling" -menyen øverst og velg "Opprett grunnleggende oppgave". En veiviser som får deg gjennom trinnene for å planlegge en oppgave, vil åpne opp. Når du får tak i det, kan du bruke "Opprett oppgave" -alternativet for å få mer tilpasningsalternativ for å lage oppgaver .

7. Pålitelighet Monitor
Et annet praktisk verktøy for å finne problemer på PCen din og løse dem, er pålitelighetsmonitoren som Event Viewer-verktøyet, men det er veldig enkelt å lese og bare viser problemer som faktisk er skadelige .
Hvis du nylig har problemer med et program eller Windows selv, kan pålitelighetsmonitoren være i stand til å hjelpe.
For å få tilgang til pålitelighetsmonitoren, gå til Kontrollpanel> System og sikkerhet> Sikkerhet og vedlikehold . Klikk her på " Vedlikehold " og velg " Vis pålitelighetshistorikk " nedenfor.
 Pålitelighet Monitor vil vise en ytelsesgraf over tid med feil og problemer oppført under hver dag. Du kan klikke på en dag for å se alle feilene eller hendelsene, og dobbeltklikk på en feil viser flere detaljer og mulige løsninger.
Pålitelighet Monitor vil vise en ytelsesgraf over tid med feil og problemer oppført under hver dag. Du kan klikke på en dag for å se alle feilene eller hendelsene, og dobbeltklikk på en feil viser flere detaljer og mulige løsninger. 8. Memory Diagnostic
8. Memory Diagnostic Du trenger ikke et tredjepartsverktøy for å kontrollere om minne (RAM) på PCen fungerer bra eller ikke, Windows har et innebygd minnediagnostisk verktøy for det. Det vil skanne PCen din for eventuelle minneproblemer og gi deg beskjed om dårlig minne.
Merk: Minne Diagnostisk skanning krever at datamaskinen starter på nytt, så sørg for at du har lagret alle dataene dine før du bruker denne funksjonen.
Skriv " mdsched.exe " i dialogboksen " Kjør " og trykk Enter. Du vil bli spurt når du vil "Restart" og skanne PCen. Velg riktig alternativ, og PC-en vil starte på nytt og deretter starte minnesdiagnostikk-skanningen.
Når du er ferdig (vanligvis 5-10 minutter), starter PCen på nytt, og du vil se diagnoserapporten når du logger inn.
Bonus
Du kan også aktivere "GodMode" i Windows for å få tilgang til alle funksjonene som tilbys i Windows Kontrollpanel på et enkelt sted. Det er ikke et verktøy, men et fantastisk triks for å finne skjulte perler i Windows.
For å komme i gang, opprett en ny mappe på skrivebordet ditt og endre navn på det som:
GodMode.{ED7BA470-8E54-465E-825C-99712043E01C}
Når du trykker på enter, vil ikonet for mappen bli endret til ikonet på kontrollpanelet.
Du kan åpne denne nye mappen for å få tilgang til alle funksjonene på ett sted . Hvis du ønsker å finne flotte skjulte Windows-verktøy, bør du definitivt gå gjennom denne listen.
Konklusjon
Ovenstående er bare noen av de gode verktøyene Windows har å tilby. Det er fortsatt dusinvis av andre nyttige verktøy som kan overbelaste arbeidet ditt og gjøre hverdagen enklere. Systemkonfigurasjonsvindu, Oppgaveplanlegger og Event Viewer er et av mine mest brukte verktøy, hvilke Windows-verktøy du liker?
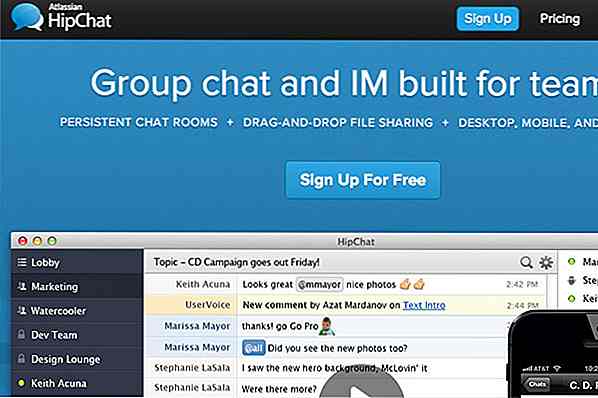
10 Chat-verktøy for bedre kommunikasjon i teamprosjekter
Når du bygger ideer sammen i et lagmiljø, trenger du en pålitelig kommunikasjonsmåte. De menneskene du jobber med, bør alle gi sine egne ideer mens du holder alle på samme side . Dette er lettere når du arbeider sammen i samme fysiske kontorlokal. Men hva med å kommunisere eksternt eller jobbe med frilansere rundt om i verden?Jeg vil
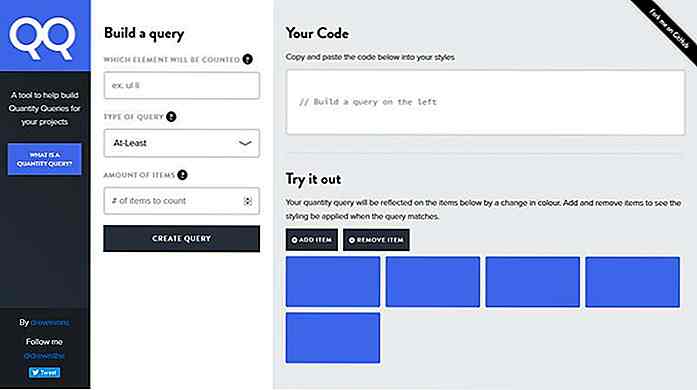
Bruk antall spørringer for å gjøre din CSS-mengdevariabel
Antall spørringer er spesielt oppsett CSS-seleksjoner som tillater utviklere å gjøre koden kvantitetsbevisst . I responsiv design bruker vi vanligvis medieforespørsler for å tilpasse vårt design til ulike visningsportaler. I enkelte tilfeller kan vi imidlertid bytte til et annet layout eller bruke andre dimensjoner eller estetikk etter at en viss mengde av samme innholdstype er tilstede på skjermen.Det er