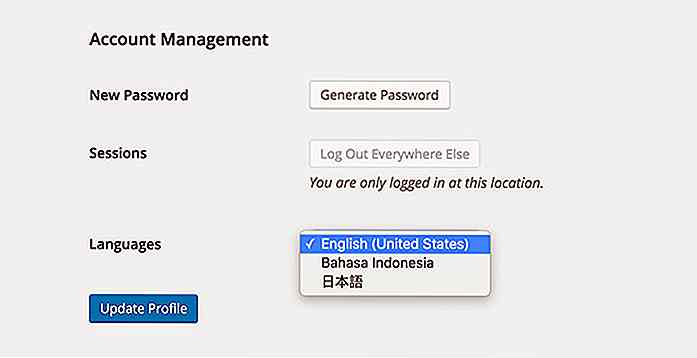no.hideout-lastation.com
no.hideout-lastation.com
8 Windows-gruppepolitikk Tweaks Hver admin burde vite
Windows Group Policy er et kraftig verktøy for å konfigurere mange aspekter av Windows. De fleste av de tweaks det har å tilby, er rettet mot PC-administratorer for å overvåke og kontrollere standardkontoer. Hvis du administrerer PCer i et bedriftsmiljø eller administrerer flere kontoer hjemme, bør du definitivt dra nytte av Windows Group Policy for å kontrollere PC-bruk av ansatte og familie.
Nedenfor har vi oppført 8 Windows Group Policy tweaks som sikkert gjør administrative oppgaver enklere.
Slik får du tilgang til Windows Group Policy Editor
Du må ha tilgang til Gruppepolicy Editor før du følger noen av tweaksene nedenfor. Selv om det er mange måter å få tilgang til Windows Group Policy editor, men bruker " Run " -dialogen, er den raskeste og fungerer i alle versjoner av Windows.
Trykk på Windows + R-tastene for å åpne " Run " -dialogboksen. Skriv her "gpedit.msc" og trykk Enter for å åpne Group Policy Editor.
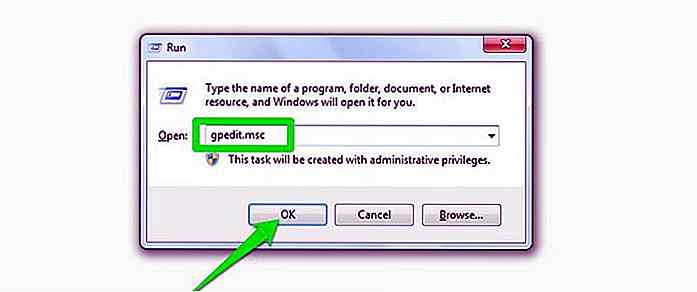 Sørg også for at du er logget på administratorkontoen før du åpner gruppepolicyen.
Sørg også for at du er logget på administratorkontoen før du åpner gruppepolicyen.Standardkontoer har ikke tilgang til gruppepolicyen.
1. Sporkonto pålogginger
Fra Gruppepolicy kan du tvinge Windows til å registrere alle vellykkede og mislykkede pålogginger til PCen fra en hvilken som helst brukerkonto. Du kan bruke slik informasjon til å spore hvem som logger inn på PCen, og om en uautorisert person prøvde å logge inn eller ikke.
I Gruppepolicy-redigeringsprogrammet går du til undernevnte plassering og dobbeltklikker på " Audit-påloggingsarrangementer ".
Her merker du av i boksen ved siden av "Suksess" og "Feil" . Når du klikker på "OK", vil Windows begynne å holde oversikt over pålogginger gjort på PCen.
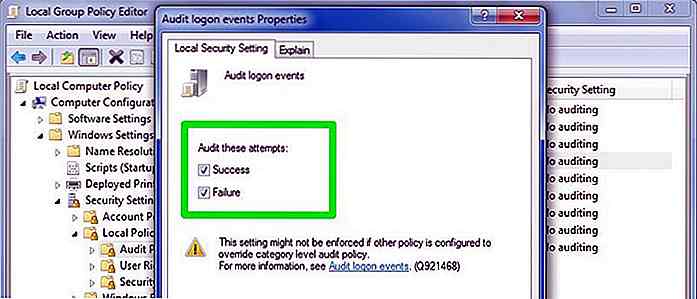 For å se disse loggene må du få tilgang til et annet nyttig Windows-verktøy - Windows Event Viewer . Åpne dialogboksen " Kjør " igjen og skriv inn " eventvwr " i den for å åpne Windows Event Viewer.
For å se disse loggene må du få tilgang til et annet nyttig Windows-verktøy - Windows Event Viewer . Åpne dialogboksen " Kjør " igjen og skriv inn " eventvwr " i den for å åpne Windows Event Viewer.Her utvider du " Windows Logs " og velger deretter " Security " alternativet fra det. I midtpanelet bør du se alle de siste hendelsene. Ikke bli forvirret av alle disse hendelsene, du trenger bare å finne vellykkede og mislykkede påloggingsbegivenheter fra denne listen.
Vellykkede innloggingsbegivenheter har " Hendelses-ID: 4624 ", og mislykkede har " Hendelses-ID: 4625 ". Bare se etter disse hendelses-IDene for å finne loggene og se nøyaktig dato og klokkeslett for pålogginger.
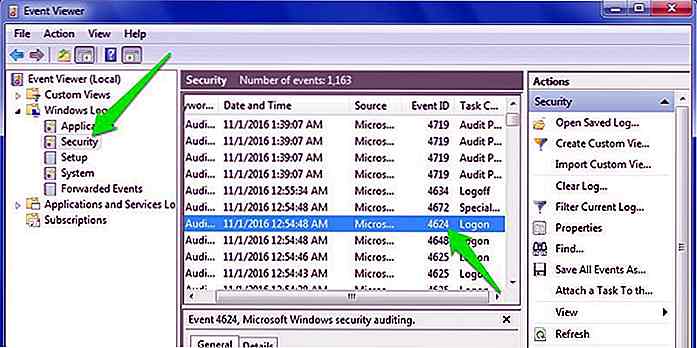 Dobbeltklikk på disse hendelsene vil vise flere detaljer sammen med det eksakte navnet på brukerkontoen som er logget inn.
Dobbeltklikk på disse hendelsene vil vise flere detaljer sammen med det eksakte navnet på brukerkontoen som er logget inn.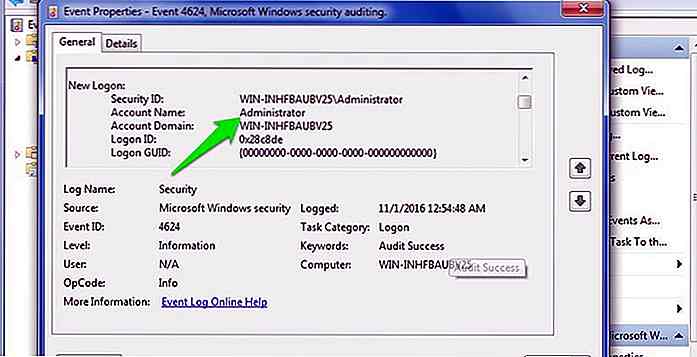 2. Forby tilgang til Kontrollpanel
2. Forby tilgang til Kontrollpanel Kontrollpanel er huben til alle Windows-innstillingene, både sikkerhet og brukervennlighet. Imidlertid kan disse innstillingene være veldig dårlige i feil hender. Hvis en nybegynner bruker PCen eller du tviler på at noen kan rote rundt med disse sensitive innstillingene, bør du definitivt forby adgang til Kontrollpanel.
For å gjøre det, gå til undernevnte plassering i gruppepolicyredigerer og dobbeltklikk på " Forbud tilgang til kontrollpanel ".
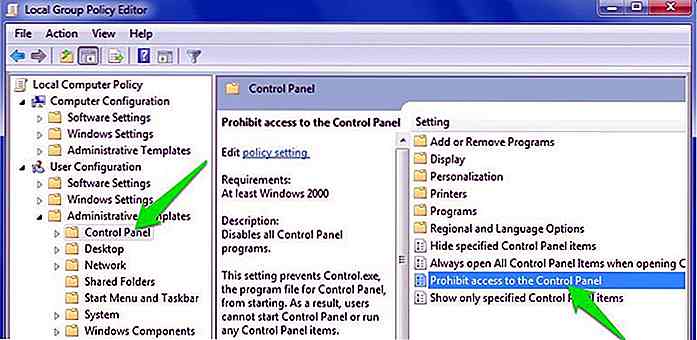 Her velger du alternativet " Aktiver " for å hindre tilgang til Kontrollpanel. Nå vil kontrollpanelalternativet bli fjernet fra startmenyen, og ingen vil kunne få tilgang til den fra hvor som helst, inkludert " Run " -dialogboksen.
Her velger du alternativet " Aktiver " for å hindre tilgang til Kontrollpanel. Nå vil kontrollpanelalternativet bli fjernet fra startmenyen, og ingen vil kunne få tilgang til den fra hvor som helst, inkludert " Run " -dialogboksen.Alle alternativene i kontrollpanelet er også forbudt og tilgang til dem ved hjelp av en annen metode vil vise en feil.
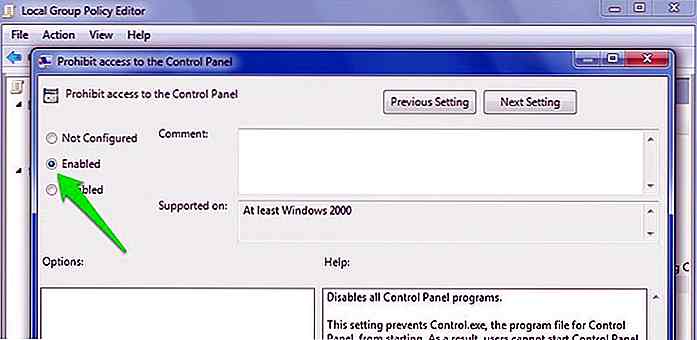 3. Stopp brukere fra å installere ny programvare
3. Stopp brukere fra å installere ny programvare Det kan ta litt tid å rengjøre en PC som er smittet med skadelig programvare. For å sikre at brukerne ikke installerer noen infisert programvare fra noe som helst, bør du deaktivere Windows-installatøren i gruppepolicyen.
Naviger til undernevnte sted og dobbeltklikk på " Deaktiver Windows Installer ".
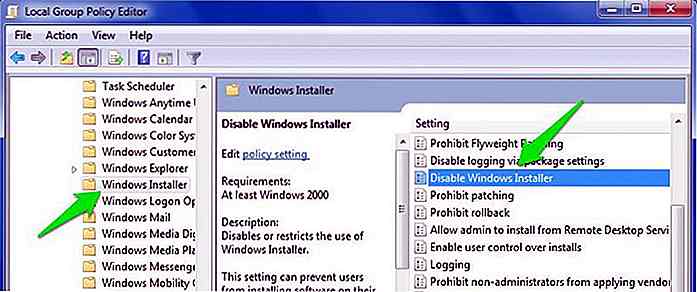 Velg " Aktiver " -alternativet her og velg " Alltid " fra rullegardinmenyen i " Alternativer " -panelet nedenfor. Nå kan brukerne ikke installere nye programmer på PCen. Selv om de fortsatt vil kunne laste ned eller flytte dem i PC-lagring.
Velg " Aktiver " -alternativet her og velg " Alltid " fra rullegardinmenyen i " Alternativer " -panelet nedenfor. Nå kan brukerne ikke installere nye programmer på PCen. Selv om de fortsatt vil kunne laste ned eller flytte dem i PC-lagring.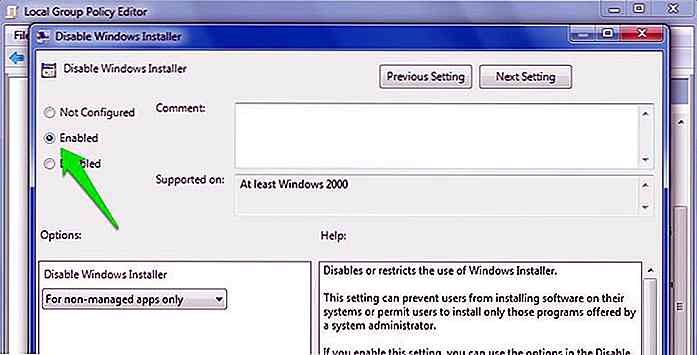 4. Deaktiver flyttbare lagringsenheter
4. Deaktiver flyttbare lagringsenheter USB og andre former for flyttbare lagringsenheter kan være svært farlige for PCen. Hvis noen ved et uhell (eller med vilje) forbinder en virusinfisert lagringsenhet med PCen, kan den infisere hele PCen din og kan til og med gjøre den ubrukelig.
For å stoppe brukerne fra å bruke flyttbare lagringsenheter, gå til undernevnte sted og dobbeltklikk på " Flyttbare disker: Avvis lese tilgang ".
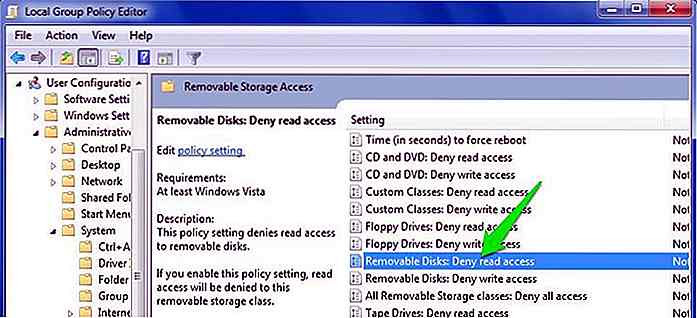 Aktiver dette alternativet, og PCen vil ikke lese noen type data i en ekstern lagringsenhet . I tillegg er det et alternativ under det som sier " Flyttbare disker: Nekt skriveadgang ". Du kan aktivere det hvis du ikke vil at noen skal skrive (lim inn) data til en flyttbar lagringsenhet.
Aktiver dette alternativet, og PCen vil ikke lese noen type data i en ekstern lagringsenhet . I tillegg er det et alternativ under det som sier " Flyttbare disker: Nekt skriveadgang ". Du kan aktivere det hvis du ikke vil at noen skal skrive (lim inn) data til en flyttbar lagringsenhet.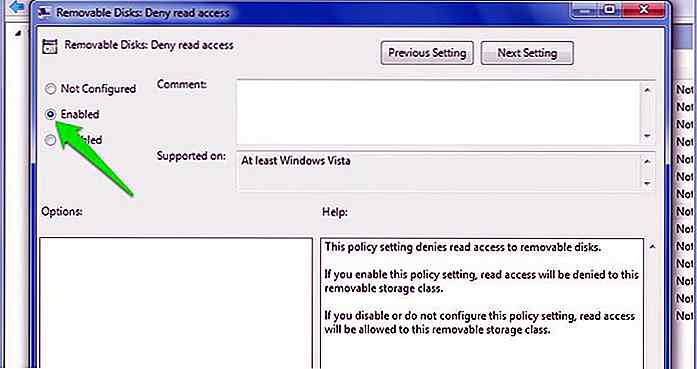 5. Forhindre at bestemte apper kjører
5. Forhindre at bestemte apper kjører Gruppepolicy lar deg også lage en liste over programmer for å forhindre at de kjører. Det er perfekt for å sikre at brukerne ikke kaster bort tid på kjente tidsavbruddsprogrammer. Flytt til undernevnte sted og åpne " Ikke kjør spesifiserte Windows-programmer " -alternativet.
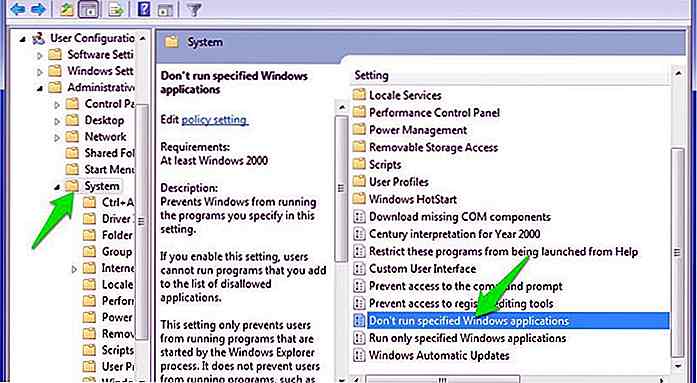 Aktiver dette alternativet og klikk på " Vis " -knappen nedenfor for å begynne å lage listen over programmer du vil blokkere.
Aktiver dette alternativet og klikk på " Vis " -knappen nedenfor for å begynne å lage listen over programmer du vil blokkere.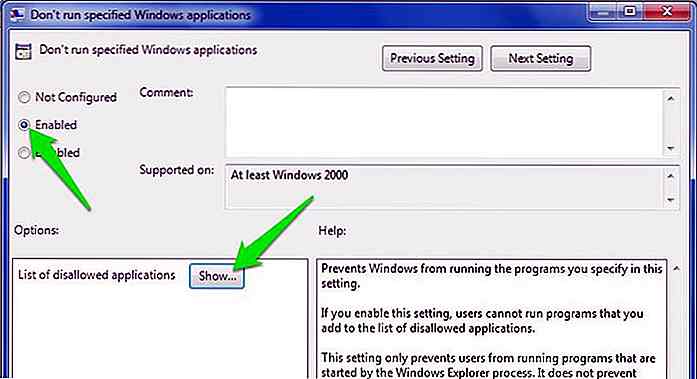 For å opprette listen må du skrive inn kjørbar navn på appen for å kunne blokkere den; den ene med .exe på slutten, dvs, CCleaner.exe, CleanMem.exe eller lol. launcher.exe . Den beste måten å finne eksakt kjørbar navn på en app på, er å lete etter appens mappe i Windows Filutforsker og kopiere det eksekverbare kjørbare navnet (sammen med utvidelsen " .exe ").
For å opprette listen må du skrive inn kjørbar navn på appen for å kunne blokkere den; den ene med .exe på slutten, dvs, CCleaner.exe, CleanMem.exe eller lol. launcher.exe . Den beste måten å finne eksakt kjørbar navn på en app på, er å lete etter appens mappe i Windows Filutforsker og kopiere det eksekverbare kjørbare navnet (sammen med utvidelsen " .exe ").Skriv inn dette kjørbare navnet i listen og klikk på " OK " for å begynne å blokkere det.
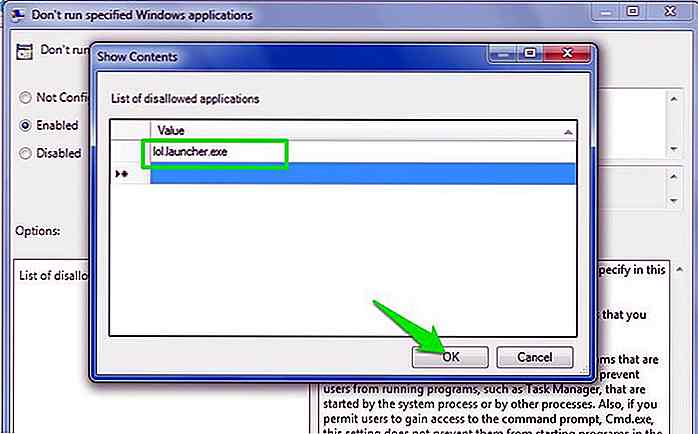 Det er også et alternativ på " Kjør bare spesifiserte Windows-programmer " under det. Hvis du vil deaktivere alle typer programmer, med unntak av få viktige, bruker du dette alternativet og lager en liste over programmer du vil tillate.
Det er også et alternativ på " Kjør bare spesifiserte Windows-programmer " under det. Hvis du vil deaktivere alle typer programmer, med unntak av få viktige, bruker du dette alternativet og lager en liste over programmer du vil tillate.Dette er et flott alternativ hvis du ønsker å skape et virkelig strengt arbeidsmiljø.
6. Deaktiver kommandoprompt og Windows Registerredigering
Kontrollpanelet er dårlig i feil hender, men kommandoprompt og registerredigering er verre. Begge disse verktøyene kan enkelt gjøre Windows ubrukelig, spesielt Registerredigering som kan skade Windows utover reparasjon.
Du bør deaktivere både Kommandoprompt og Windows Registerredigering hvis du er bekymret for PCens sikkerhet (og helse).
Flytt til plasseringen nedenfor:
Her deaktiverer du både " Forhindre tilgang til kommandoprompt " og " Forhindre tilgang til registerredigeringsverktøy " for å stoppe brukere fra å få tilgang til Kommandoprompt og Registerredigering.
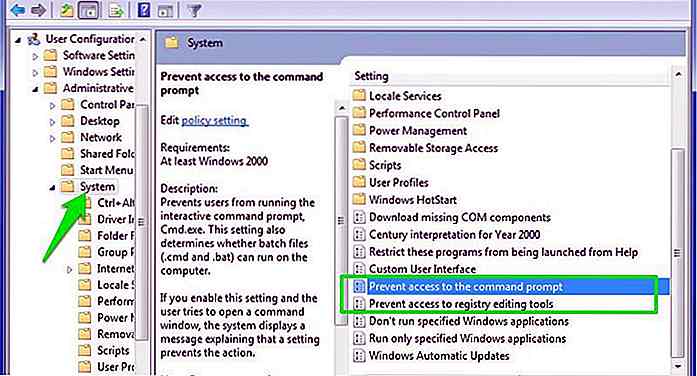 7. Skjul partisjonstasjoner fra datamaskinen min
7. Skjul partisjonstasjoner fra datamaskinen min Hvis det er en bestemt stasjon med sensitive data inni, kan du gjemme det fra Min datamaskin, slik at brukerne ikke finner den. Det er et godt mål å holde brukerne lurt, men det bør ikke brukes som en metode for å beskytte data mot nysgjerrige øyne.
Gå til undernevnte sted og aktiver alternativet " Skjul disse spesifiserte stasjonene i Min datamaskin ".
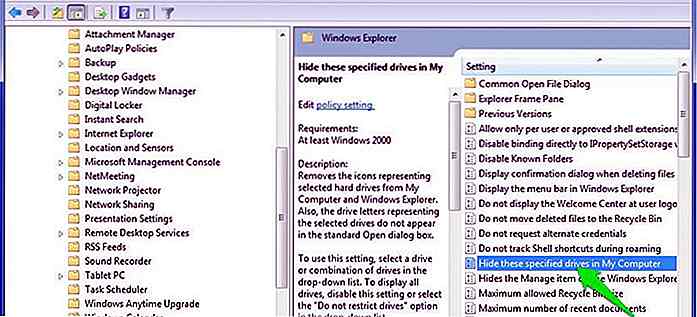 Når aktivert, klikk på rullegardinmenyen i " Alternativer " panelet og velg hvilke stasjoner du vil gjemme. Stasjonene vil bli skjult når du klikker på " OK ".
Når aktivert, klikk på rullegardinmenyen i " Alternativer " panelet og velg hvilke stasjoner du vil gjemme. Stasjonene vil bli skjult når du klikker på " OK ".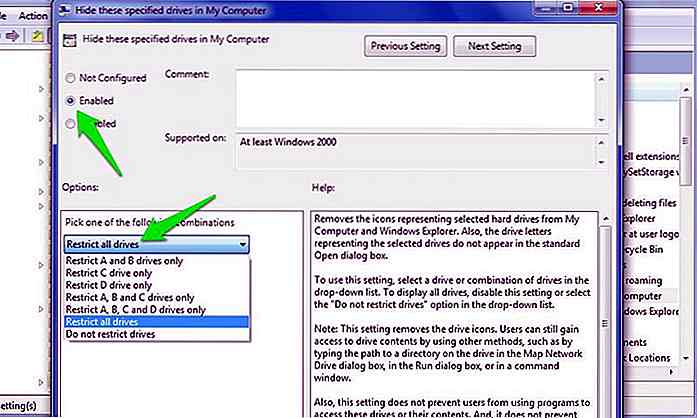 8. Tweaks for Start Menu og oppgavelinjen
8. Tweaks for Start Menu og oppgavelinjen Gruppepolicy tilbyr dusinvis av tweaks for Start-menyen og oppgavelinjen for å tilpasse dem som du vil. Tilpasningene er perfekte for både administratorer og vanlige brukere som ønsker å tilpasse Windows Start-menyen og oppgavelinjen. Gå til undernevnte sted i Gruppepolicyredigerer, og du vil finne alle tweaksene med en forklaring på hva de gjør.
Tilpasningene er veldig enkle å forstå, så jeg tror ikke jeg må forklare hver enkelt av dem. Dessuten tilbyr Windows allerede en detaljert beskrivelse for hver tweak. Noen av tingene du kan gjøre inkluderer, endre startmenyens strømknappsfunksjon, hindre brukerne i å knytte programmer til oppgavelinjen, begrense søkealternativets rekkevidde, skjul meldingsområde, skjul batteriikon, forhindre endringer i oppgavelinjen og start menyinnstillinger, hindre brukerne i å bruke eventuelle strømalternativer (avslutning, dvalemodus, etc.), fjern " Run " -alternativet fra startmenyen og en hel del andre tweaks.
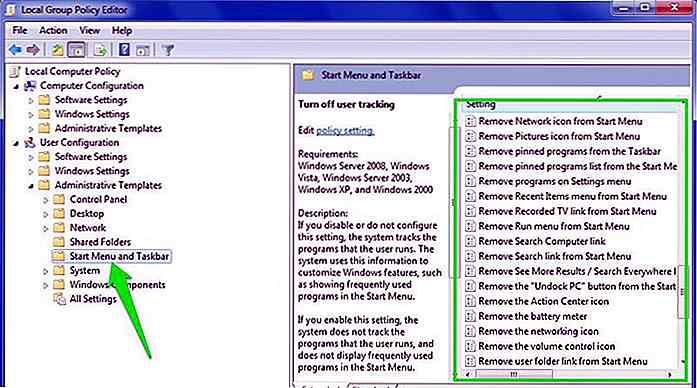 Tid til å vise hvem som er sjefen
Tid til å vise hvem som er sjefen Ovennevnte gruppepolicy-tweaks skal hjelpe deg med å ta kontroll over en PC og sikre at ingenting går galt når andre brukere bruker det. Gruppepolicy har hundrevis av muligheter for å kontrollere forskjellige Windows-funksjoner, over er bare noen av de mest praktiske. Så du bør utforske gruppepolicy editor og se om du finner noen skjulte perler. Selv om du må opprette et systemgjenopprettingspunkt før du foretar endringer.
Hvilken av disse gruppepolicyene for Windows tilpasser deg? Del med oss i kommentarene.
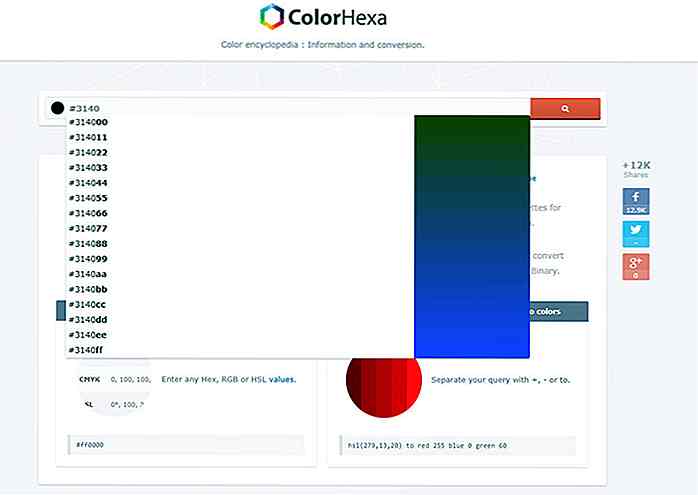
ColorHexa er din Ultimate Color Encyclopedia
Farge er en av de viktigste funksjonene i et grensesnitt. Å plukke et flott fargevalg er tøft, men når du jobber med farger mer, vil du hente opp noen gode metoder.ColorHexa webapp skal være det mest nyttige verktøyet for fargevalg. Det er ikke en ordningsgenerator eller en fargeplukker, men heller en massiv informasjonsressurs på farge laget for både designere og utviklere. Du st

Enkelt animere tekst med Textillate.js
I vår forrige innlegg, har vi introdusert deg til Animate.css, et fantastisk CSS3-bibliotek, som gjør CSS3-animasjonsskaping enklere. I dette innlegget kommer vi til å introdusere deg til et jQuery-plugin, bygget med Animate.css, som kan animere tekst, kalt Textillate.js .Selv om du kan animere tekst med Animate.cs
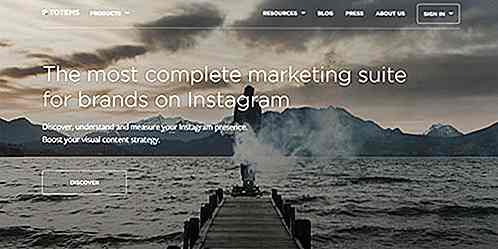
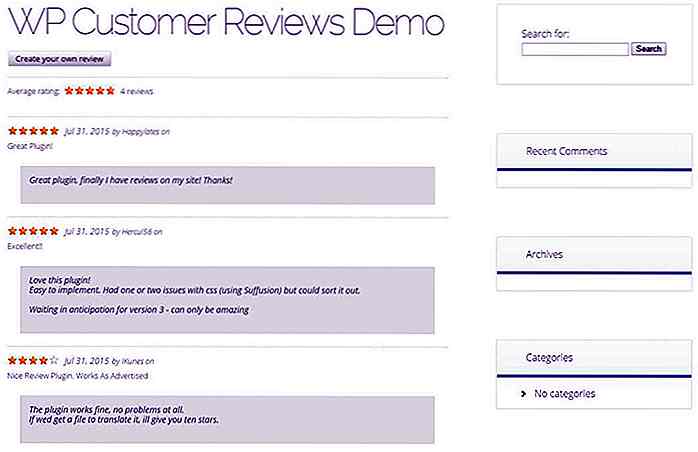
![10 beste lydbøker Apps for bibliofiler [Android]](http://hideout-lastation.com/img/tech-design-tips/376/10-best-audiobook-apps.jpg)