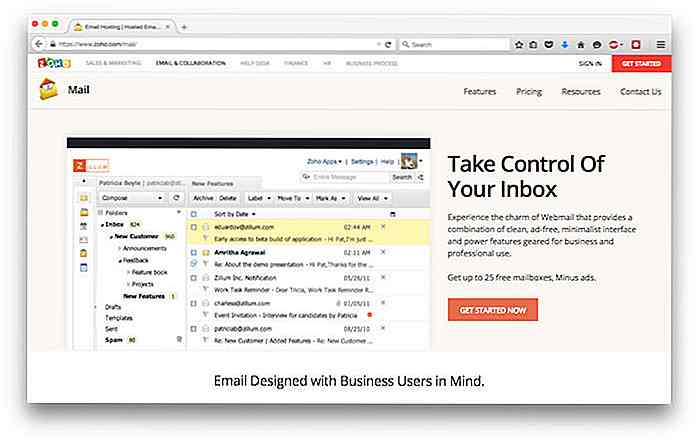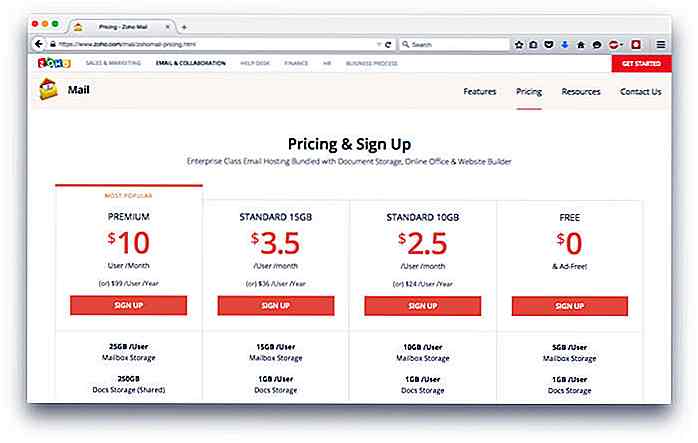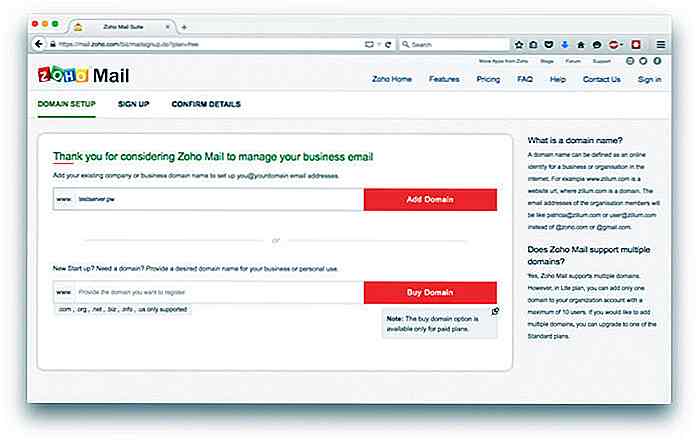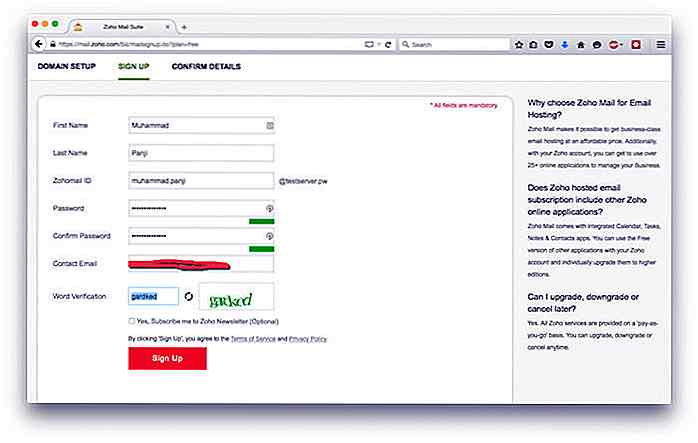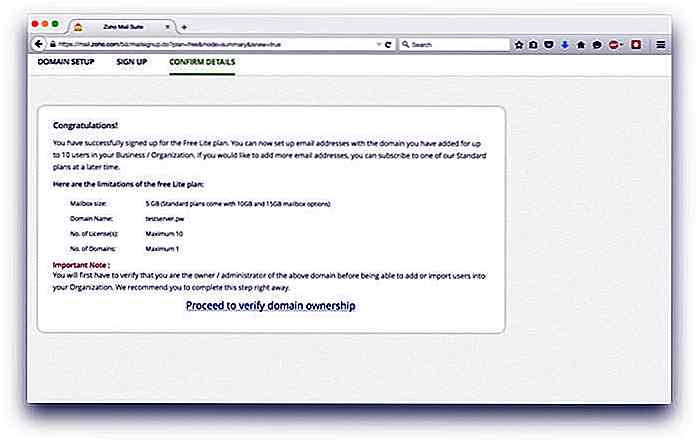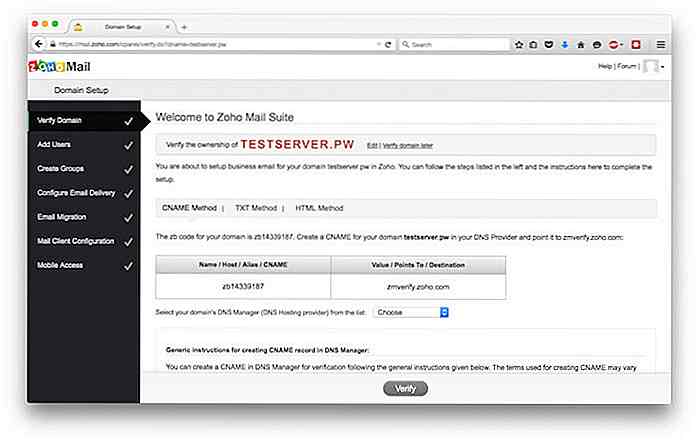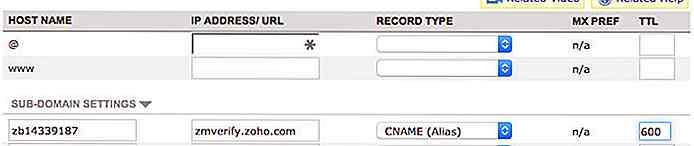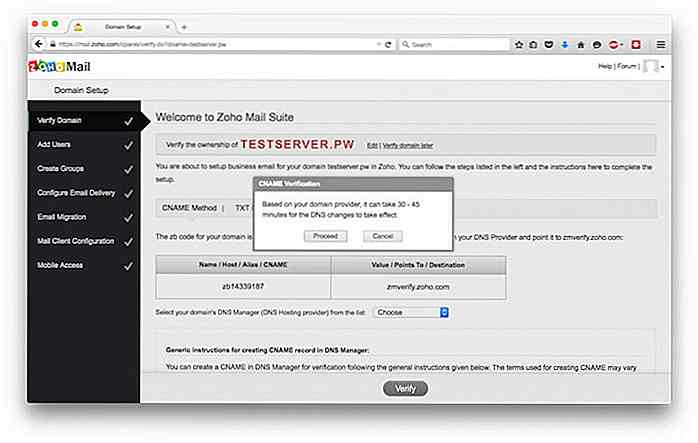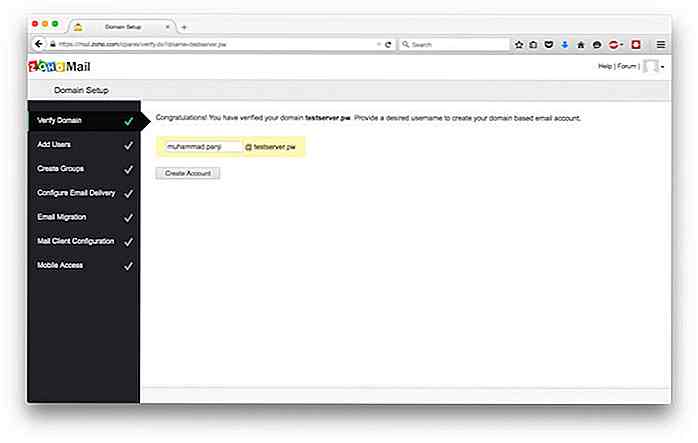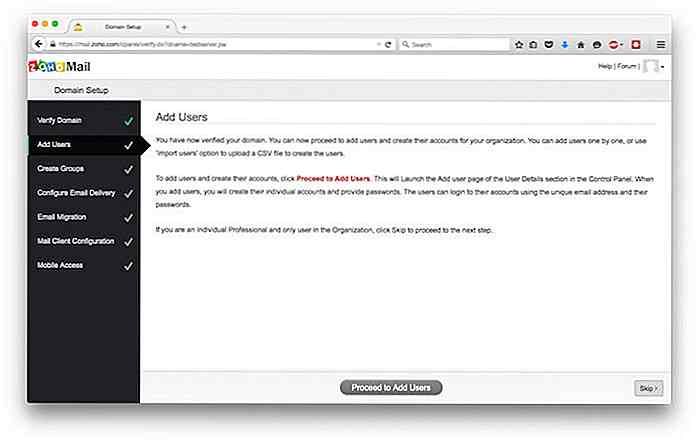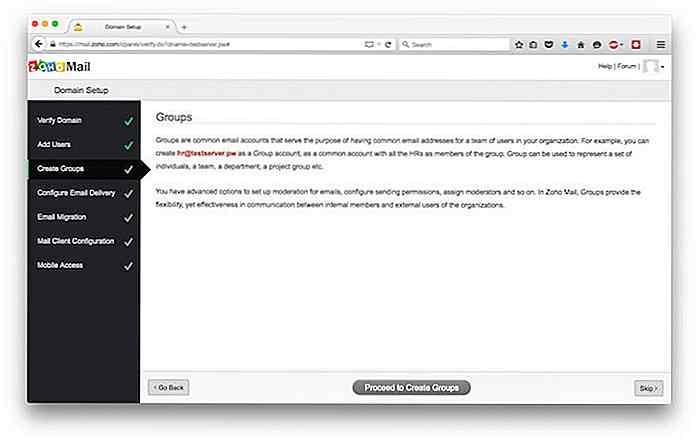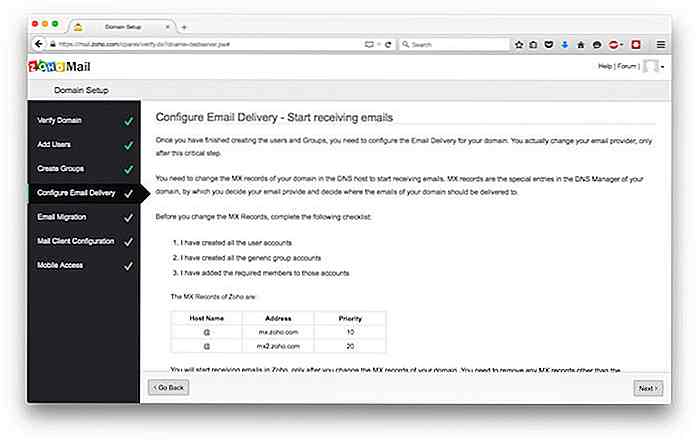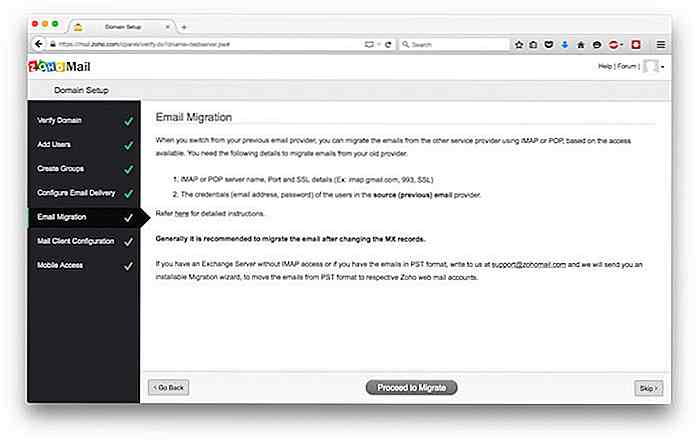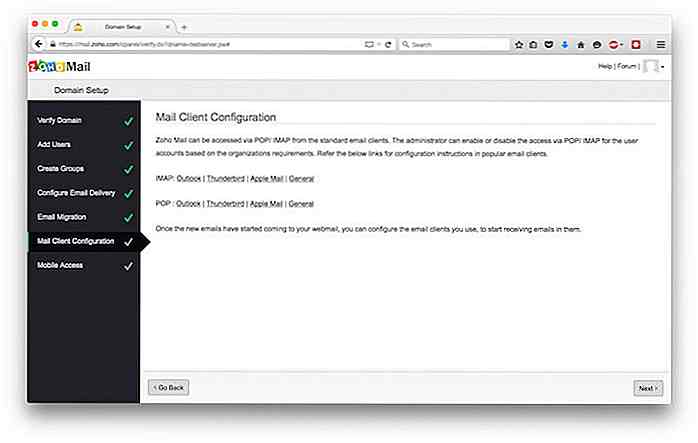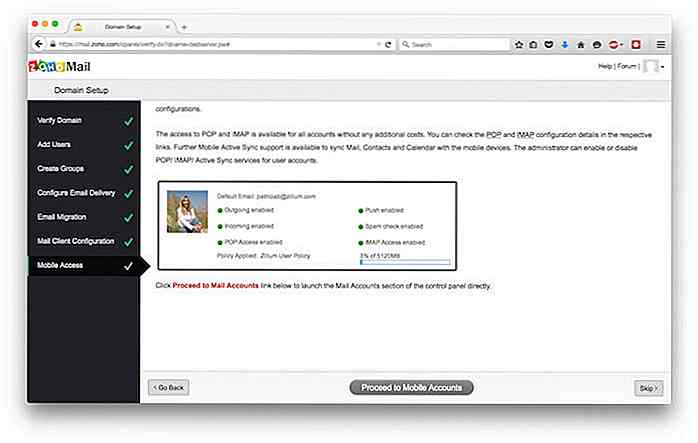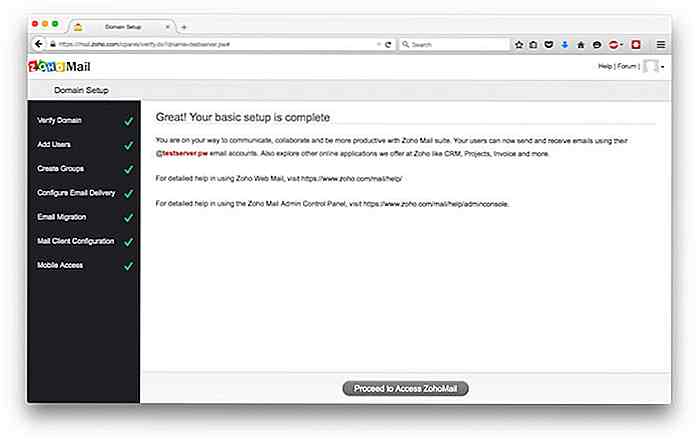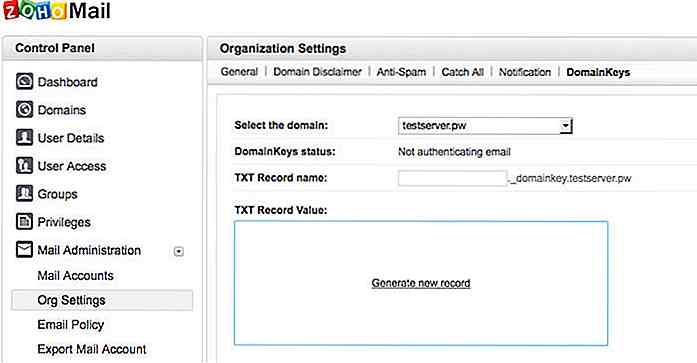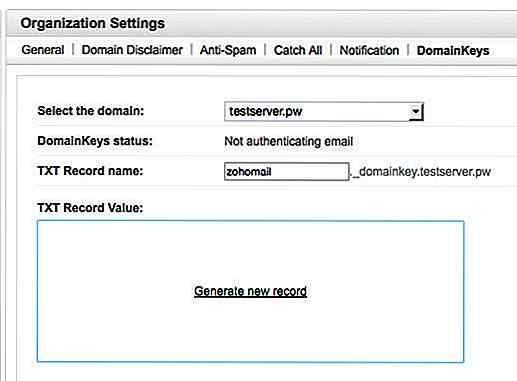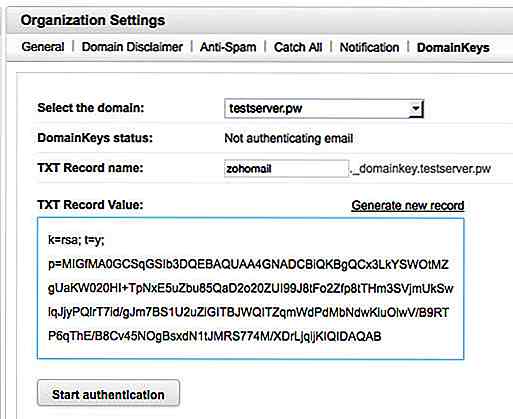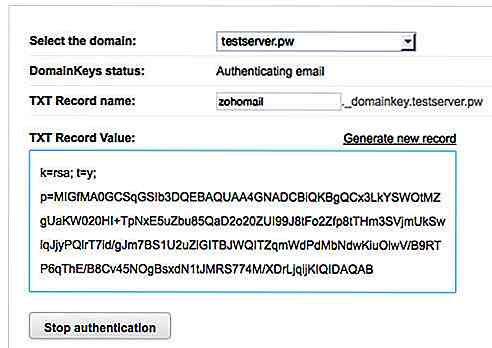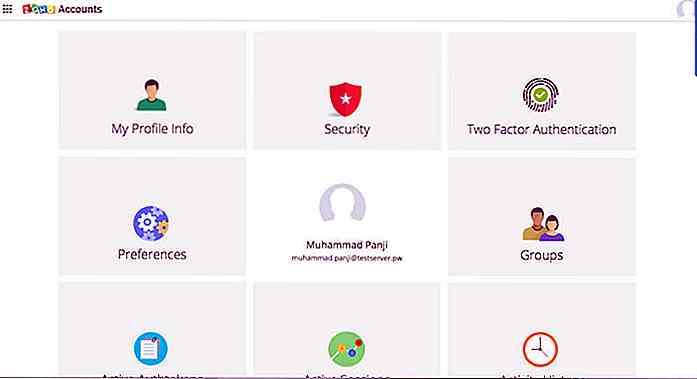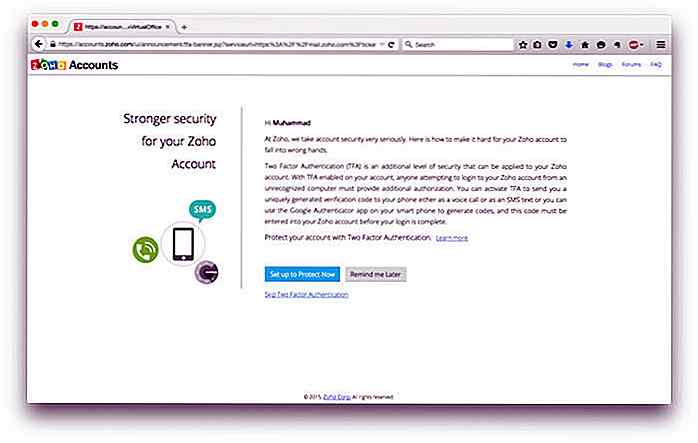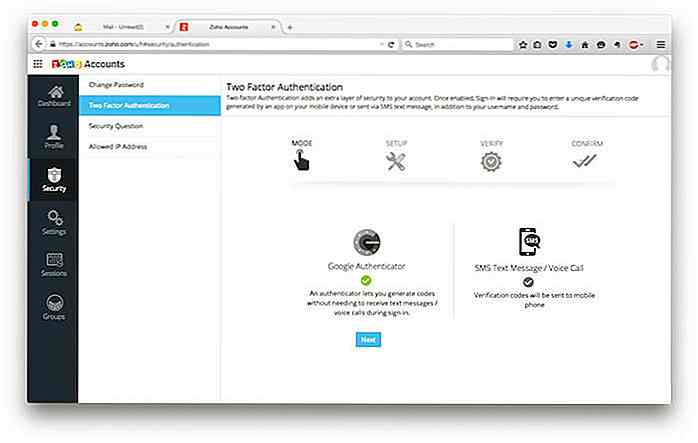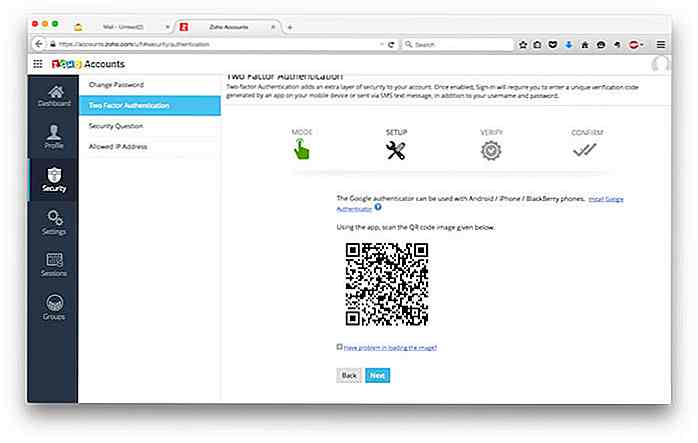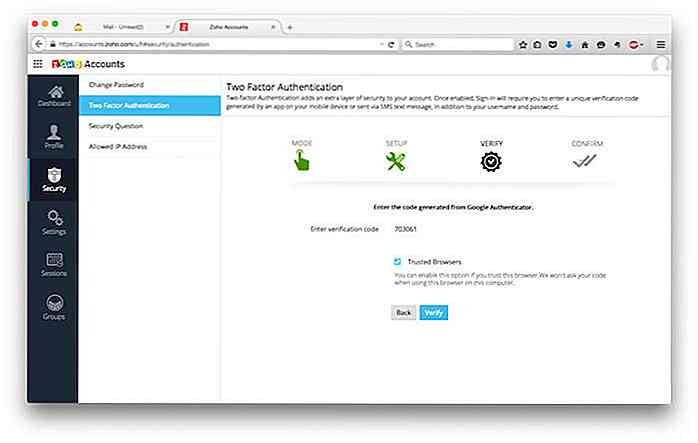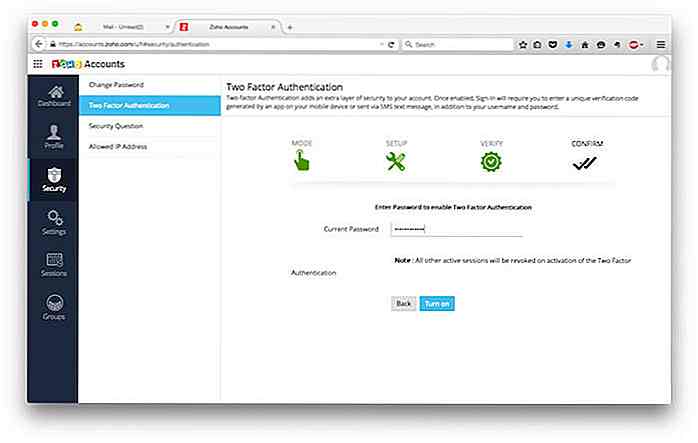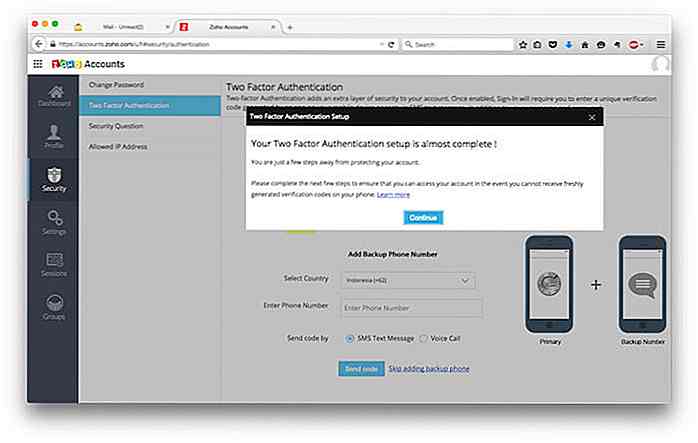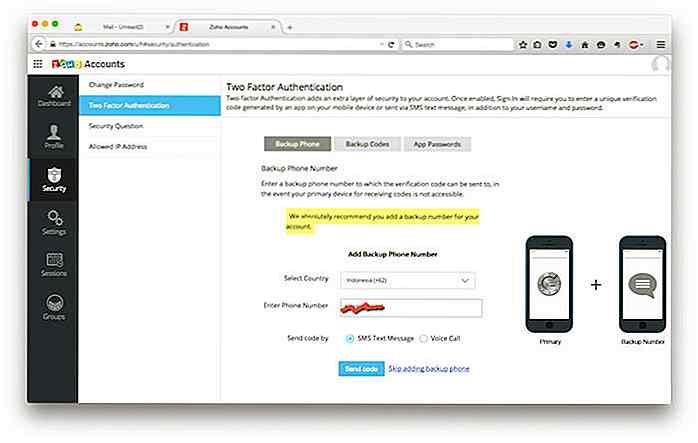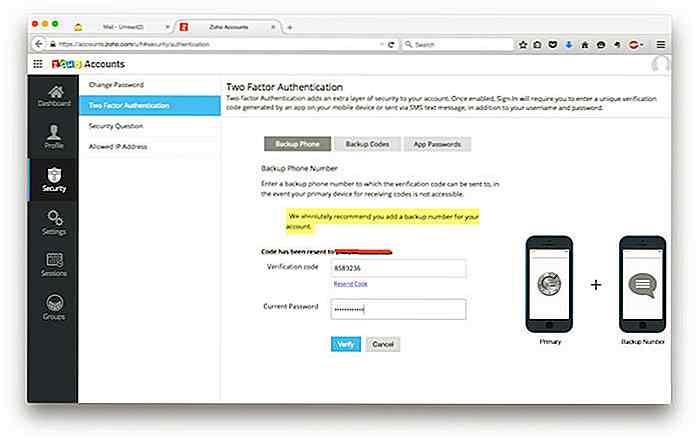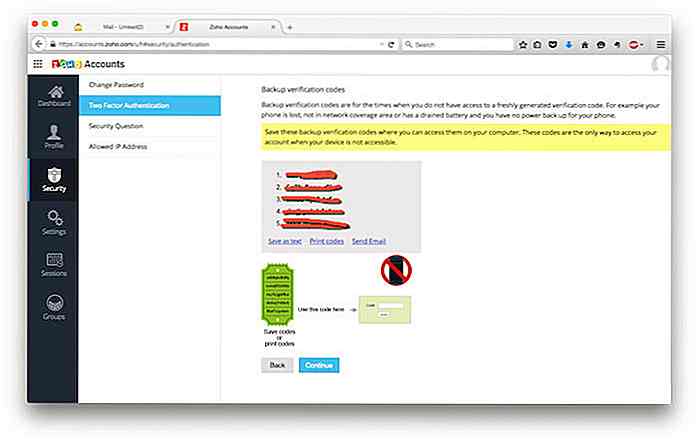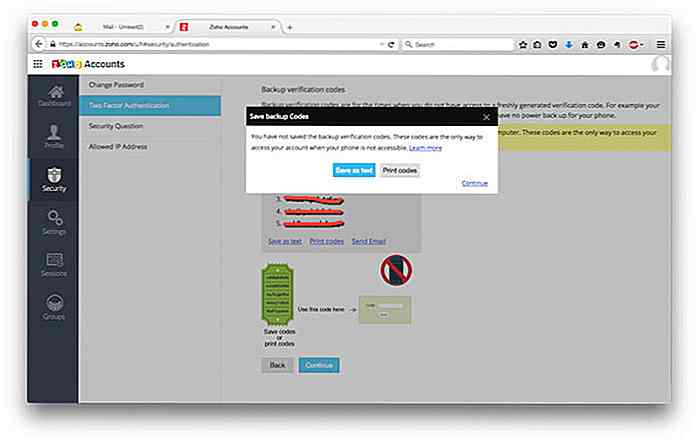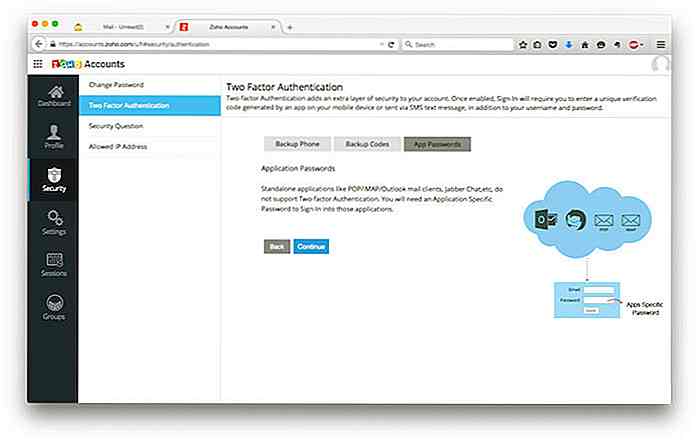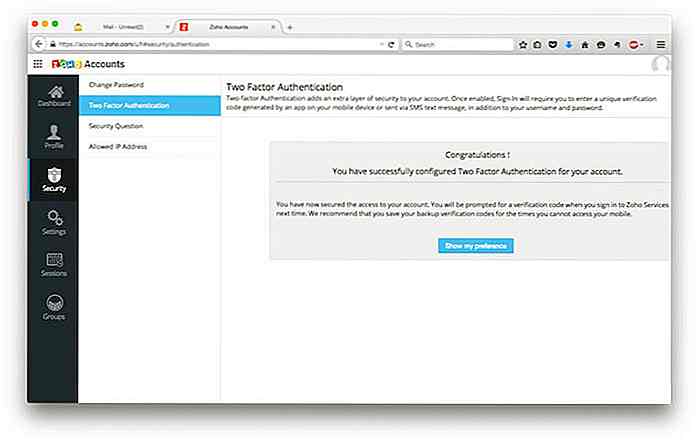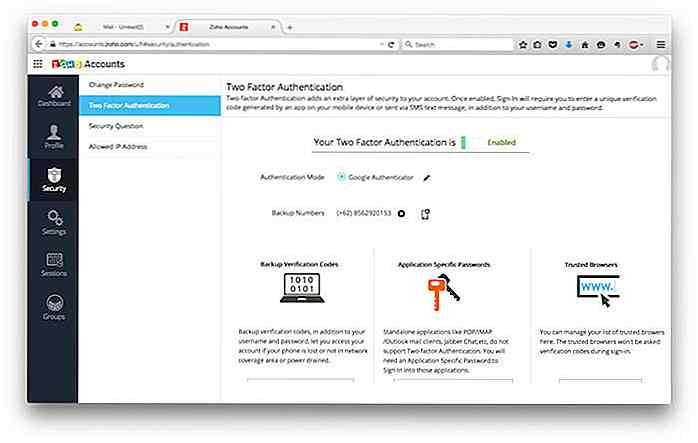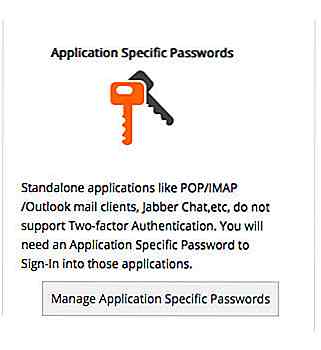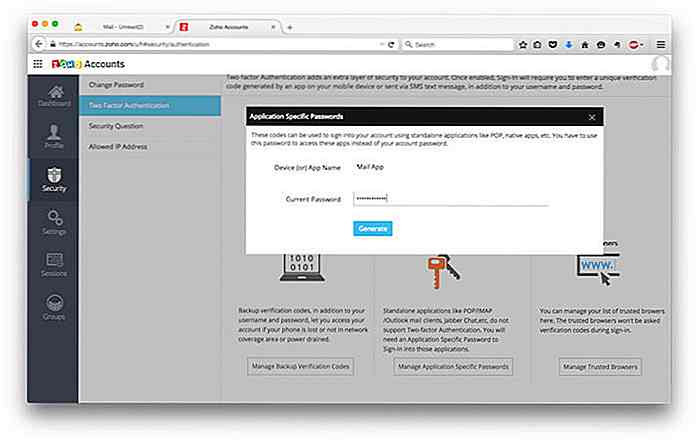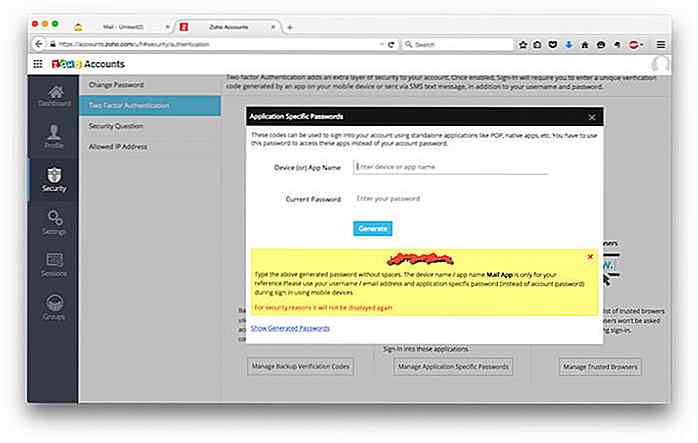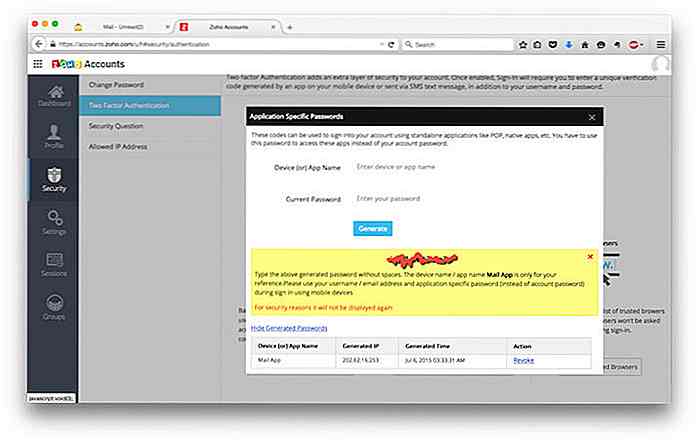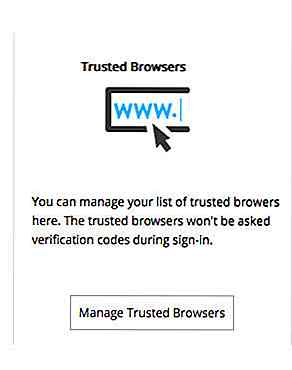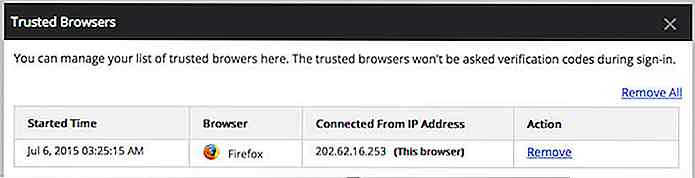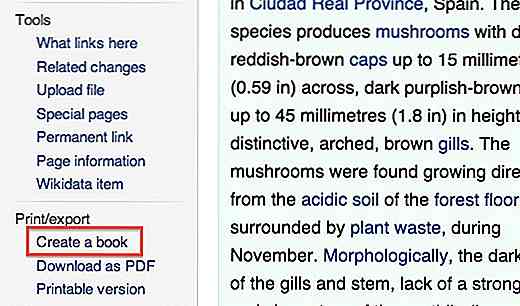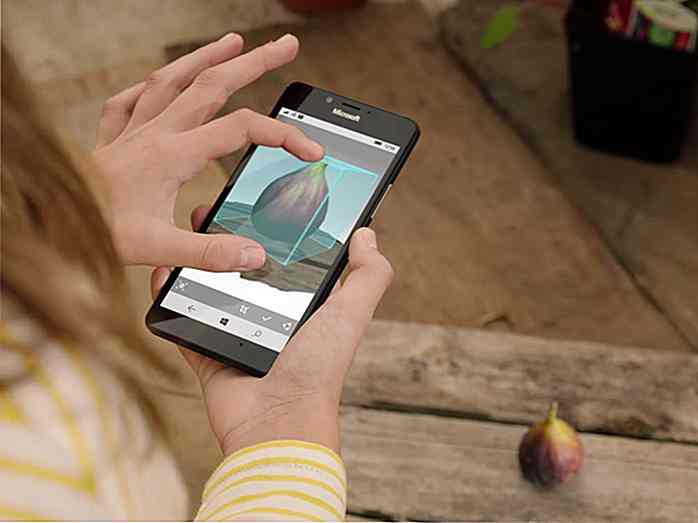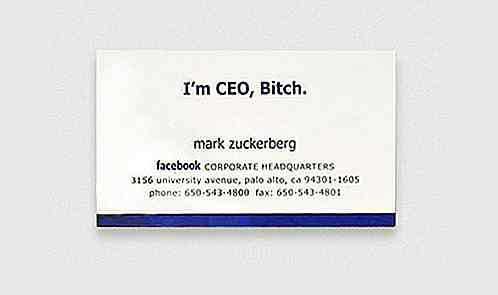no.hideout-lastation.com
no.hideout-lastation.com
Begynnerveiledning for å sette opp e-post med Zohomail
Hvis du driver en liten eller mellomstore bedrift, kan en e-posttjeneste med egendefinert domene være ganske nyttig for å effektivisere koordinasjonen med teamet ditt. Det var en tid da du kunne få gratis e-posttjeneste fra Google Apps eller live.com med egendefinert domene. Det kan imidlertid være for dyrt å abonnere på betalte versjoner av disse e-posttjenestene .
Heldigvis er det fortsatt en leverandør som tilbyr gratis e-posttjeneste med egendefinert domene, og en rekke nyttige funksjoner, dvs. Zoho Mail. I denne artikkelen skal vi veilede deg gjennom ulike aspekter av Zoho Mail og hvordan å innlemme dem. Så, la oss ta en titt på følgende.
Hvorfor bruke en cloud e-postleverandør
Du lurer kanskje på hvorfor du bør bruke en annen e-posttjeneste mens webverten din også tilbyr e-posttjeneste . Det er flere grunner til at du bør bruke e-postleverandør, spesielt sky / SaaS-tjeneste, som Zoho Mail i stedet for den som web hosting gir.
- Bedre pålitelighet og tilgjengelighet . Cloud e-postleverandører brukes av mange organisasjoner og er mer pålitelige enn e-postserveren som web hosting gir
- Mer innboksplass per bruker . Hvis du bruker e-posttjeneste fra webverten, vil innboksen bare være en del av den totale diskplassen de tilbyr. Hvis du har 10 GB diskplass på serveren, og du allerede bruker 5 GB for ditt nettsted, database og innhold, kan du bare bruke 5 GB plass til hele firmaet. Med Zohomail kan du gi 5 GB innboksplass til hver bruker .
- Samarbeidsprogrammer . Det er ikke bare e-post, du kan også bruke Zoho Docs og CRM og mange Zoho apps for samarbeid i ditt firma.
- Andre brukere gjennom henvisninger . Som standard kan du få 10 brukerkontoer i Zoho Mail, men hvis noen registrerer seg til Zoho Mail fra henvisningen, kan du få opptil 15 ekstra kontoer for 3 henvisninger .
Registrering av Zoho Mail
- Åpne Zoho Mail, og klikk på Kom i gang nå
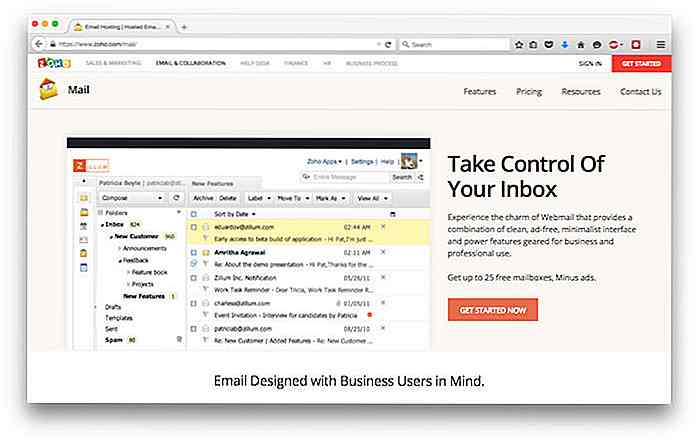
- Velg Registrer deg på GRATIS pakken med Zoho Mail
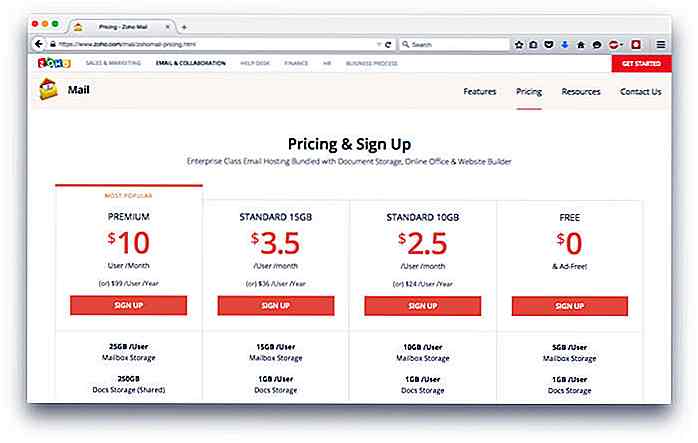
- Skriv inn domenenavnet ditt og klikk på Legg til domenenavn . Hvis du ikke har et domene ennå, kan du også kjøpe domene via Zoho Mail .
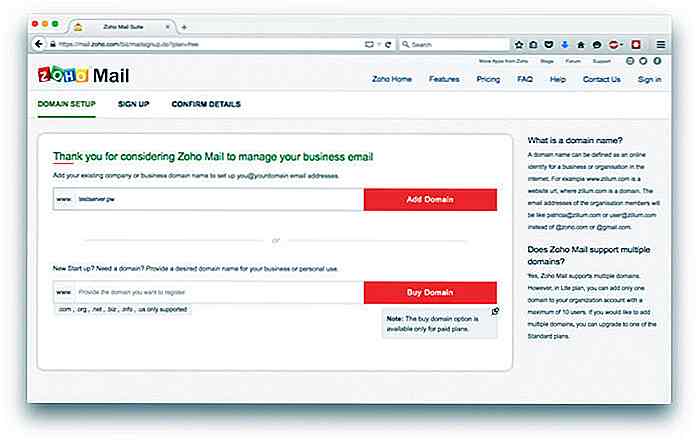
- Skriv inn dine detaljer på denne siden. Din Zoho-post-ID vil være din administratorkonto. Etter at du har fylt ut dette skjemaet, klikker du Registrer deg
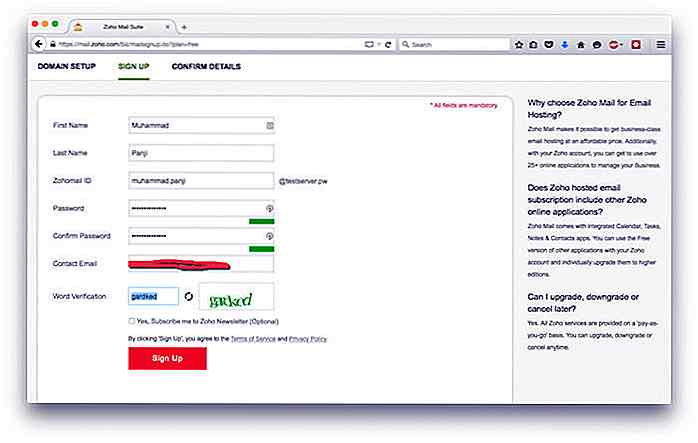
- Din Zoho Mail-konto er nesten klar. Nå er det på tide å bekrefte domenes eierskap. Klikk på Fortsett for å bekrefte domenets eierskap
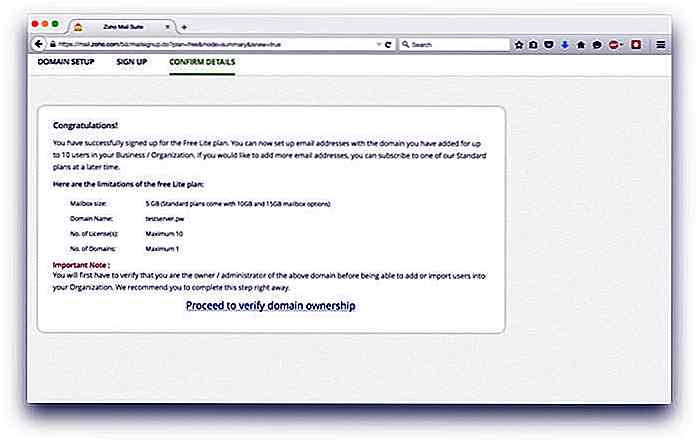
- Zoho Mail vil gi vertsnavn som du må opprette som alias av zmverify.zoho.com
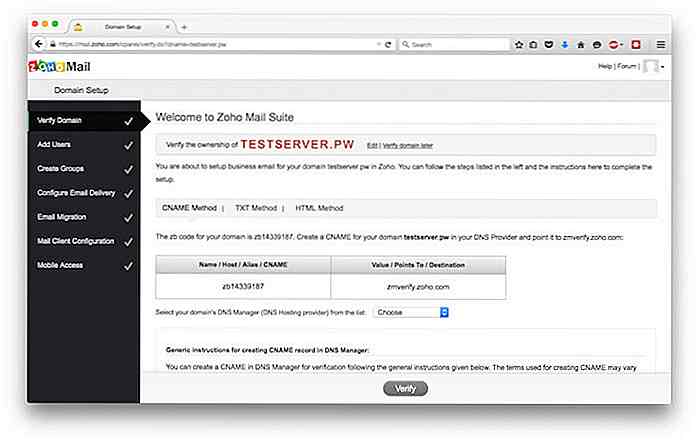
- Nedenfor er et eksempel på alias / CNAME-opprettelse på Namecheap DNS-panel .
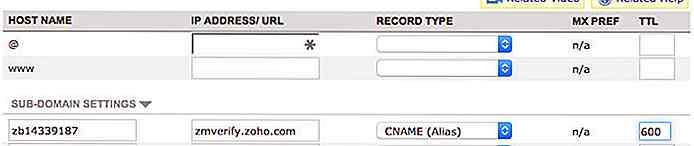
- Etter å ha opprettet alias / CNAME på DNS-panelet ditt, kan du klikke Bekreft og Fortsett
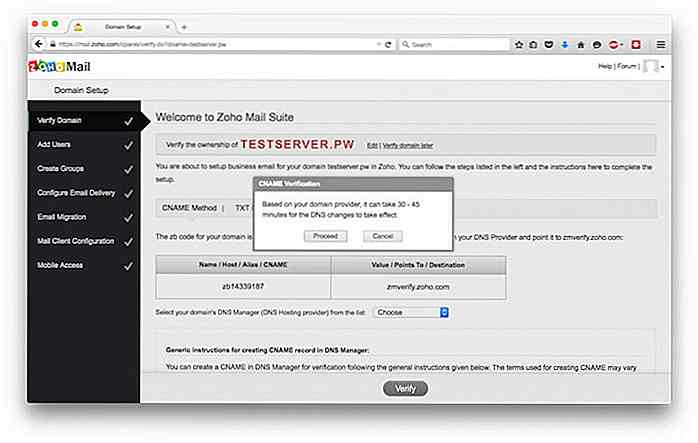
Konfigurere Zoho Mail
Etter å ha registrert Zoho Mail-kontoen for domenet ditt og bekreft domeneeierskap, er det nå på tide å konfigurere kontoen din.
- Opprett din første konto under domenenavnet ditt . Dette er også din administrator for kontoen din.
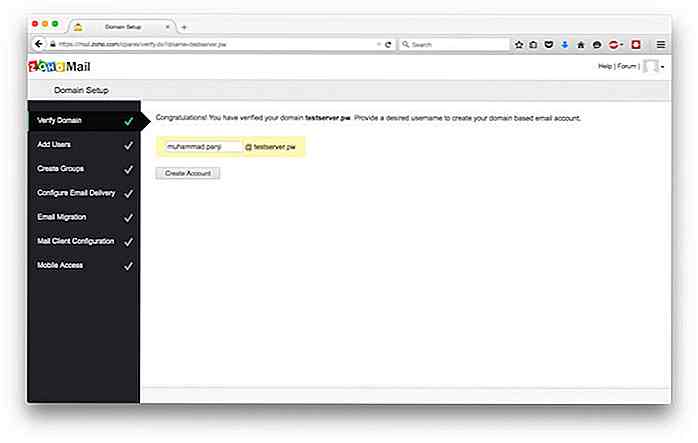
- Du kan legge til brukere i dette trinnet hvis du allerede har brukere.
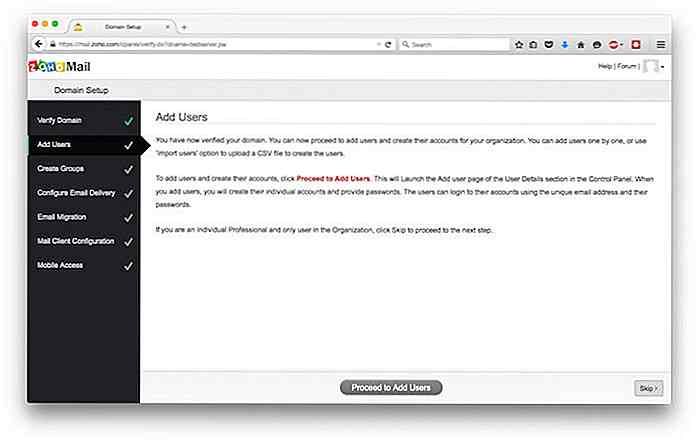
- Grupper er nyttige for generisk adresse som [email protected] eller [email protected], dette vil sørge for at e-post som potensielle kunder eller kunder sender , alltid leses av noen i teamet ditt . Du kan opprette grupper på denne siden, men i denne artikkelen hopper jeg over dette trinnet.
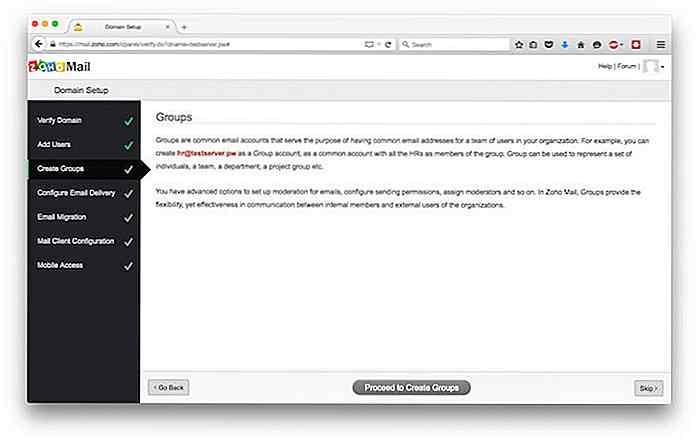
- Mail Exchange Record eller MX Record er en DNS-verdi som informerer e-postservere som er ansvarlig for håndtering av e-posten din . På denne siden vil du se MX-oppføringen du bør opprette for domenet ditt. Vertsnavnet skal være @ som betyr yourdomain.com og ikke underdomenet ditt . Du kan ikke endre prioriteten til 10 og 20. Det er greit å bruke et annet nummer, som 1 og 5 eller 5 og 10 så lenge prioritetsnummeret for mx.zoho.com er mindre enn mx2.zoho.com
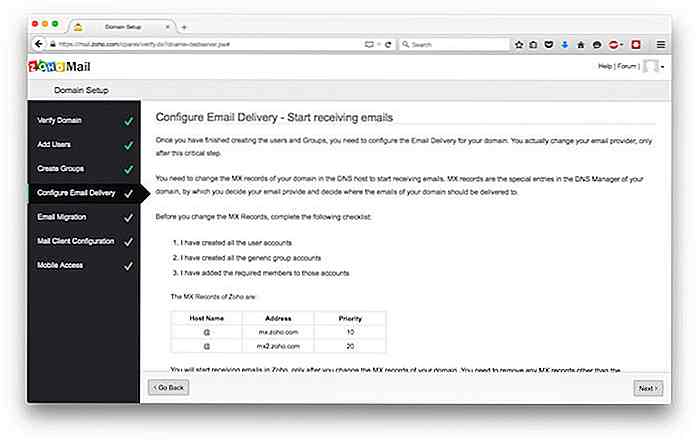
- Nedenfor er en prøve av MX-oppføring på Namecheap DNS-panel

- Du kan overføre e-posten din fra web hosting leverandøren til Zoho Mail . Du kan bruke POP eller IMAP til å migrere e-post fra din gamle e-postserver til Zohomail. Som foreslått av Zoho Mail, er det bedre å migrere e-postmeldingen etter endring av MX-poster .
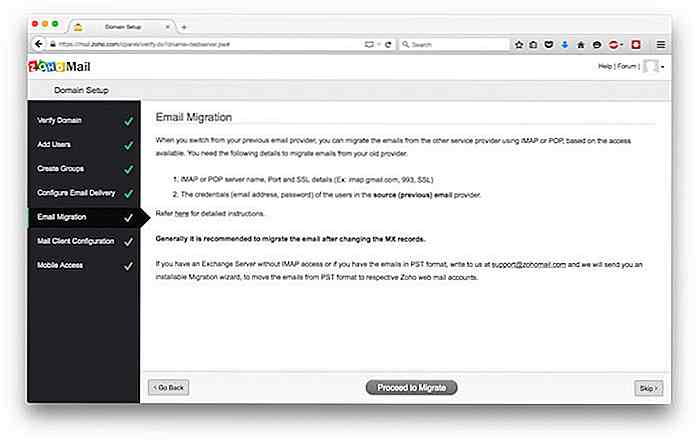
- På denne siden kan du se koblinger til opplæringsprogrammer for konfigurering av e-postklienter . Hvis du foretrekker å bruke en stasjonær e-postklient, kan du følge håndboken for e-postklienten din.
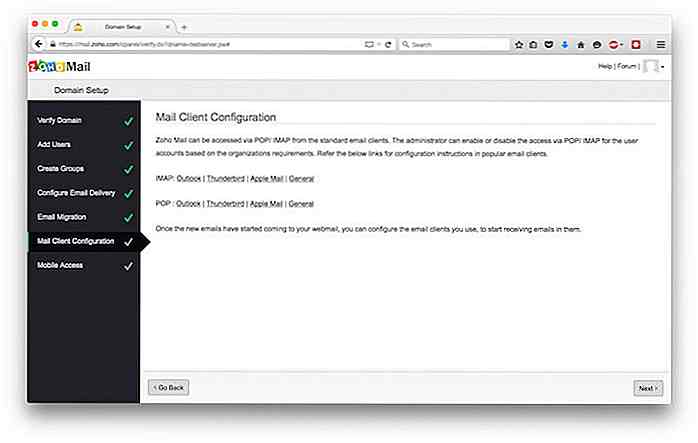
- Via denne siden kan du sette opp tilgang fra mobilenheten . I denne artikkelen vil vi imidlertid hoppe over dette trinnet.
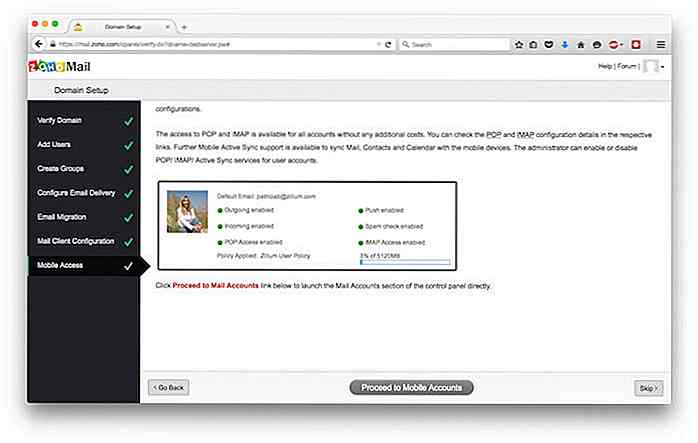
- For det siste trinnet, kan du klikke på Fortsett for å få tilgang til Zoho Mail
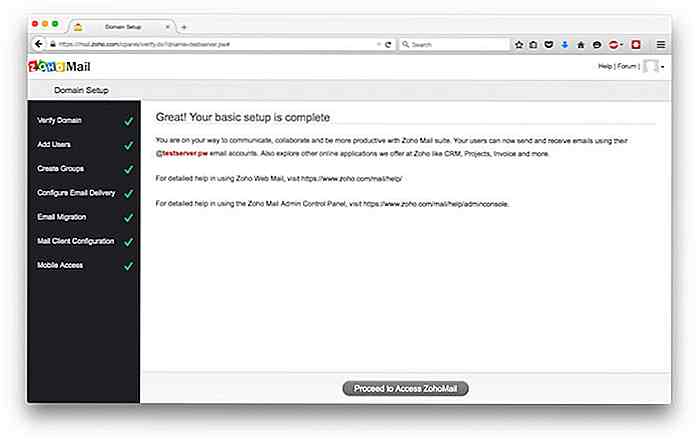
SPF-rekordkonfigurasjon
Sender Policy Framework eller SPF er en DNS-tekstoppføring knyttet til domenet for å identifisere serverne som har lov til å sende e-post til det aktuelle domenet. Mottakeren bruker SPF-post for å bekrefte at det er en tillatt server som sender e-post til dem .
For Zoho Mail kan du opprette ny TXT-oppføring for domenet ditt med oppføring nedenfor:
v=spf1 mx include:zoho.com ~all
Nedenfor er et skjermbilde av TXT-plate for SPF-plate .

DKIM konfigurasjon
DomainKeys Identified Mail (DKIM) er et e-postbekreftelsessystem som ble utviklet for å forhindre spoofing . Mottakeren vil sjekke for DNS-oppføring som inneholder offentlig nøkkel. Ved hjelp av denne offentlige nøkkelen kan mottakeren verifisere at meldingen, inkludert vedlegget, ikke endres under transport . Vi kan bruke DKIM på Zoho Mail, og i det følgende vil vi vise deg hvordan du utfører oppsettet.
- Fra ditt kontrollpanel kan du velge Kontrollpanel > E-post og dokumenter .

- Velg Org Settings under Mail Administration, og velg deretter DomainKeys Tab .
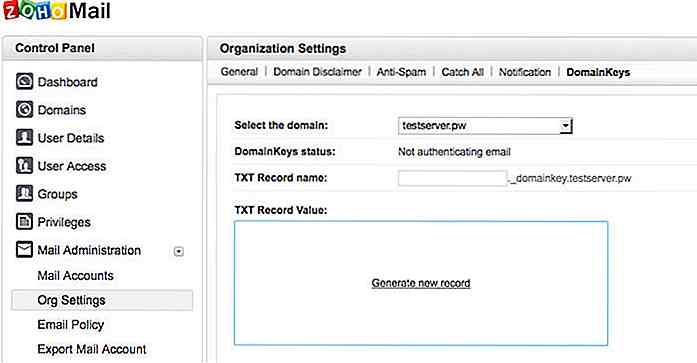
- Input TXT-plate navn, ved hjelp av et unikt navn for å identifisere Zoho Mail, som zoho eller zohomail (jeg bruker zohomail her). Klikk Generer ny post for å generere ny TXT-verdi .
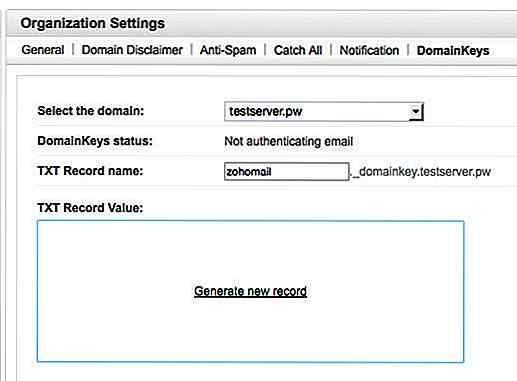
- Med en ny TXT-verdi opprettet, kan du nå opprette en ny DNS-post med type TXT-post .
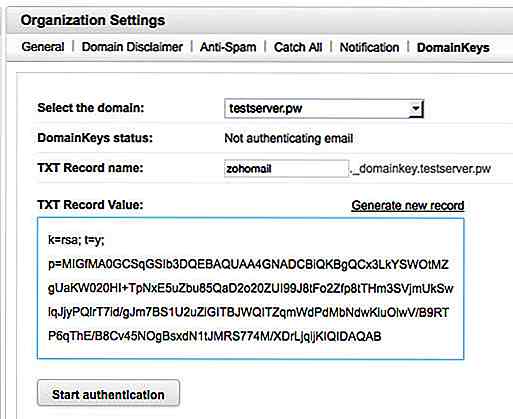
- Nedenfor er et eksempel på DNS-oppføring på Namecheap DNS-panel .

- Etter å ha opprettet nye DNS-poster, kan du klikke på Start autentiseringsknappen . Når autentisering er vellykket, endres knappen til Stopp autentisering
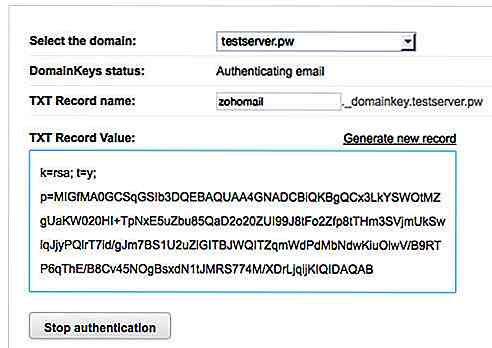
Tilgang til Zoho Mail ved hjelp av egendefinert nettadresse
Du kan få tilgang til Zoho Mail fra https://www.zoho.com/mail/login.html eller du kan bare åpne Zohomail.com og klikke på Logg inn øverst til høyre på siden. For å gjøre det enklere for brukerne å få tilgang til Zoho Mail-web, kan du opprette egendefinert nettadresse for påloggingssiden, for eksempel: mail.domain.com eller webmail.domain.com i stedet for den lange nettadressen ovenfor.
Det du trenger er å opprette et alias eller CNAME for den egendefinerte nettadressen din til business.zoho.com . Nedenfor er et skjermbilde av CNAME-opprettelse på Namecheap-domeneadministrasjon.

Innstilling av to faktorautentisering
For å forbedre sikkerheten til e-postkontoen din, kan du bruke Two Factor Authentication eller TFA, for å få en ekstra sikkerhetsmetode ved siden av passordet. Selv om noen vet passordet ditt, kan de ikke logge inn på kontoen din så lenge de ikke har tilgang til TFA-enheten .
Følgende er en forklaring på hvordan du konfigurerer TFA for Zoho Mail- kontoen din.
- Klikk på din avatar øverst til høyre, og velg Min konto
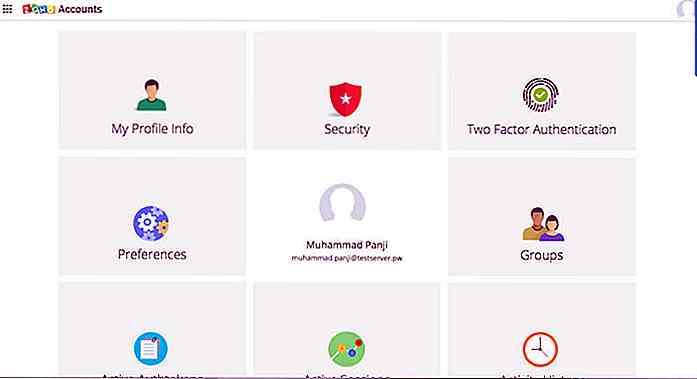
- Klikk på Oppsett for å beskytte nå
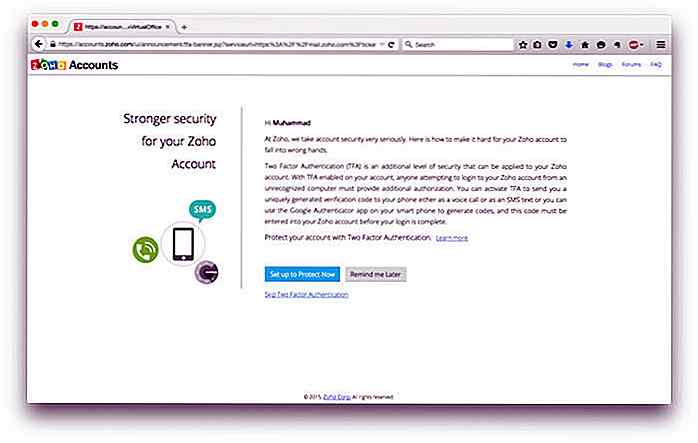
- Velg Google Autentisering, klikk Neste
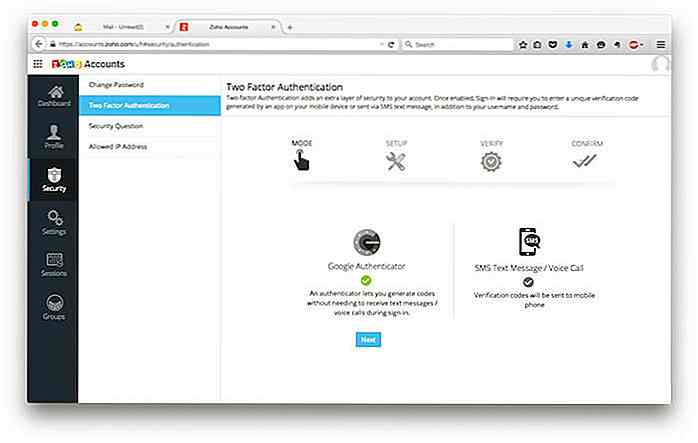
- Du kan skanne QR-koden presentert av Zoho Mail ved hjelp av Google Authenticator . Den er tilgjengelig for Android på Google PlayStore, for iOS-enheten på iTunes, samt for Blackberry. Du kan også trenge en strekkodeskanner . For Android bruker jeg den som er foreslått av Google Authenticator strekkodeskanneren av ZXing Team
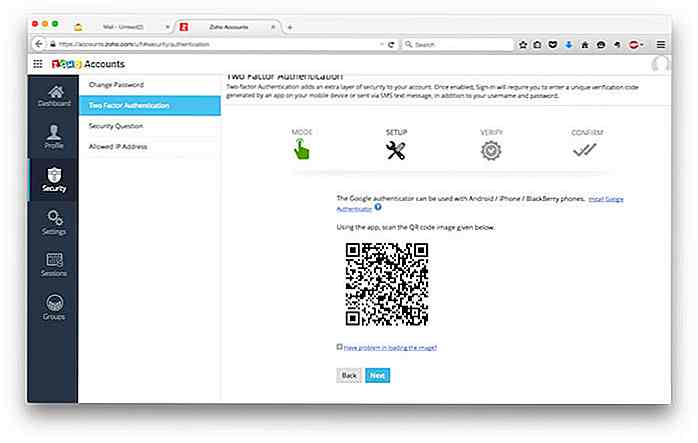
- Her vil du også bli vist hvordan du lager MFA-enhet ved hjelp av Android-smarttelefonen . Åpne strekkodeskanneren slik at vi kan skanne QR-koden som Zoho Mail har gitt.
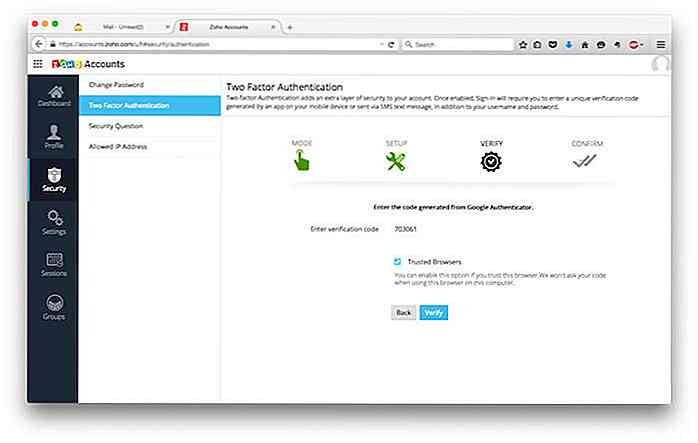
- Jeg har to autentiseringsprogrammer på telefonen min, så jeg får denne skjermen til å velge mellom Google Authenticator og Duo Mobile . For dette velger jeg Google Authenticator.
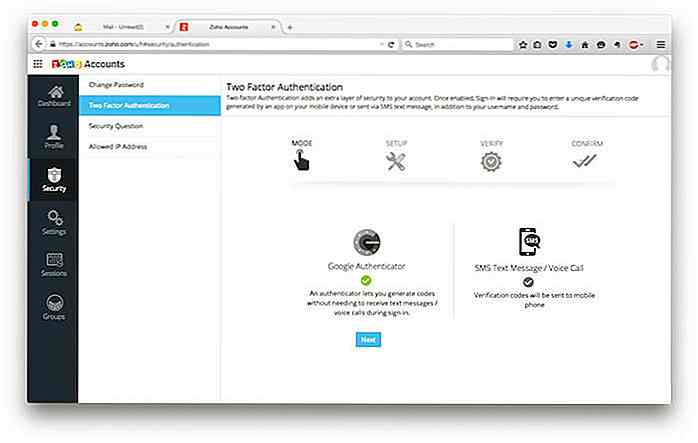
- Du vil motta bekreftelsen for å lagre nøkkelen for kontoen din. Trykk på OK
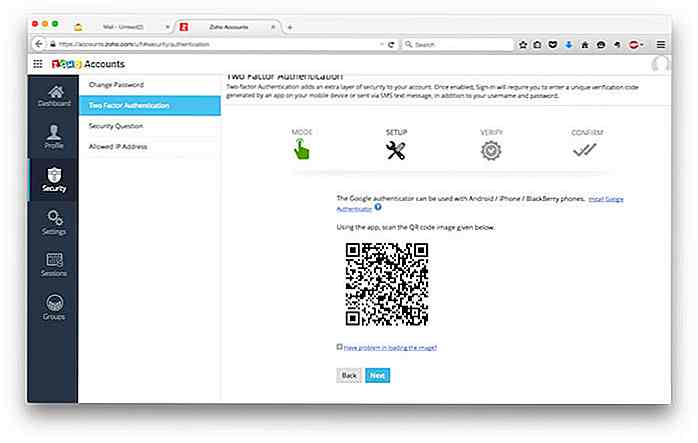
- Hvis du nettopp begynte å bruke Google Authenticator, vil den kun vise en konto. Siden jeg har flere kontoer ved hjelp av denne programvaren, blir den den siste av listen . Nummeret som vises her, er bekreftelseskoden som du må angi i neste trinn . Skriv inn bekreftelseskoden og klikk på Bekreft . Hvis du bruker din egen datamaskin, kan du også klikke på Trusted Browsers, slik at du ikke blir bedt om igjen for TFA., og klikk deretter Bekreft
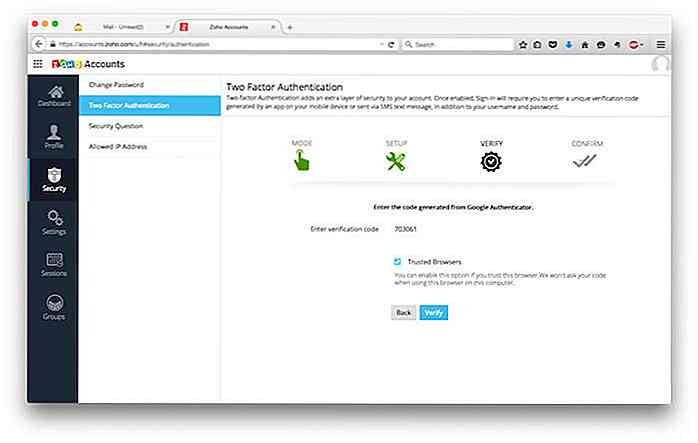
- Skriv inn ditt nåværende passord, og klikk på Slå på
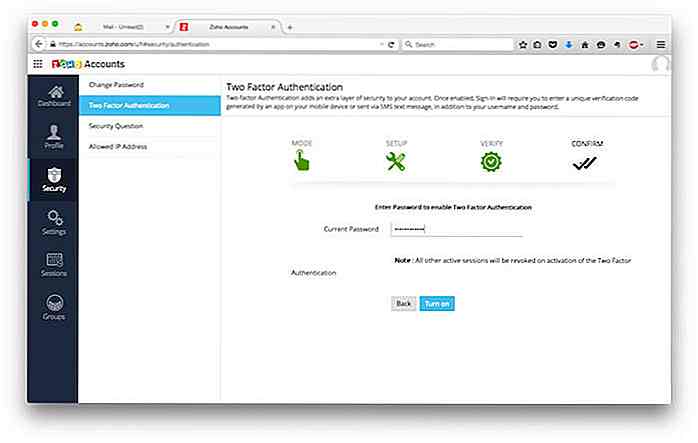
- TFA-oppsettet er nesten fullført. Nå må vi verifisere telefonnummeret . Dette trinnet er valgfritt, skjønt.
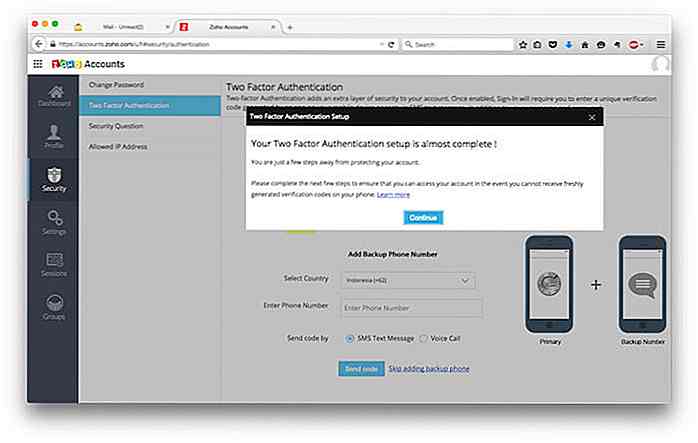
- Skriv inn telefonnummeret ditt, og klikk Send kode . Zoho Mail vil sende deg en tekstmelding som inneholder bekreftelseskoden .
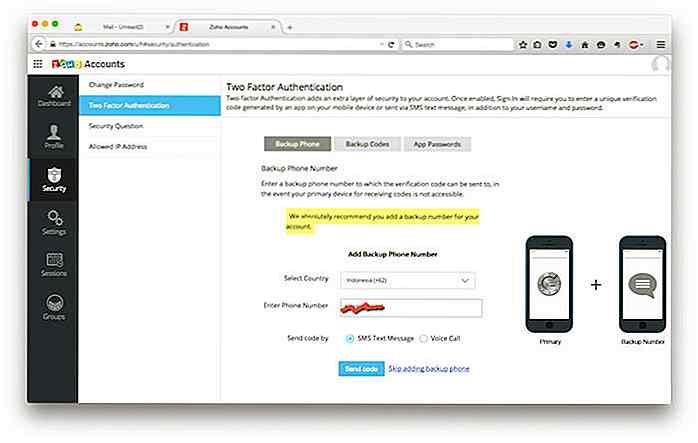
- Skriv inn bekreftelseskoden som Zoho Mail har sendt, og klikk på Bekreft
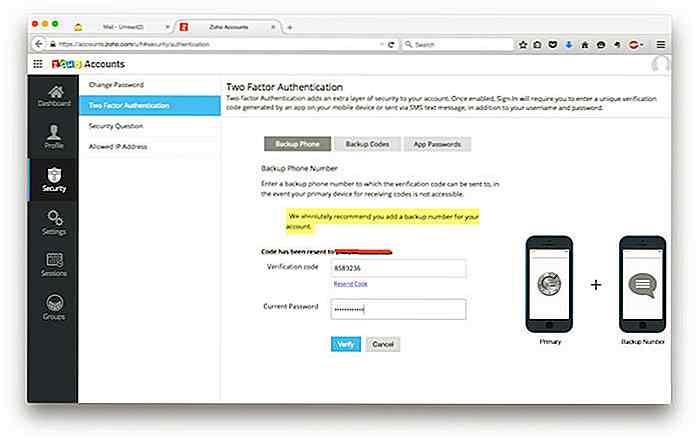
- Du vil ha sikkerhetskopieringskoder for sikkerhetskopiering .
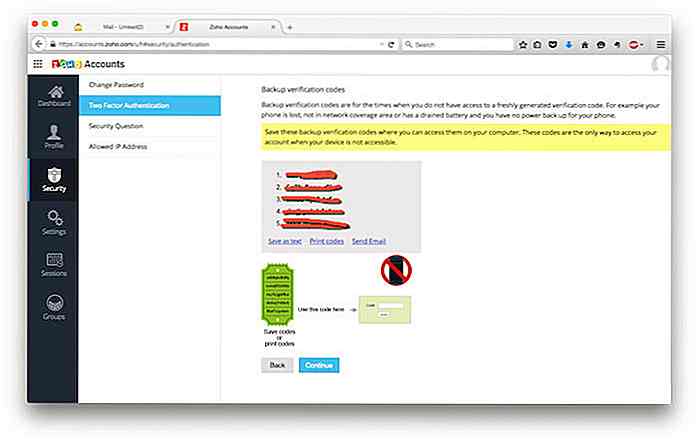
- Du kan lagre disse kodene som tekst eller få dem skrevet ut . Du kan bruke disse sikkerhetskodene som godkjennere, hvis du mister telefonen.
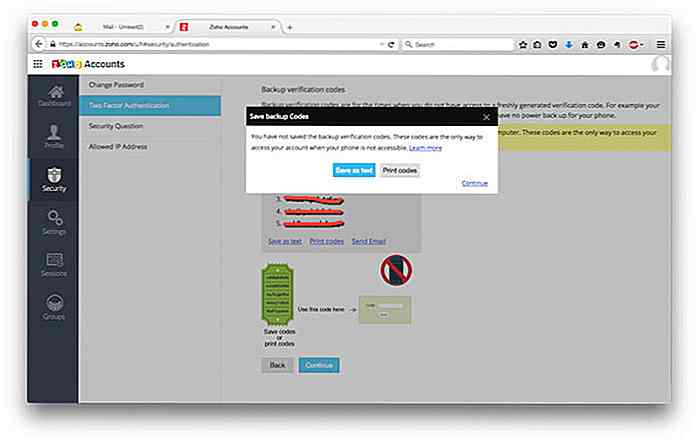
- Hvis du bruker Two Factor Authentication, må du opprette applikasjonsspesifikke passord for hvert program du bruker for å få tilgang til Zoho Mail, inkludert din stasjonære e-postklient. For å gjøre sp, klikk Fortsett på dette trinnet.
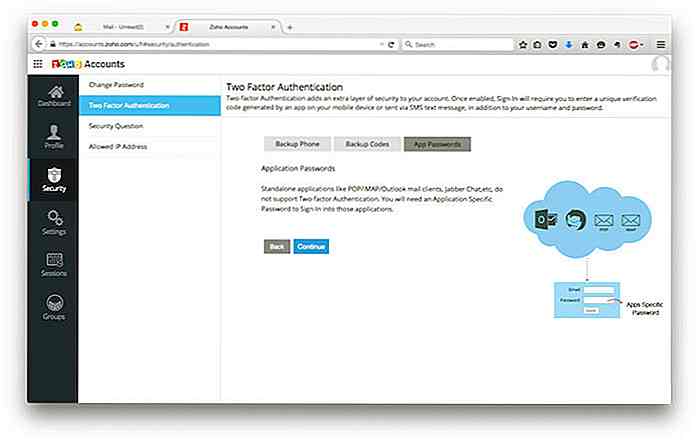
- Konfigurasjonen av to faktorautentisering er ferdig. Du kan klikke på Vis mine preferanser for å gå til din preferanseside.
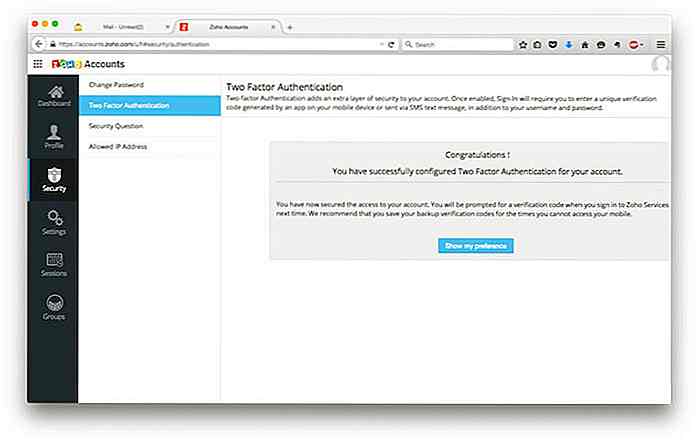
- På Innstillinger-siden kan du se sikkerhetskopieringskontrollkodene dine, sette opp programspesifikke passord, samt din nåværende pålitelige nettleser .
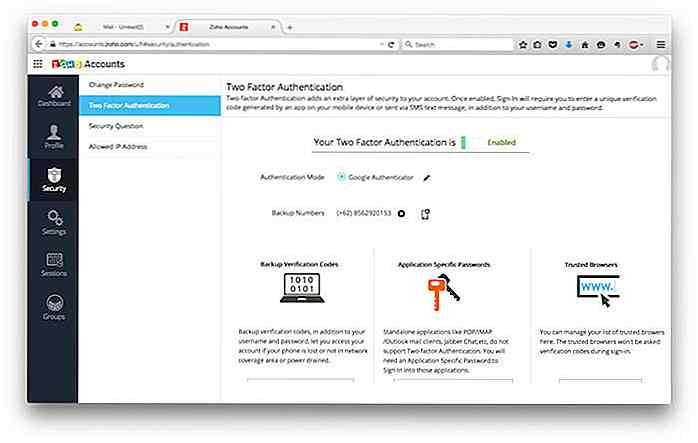
Angir programspesifikke passord
Som nevnt tidligere, hvis du bruker TFA på kontoen din, må du generere applikasjonsspesifikke passord for hvert program du bruker for å få tilgang til Zoho Mail . I de følgende trinnene lærer vi hvordan du utfører det.
- Klikk Administrer programspesifikke passord
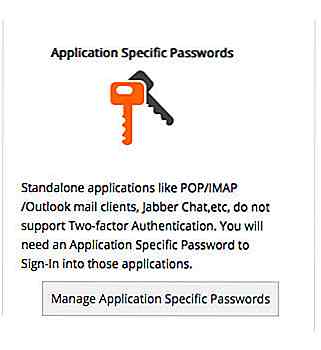
- Skriv inn navnet på dette programspesifikke passordet og også ditt nåværende passord
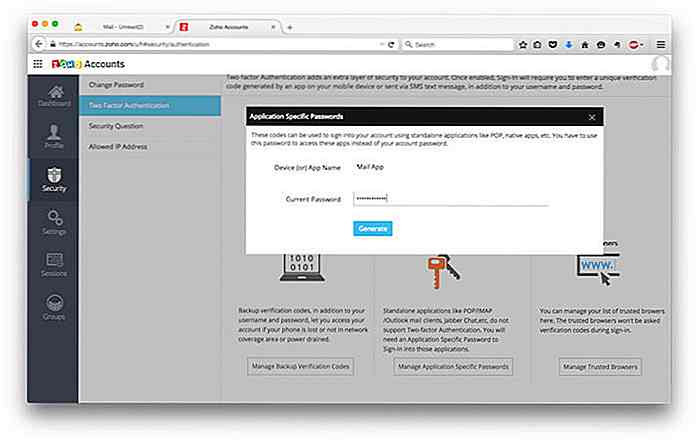
- Et nytt programspesifikt passord blir generert av Zoho Mail . Du kan bare se dette en gang, så sørg for at du beholder passordet lagret .
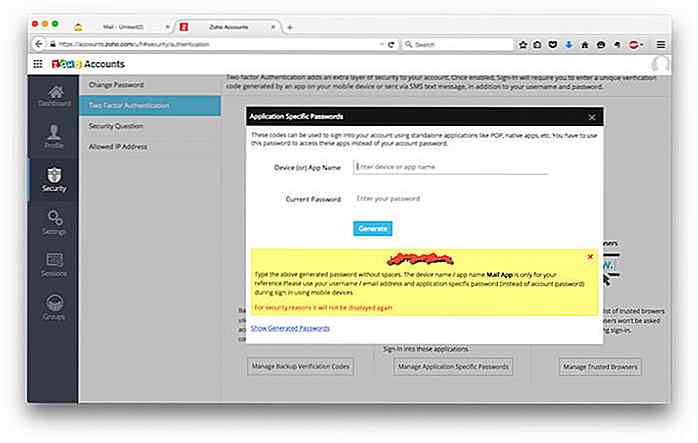
- På høyre bunn kan du klikke på Vis generert passordlink . Du kan se listen over programspesifikke passord herfra og også fjerne passordet hvis det er nødvendig.
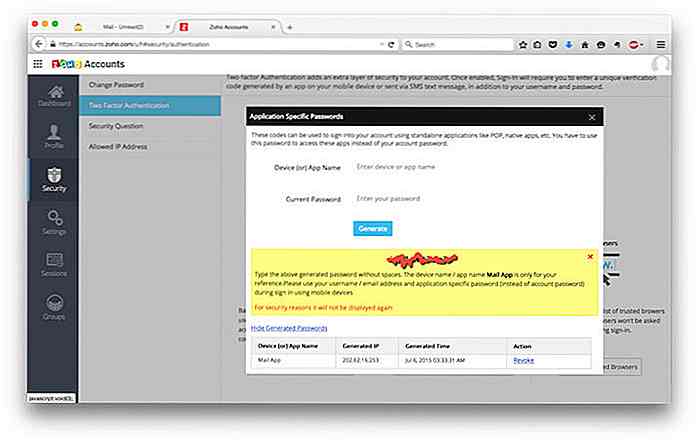
Administrer pålitelige nettlesere
- Fra accounts.zoho.com velger du Security, velger Two Factor Authentication og klikker Manage Manage Trusted Browsers
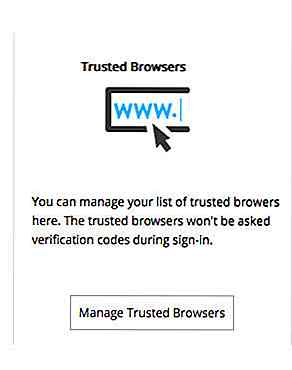
- På denne siden kan du se en liste over nettlesere som du stoler på. Her kan du bare fjerne en bestemt nettleser .
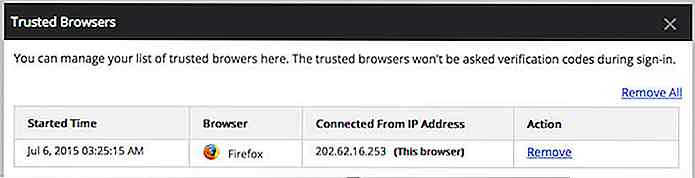
Testing av e-post sending
Når du er ferdig med alle de foregående trinnene, er Zoho Mail-kontoen din klar til bruk . Nå kan du teste din nye Zoho Mail-konto ved å sende en test-e-post . I følgende eksempel har du sendt en eksempeldatabase til min gmail-konto. E-posten ble mottatt av min gmail-konto .
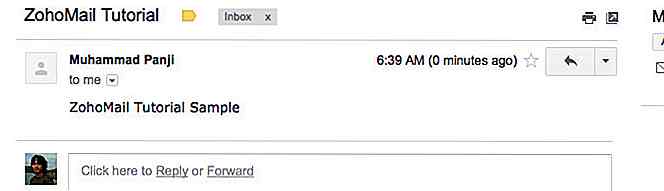
La oss nå sjekke våre SPF- og DKIM-innstillinger . Klikk på nedre trekant ved siden av svarknappen, og velg Vis original .
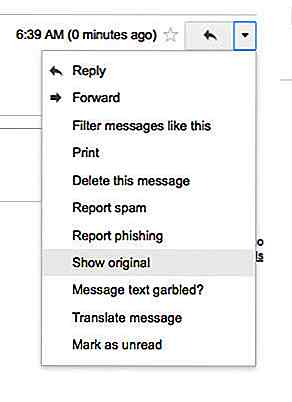
Du kan se her at Google har vist din SPF- og DKIM-konfigurasjon .

Konklusjon
I denne informative artikkelen har jeg forsøkt å vise deg hvordan du registrerer ny Zoho Mail, oppsett Zohomail MX, SPF og DKIM, opprett egendefinert nettadresse for å få tilgang til Zoho Mail, konfigurer Two Factor Authentication, samt test sending av e-post fra Zoho Mail.
Nå kan du sette din e-postadresse med ditt eget domene trygt og kommunisere sømløst med dine kunder eller team.
Redaktørens notat: Dette innlegget er skrevet av Muhammad Panji for Hongkiat.com. Muhammad er en systemingeniør som spesialiserer seg på Linux, Virtualisering og Cloud Computing. Han spiller med ny teknologi i fritiden, og vedlikeholder en blogg om teknologi på indonesisk språk. Du kan finne ham på Twitter.
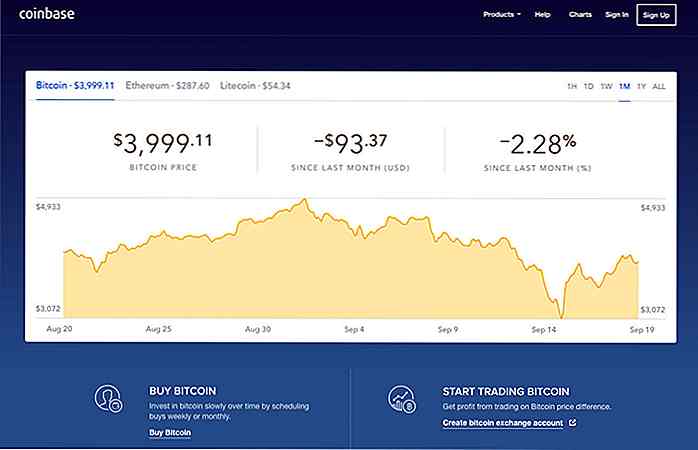
4 måter å eie Bitcoins Online i 2017
Bitcoin-infrastrukturen har vokst betydelig, og å eie noen Bitcoins i dag kan vise seg å være ganske nyttig i morgen. På grunn av dette gir en rekke forhandlere rabatter for kjøp gjort med denne digitale valutaen. Det er til og med hybrid finansielle plattformer som kombinerer digitale og tradisjonelle valutaer for å skape hovedsakelig globale bankkontoer .Hvis
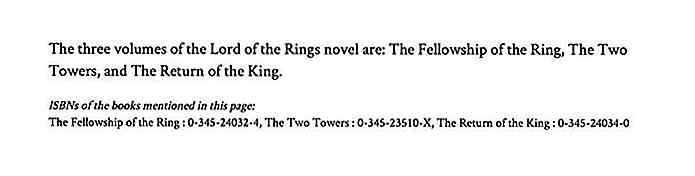
5 HTML-elementer du kanskje ikke vet hvordan du bruker
Kjent ennå ukjent, eller helt nytt, skjer det at vi savner deler av HTML-syntaksen som kan vise seg å være viktig kunnskap vi kan bruke til en god bruk . Det er derfor om det er de nye funksjonene til HTML eller de mindre kjente applikasjonene som ennå ikke har kommet inn i radaren din, de dekker dem ganske ofte på dette nettstedet.I da