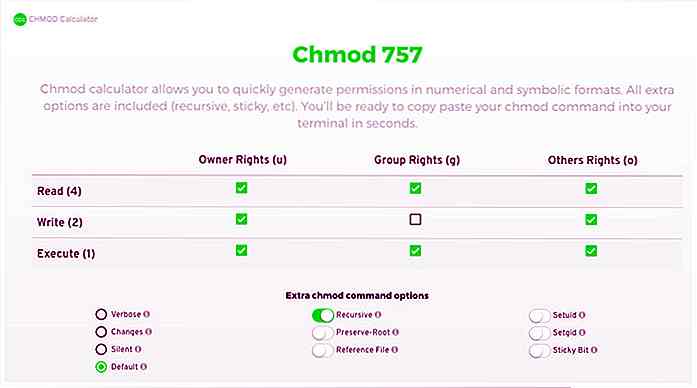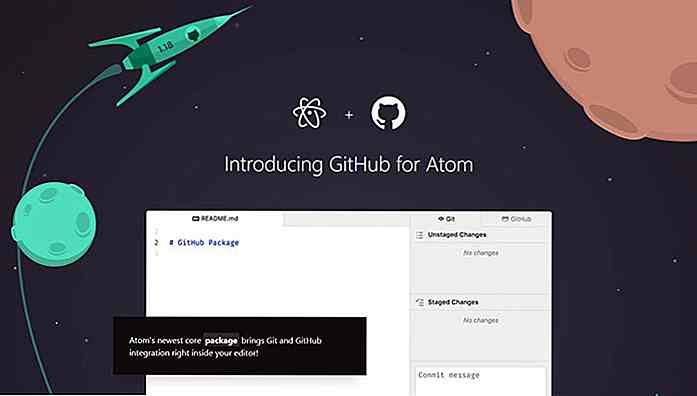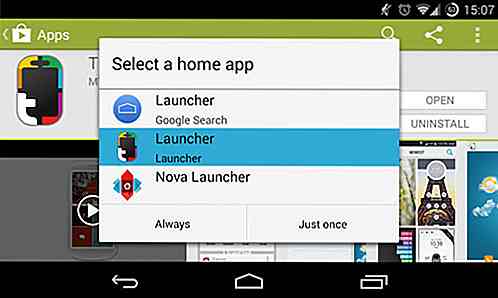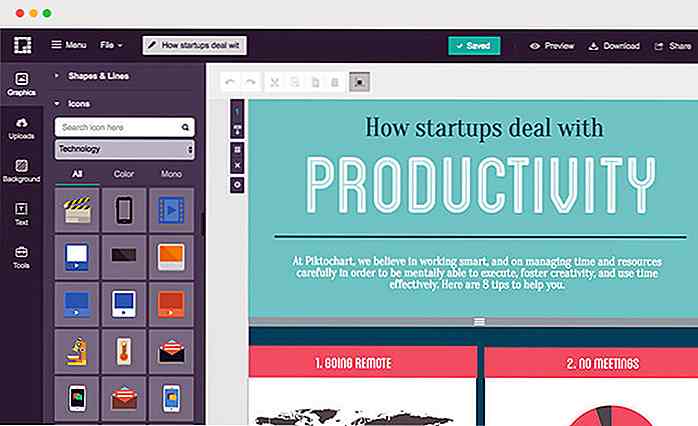no.hideout-lastation.com
no.hideout-lastation.com
Slik setter du Wikipedia-sider inn i e-bøker
Hvis du er som meg, elsker du sannsynligvis binge-lesing Wikipedia, alles favorittweb-encyklopedi. Den inneholder en stor database med innhold på nesten alle temaer under Solen, og på en rekke språk. Hvis du forbereder deg på en tur, vil du sannsynligvis lagre noen av disse lesemateriellene for å lese senere, frakoblet, men hva om du kan gjøre det til en e-bok?
Det er faktisk en måte å lage en eBok fra Wikipedia . Du kan opprette eller ordne kapitlene, og deretter konvertere det til en ebook i EPUB-form eller PDF-skjema, gratis. Alternativt kan du be om Wikipedia for å sende deg en trykt versjon, eller få det trykt ut selv.
Du kan også gjøre dette med Leselister og kompilere selv en bok med tweets med Twournal.
1. Samle artikler
Finn først koblingen Skriv ut / Eksporter på venstre side av Wikipedia-siden. Klikk på koblingen Opprett en bok .
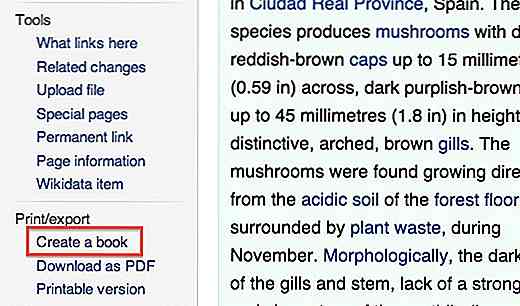
Wikipedia vil omdirigere deg til bokskaperen som vist nedenfor. Det neste trinnet er å samle sider du vil legge inn i boken din. Klikk på Start grønn-knappen for bok skaperen .
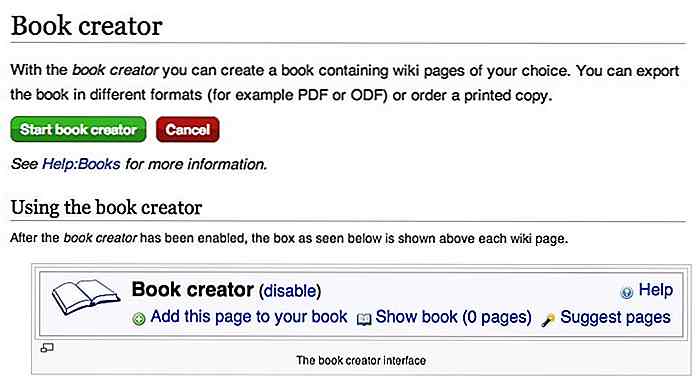
Når du har aktivert bokoppretteren, vises boksebokserboksen i hver Wikipedia-side du besøker.
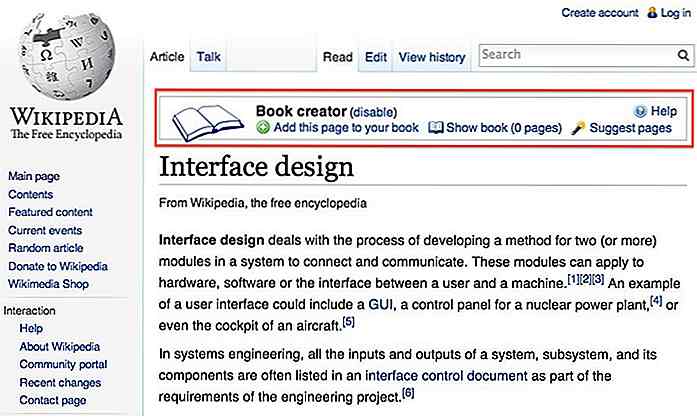
For å legge til sidene du ønsker fra Wikipedia, på siden med innholdet du vil lagre, klikker du bare på Legg til denne siden i boken din .
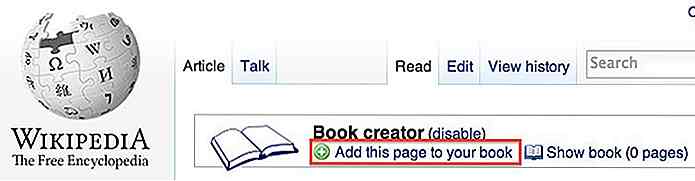
Etter at du har lagt til siden, bør du se under Vis bok (1 side).
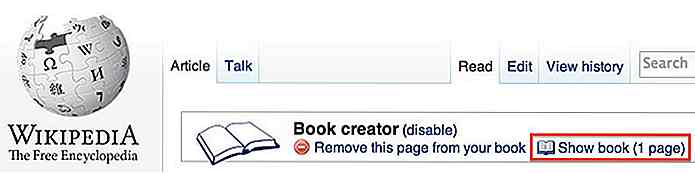
Legg til alle sidene av ditt valg for boken din. Når du er ferdig med å legge til alle sidene, er det på tide å ordne sidene etter dine krav.
Klikk på Vis bok- alternativet for å se de innsamlede sidene dine. Du kommer til Behandle bokdelen din. Her kan du:
- se alle sidene du har tatt med i boken din
- tilordne en tittel til boken
- Omorganisere rekkefølgen på sidene i kapitlene
- Bestil boken som en trykt bok
- laste den ned i et format som du velger
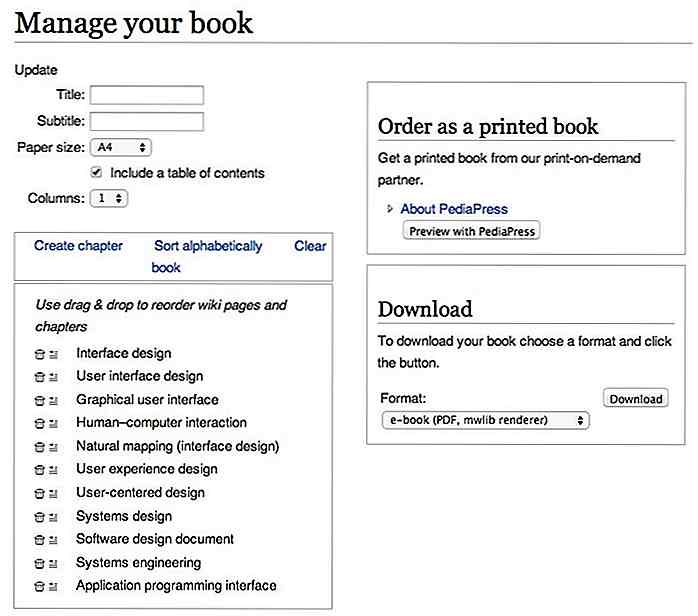
2. Administrere bokinnholdet ditt
Du kan endre tittel og undertekst av boken din, velg papirstørrelsen boken skal publiseres i (A4- eller Letter-størrelse) og omorganisere innholdet i boken. Du kan manuelt dra sidene i rekkefølge, eller velg å liste kapitlene i alfabetisk rekkefølge . Hvis du vil, kan du også legge til kapitler og deretter tilordne sider under kapittelet for bedre kategorisering. Hvis du trenger innholdsfortegnelse, krysser du bare på Inkluder et innholdsfortegnelse .
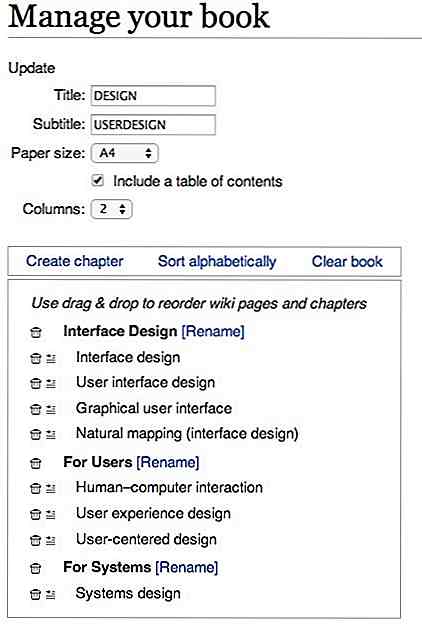
3. Utfør boken din
Det er to måter å publisere boken din på: i en trykt fysisk bok eller en bok .
3.1 Trykt på papir
For å skrive ut dette som en fysisk bok, gir Wikipedia deg muligheten til å skrive ut dette via PediaPress.
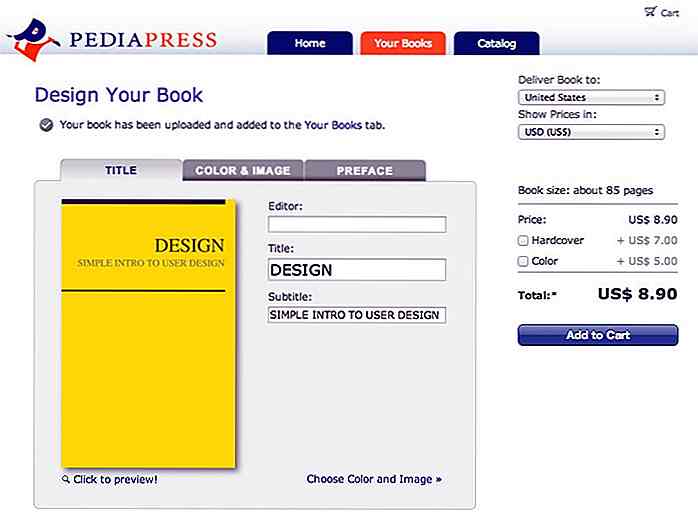
Du kan fortsatt gjøre endringer i tittel og undertittel på dette tidspunktet, og du kan også forhåndsvise innholdet i boken via Klikk for å forhåndsvise! link.
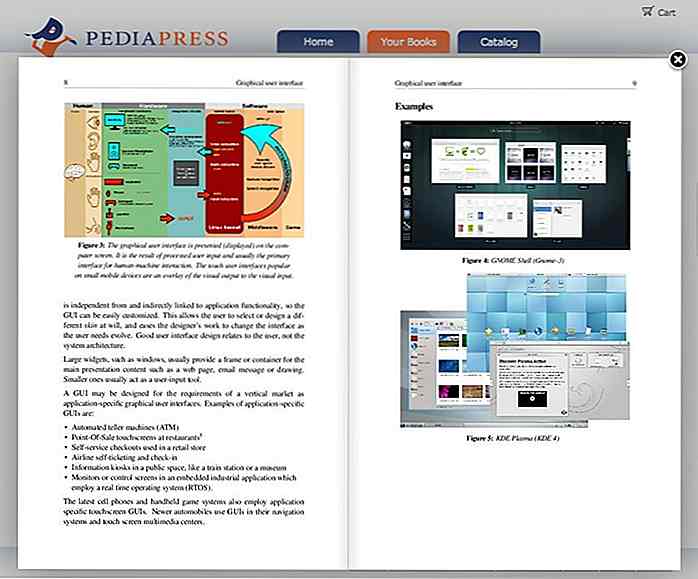
Når du har valgt det siste utseendet på ditt deksel, kan du velge hvor du skal levere boken til, hvis du vil ha den i innbundet eller hvis du vil ha den i farger . Hver preferanse vil bære noen ekstra kostnader og husk at den endelige prisen du ser, ikke inkluderer fraktkostnader ennå.
3.2 Få EBook Copy
Hvis du er på et budsjett, kan du alltid velge å ha sidene i ebook-form. Det er fem formater du kan generere eBok i. Velg formatet du vil ha og følg instruksjonene som følger.
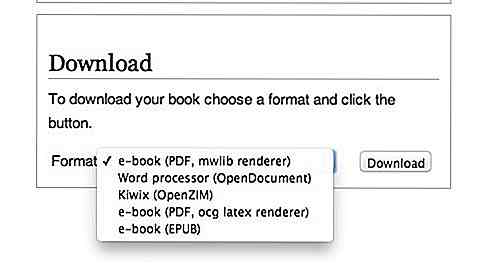
For eksempel for PDF, vil eboken bli generert i PDF, og du må manuelt lagre boken på skrivebordet for å lese frakoblet . Hvis det valgte formatet ditt er ePUB, må du ha en leserapp eller seerapp for å åpne boken eller bruk dette tipset for å lese ePUB-bøker på Firefox og Chrome.
Videre lesning:
- Publisering av en bok: 7 kostnadseffektive selvutgivende tjenester
- 10 tips for å konvertere eBok til en utskriftsbok
- Nybegynners guide til å publisere din egen ebook
Redaktørens notat: Dette innlegget er skrevet av Fahad Khan for Hongkiat.com. Fahad er foreleser og forsker ved Institutt for næringsliv og teknologi, Karachi, Pakistan.
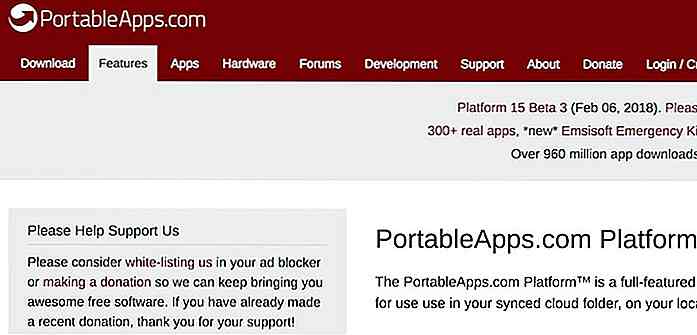
40 Best Free Thumb Drive Programmer (2018)
Thumb-stasjoner er et av de viktigste og nyttige datatilbehørene du noensinne vil finne. Disse små enhetene er ikke bare vant til å bære dataene dine, du kan bruke dem til mange andre funksjoner, og det inkluderer kjører bærbare apper, og til og med et helt operativsystem .Så i dette innlegget, viser jeg ned 40 gratis og nyttige tommelfingerprogrammer . Disse

20 beste hyperlapse videoer så langt
Det har vært nesten en måned siden Instagram utgitt Hyperlapse. Hype over appen fortsetter å være sterk som brukere av Instagram (og iPhone) fortsetter å skyte hyperlapse videoer på sine telefoner.Med Hyperlapse tilsynelatende dagligdags ting ser mer spennende ut når de blir spurt opp 10 ganger raskere. Selvf