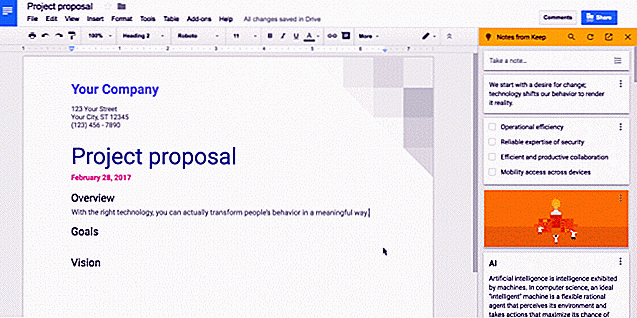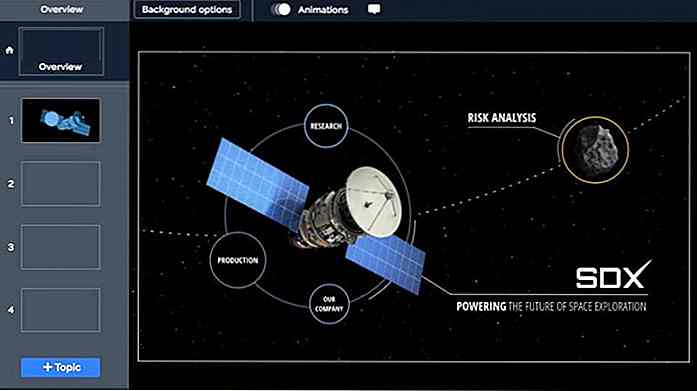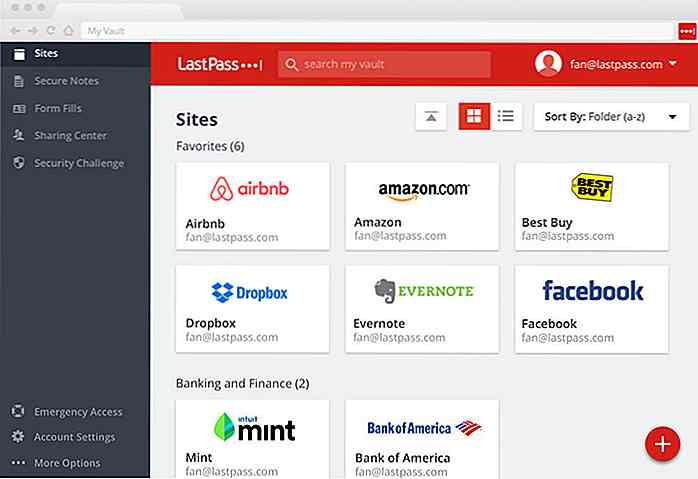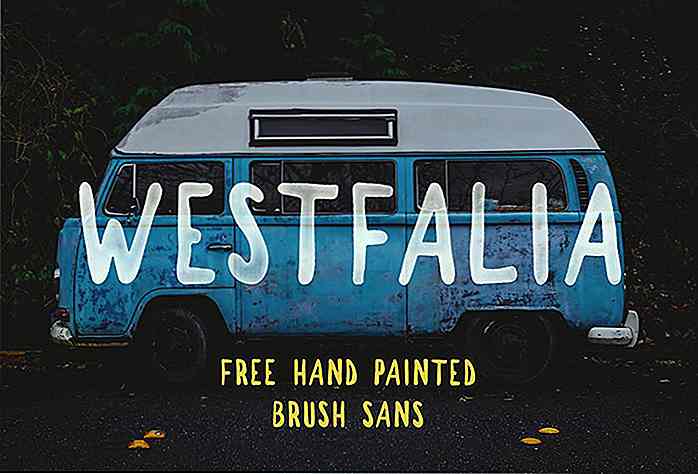no.hideout-lastation.com
no.hideout-lastation.com
Slik får du tilgang til Windows On-Screen Keyboard (OSK)
Det finnes et mylder av forskjellige fysiske tastaturer for PCer tilgjengelig i markedet. Men Windows kommer også med et innebygd virtuelt tastatur kalt On-Screen Keyboard. Denne enkle tilgangsverktøyet kan være en livredder i mange situasjoner og å vite hvordan du bruker det, kan sikkert hjelpe deg i timen av behovet.
Skjermtastaturet har alle standardtastene til et fysisk tastatur som du kan bruke med hvilken som helst datamaskin mus. Så, for dagens innlegg, vil jeg vise deg flere metoder for å få tilgang til tastaturet på skjermen i Windows 7 og Windows 10 sammen med noen av sine beste bruksområder. La oss gå gjennom disse punktene en for én.
Få tilgang til tastaturet på skjermen i alle versjoner av Windows
Følgende er noen metoder for å få tilgang til tastaturet på skjermen som fungerer i alle versjoner av Windows .
Metode 1: Fra Run-dialogboksen
For å åpne dialogboksen Kjør, trykk på Windows + R-tastene. Her skriver du inn osk.exe eller bare osk.exe og osk.exe enter. Skjermtastaturet åpnes .
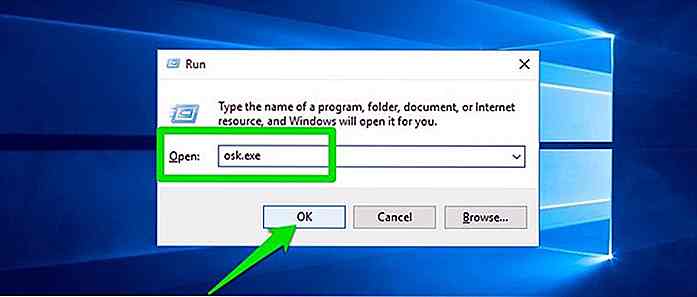
Kommandoen osk.exe kan også brukes fra kommandoprompten til Windows hvis du foretrekker å bruke kommandolinjegrensesnittet.
Metode 2: Fra Ease of Access Center
Du kan enkelt starte tastaturet på skjermen via Windows Ease of Access Center . For å åpne Ease of Access Center, trykk bare på Windows + U-tastene, og den åpnes.
Hvis du ikke har det fysiske tastaturet til å trykke på hurtigtastene, kan du også gå til Kontrollpanel, klikke på Ease of Access, derfra velge Ease of Access Center, og til slutt klikke på "Start på skjermtastaturet" knappen for å åpne tastaturet på skjermen.
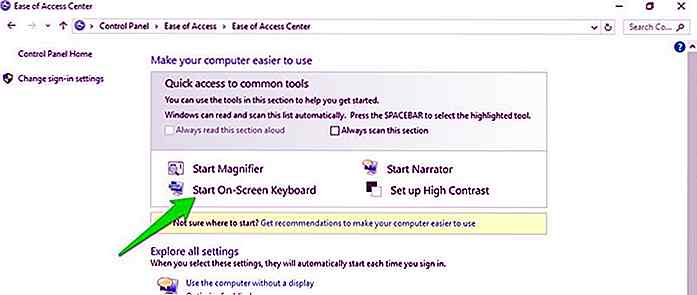 Metode 3: Fra oppstartsskjermbildet
Metode 3: Fra oppstartsskjermbildet Ease of Access-knappen er tilgjengelig på oppstartsskjermbildet (eller påloggingsskjermen) for alle versjoner av Windows. Når du klikker på det, ser du en meny med flere enkle tilgangsverktøy. Her velger du alternativet "Slå på Windows på skjermtastaturet" for å starte det.
Få tilgang til tastaturet på skjermen i Windows 7
Bortsett fra de ovennevnte alternativene, kan du også få tilgang til skjermtastaturet fra menyen Alle programmer i Windows 7. For å gjøre det, klikk på Start-menyen og velg Alle programmer .
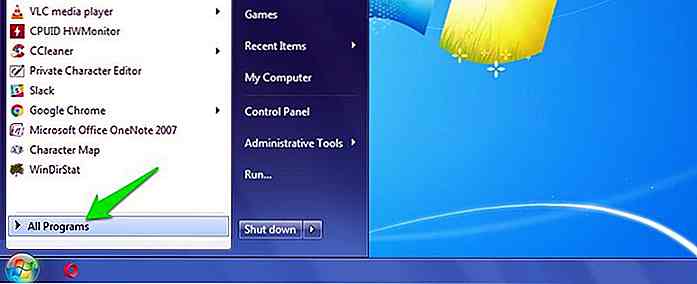 Her flyttes til Tilbehør og deretter Ease of Access . Du finner alternativet On-Screen Keyboard her for å starte det virtuelle tastaturet.
Her flyttes til Tilbehør og deretter Ease of Access . Du finner alternativet On-Screen Keyboard her for å starte det virtuelle tastaturet.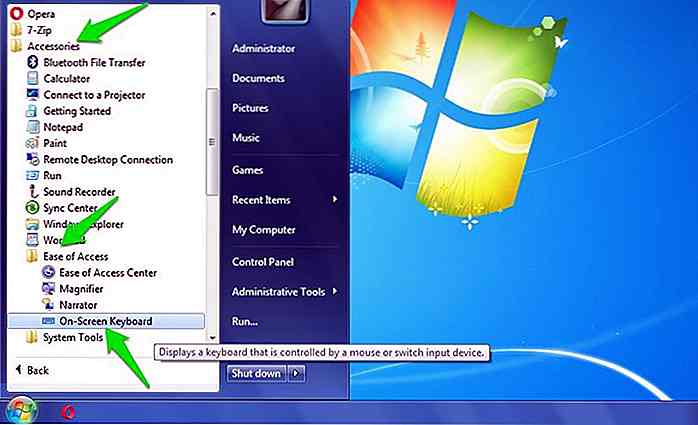 Få tilgang til tastaturet på skjermen i Windows 10
Få tilgang til tastaturet på skjermen i Windows 10 I Windows 10 (samt Windows 8) er det to typer virtuelle tastaturer, det vanlige fulltastaturet og et berørings-tastatur for bruk på berøringsbaserte enheter. La oss se i det følgende hvordan du får tilgang til begge tastaturene, henholdsvis.
Få tilgang til det fullstendige tastaturet på skjermen
I Windows 10 klikker du på Start-menyen og velger Innstillinger . Her klikker du på Ease of Access- alternativet.
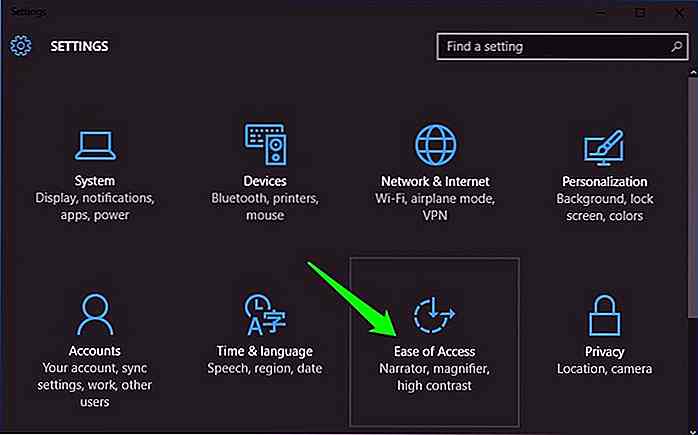 Gå nå til Tastatur- delen, veksle alternativet Slår på skjermtastaturet, og tastaturet på skjermen vil dukke opp.
Gå nå til Tastatur- delen, veksle alternativet Slår på skjermtastaturet, og tastaturet på skjermen vil dukke opp.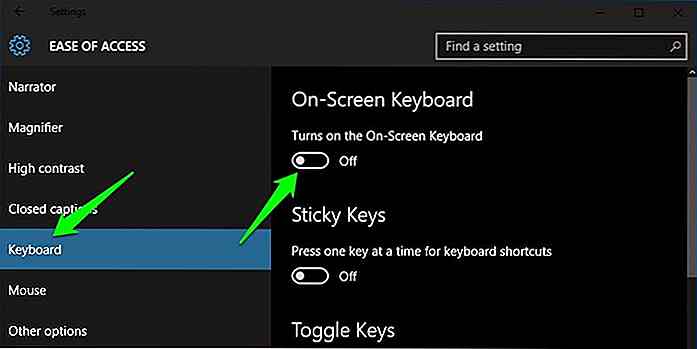 Få tilgang til tastaturet
Få tilgang til tastaturet For å få tilgang til berøringstastaturet, høyreklikk på oppgavelinjen og kontroller at alternativet "Vis tastaturknapp" er valgt.
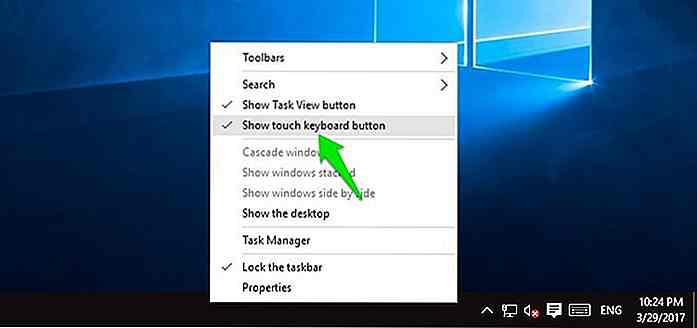 Hvis alternativet er aktivert, bør du kunne se et tastaturikon i oppgavelinjens systemstatusfelt . Bare klikk på den og tastaturet vil starte. Berøringstastaturet er det samme som tastaturets tastatur og du kan selvfølgelig bare bruke det på berøringsbaserte enheter.
Hvis alternativet er aktivert, bør du kunne se et tastaturikon i oppgavelinjens systemstatusfelt . Bare klikk på den og tastaturet vil starte. Berøringstastaturet er det samme som tastaturets tastatur og du kan selvfølgelig bare bruke det på berøringsbaserte enheter.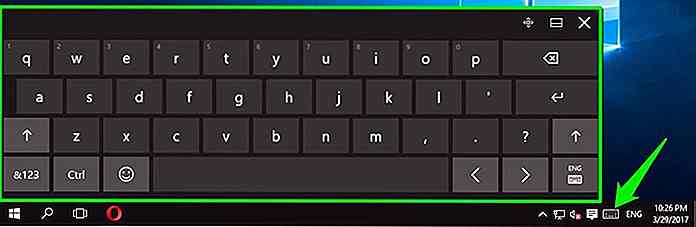 Stopp tastaturet på skjermen fra å starte opp med Windows
Stopp tastaturet på skjermen fra å starte opp med Windows Å få tilgang til tastaturet på skjermen er enkelt, men tastaturet på skjermen har en dårlig vane å tvinge seg til å starte med Windows . Avhengig av hvilken metode du velger å få tilgang til tastaturet på skjermen, er det en sjanse for at det kan tvinge seg til å starte hver gang du logger på Windows .
Jeg tror at denne oppførselen er der for å hjelpe folk som er avhengige av tastaturet på skjermen for å få tilgang til det. Det kan imidlertid bli generende når du ikke trenger det lenger .
For å forhindre at tastaturet på skjermen starter opp med Windows, trykker du på Windows + U-tastene for å åpne Ease of Access Center . Her klikker du på alternativet "Bruk datamaskinen uten mus eller tastatur" .
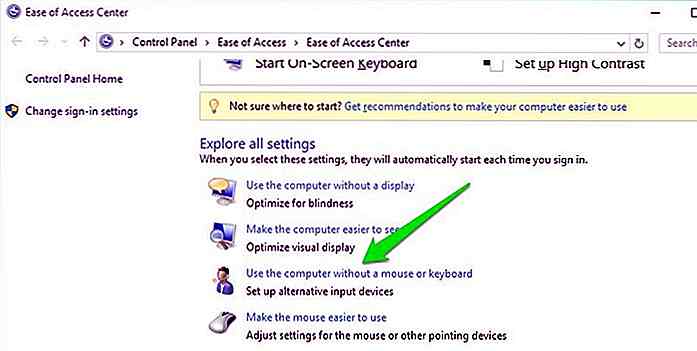 Fjern merket i avkrysningsboksen ved siden av "Bruk på skjermtastaturet", og det vil ikke bugge deg lenger.
Fjern merket i avkrysningsboksen ved siden av "Bruk på skjermtastaturet", og det vil ikke bugge deg lenger.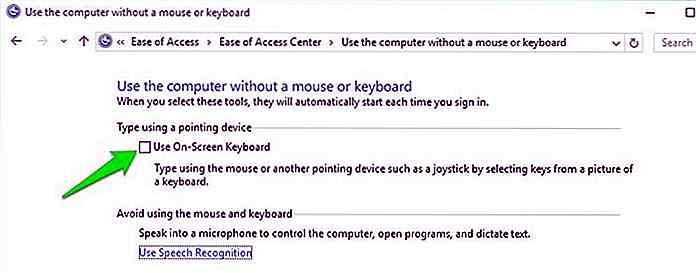 Skjermer på tastaturet
Skjermer på tastaturet La oss nå diskutere situasjonene når tastaturet på skjermen kan vise seg nyttig, samt noen av de andre fordelene.
Begrensede ressurser
Den vanligste grunnen til at du må bruke tastaturet på skjermen, er når du har begrensede ressurser. Som for eksempel:
- Du har ikke et fysisk tastatur, eller det har bare sluttet å fungere.
- En eller flere nøkler på tastaturet virker ikke eller sitter fast.
- Tastaturdrivere mislyktes / ødelagt, og du må bruke tastaturet på skjermen for å diagnostisere det.
- Du har midlertidig eller permanent fysisk funksjonshemning .
Du bruker en berøringsbasert enhet
Hvis du bruker en berøringsbasert enhet eller har koblet til PC-en til en berøringsbasert enhet, er tastaturet på skjermen definitivt enklere å bruke .
Din bærbare har ikke et numerisk tastatur
Mange kompakte bærbare datamaskiner har ikke et numerisk tastatur . Hvis du har en slik bærbar datamaskin og trenger å bruke talltastaturet, kan du slå på tastaturet på skjermen og bruke det numeriske tastaturet. Selv om du må gå til alternativene og aktivere det først . Se skjermbildet nedenfor.
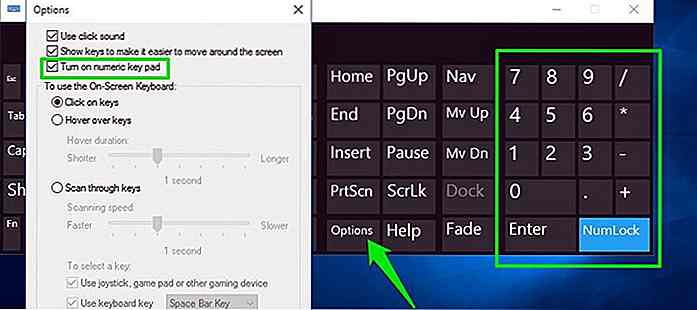 For å skrive inn passord sikkert
For å skrive inn passord sikkert Keyloggers er en vanlig malware type som sporer en bruker tastetrykk på tastaturet for å stjele brukernavn og passord. Heldigvis er det veldig vanskelig for en malware å spore slagene dine på et tastatur på skjermen . Hvis du tviler på at en keylogger kan påvirke enheten din, kan du bruke tastaturet på skjermen for å sikre sikkerhet .
Skriv inn emojis
Berøringstastaturet i Windows 8 og 10 har hundrevis av innebygde emojis, som selvfølgelig ikke har et fysisk tastatur. Du kan slå på tastaturet og klikke på emoji-ikonet for å få tilgang til og bruke emojisene .
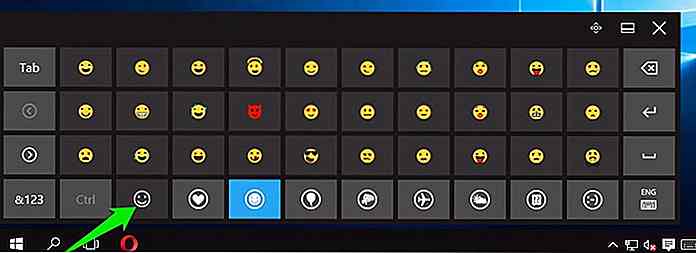 Dra nytte av prediksjonsfunksjonen
Dra nytte av prediksjonsfunksjonen Skjermtastaturet i Windows 8 og 10 har også en prediksjonsfunksjon for å forutsi tekst mens du skriver . Hvis du ikke liker å skrive alle ordene, vil prediksjonsfunksjonen sikkert tilfredsstille deg.
Endre tastaturoppsettet enkelt
Du kan enkelt endre oppsettet på skjermtastaturet og bruke det på favorittspråket ditt . Her er en nyttig artikkel fra Microsoft-støtte for å hjelpe deg med å endre språk og tastaturoppsett.
Noen konkluderende tanker
Skjermtastaturet er et av de mest nyttige verktøyene i Windows som kan vise seg å være ganske hjelpsomme i visse situasjoner. Den kan lett nås ved hjelp av forskjellige metoder, som alle er nevnt ovenfor . Hvis du allerede bruker tastaturet på skjermen, fortell oss om din erfaring i kommentarene.

Frilans designere: Hvordan balansere arbeidslivet ditt
Arbeider du for å leve eller leve til jobb ? Frilansede designere kan ha begynt å forestille seg å være fleksible siden de har frihet til å planlegge for egen tid. Men ustanselige prosjektkrav kan gjøre livet til ender med slitasje. Som vi alle vet, blir vi følelsesmessig forstyrret når vi ikke kunne få nok balanse mellom arbeid og liv. Å være
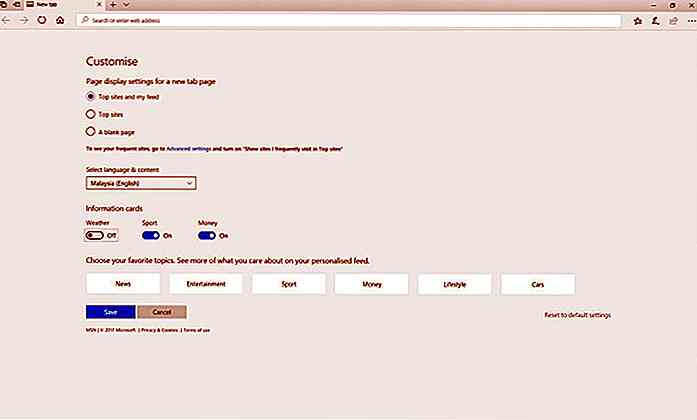
Slik endrer du Microsoft Edge New Tabs Page
I likhet med mange andre nettlesere vil en ny faneblad i Microsoft's Edge-nettleser sende deg til en ny faneside. Den nye kategorien som åpnes føles mer som et sentralt hub, da det inneholder nyheter, informasjon og en liste over de beste nettstedene dine.Selv om den nye fanen siden kan være mye informativ, er det ingen benektelse at den siden føles full av rot . Så