 no.hideout-lastation.com
no.hideout-lastation.com
Hvordan tegne Apple iCloud Icon - Photoshop Tutorial
iCloud, den nyeste Cloud Storage-tjenesten introdusert av Apple har en ganske enkel, men likevel vakker logo. Ikonet er laget av metallisk materiale og har et ekstrudert skyikon på toppen av det. Du kan kanskje ikke vite det, men å lage denne typen ikon er faktisk veldig enkelt, og under er iCloud-ikonet som vi skal lære deg hvordan du tegner i dette innlegget, ved hjelp av Photoshop!
Ser litt komplisert ut, men faktisk trenger vi bare noen lagstilarter, grunnleggende vektorformer, og litt manuell tegning. La oss komme inn på det!
Trinn 1
Start med å opprette en ny fil med størrelse 512 x 512 px. Aktiver avrundet rektangelverktøy. På innstillingslinjen setter du radius til 75 px. Klikk og dra for å tegne et avrundet rektangel. Sett fargen til # 5d5d5d.
![]()
Dobbeltklikk på laget for å åpne Layer Style dialogboksen. Legg gradoverlegg med standardgradient, svart til hvit, og reduser Opacity til 76%.
![]()
Steg 2
Trykk Ctrl + J for å duplisere lagformen. Klikk på Rediger> Free Transform, eller trykk Ctrl + T for å utføre transformasjon. Fra valglinjen settes størrelsen til 98%.
![]()
I Layer-panel sletter du Lagstil ved å dra fx-ikonet på søppelikonet, som er nederst til høyre på Lagpanelet. Dobbeltklikk deretter lagets miniatyrbilde for å åpne dialogboksen Lagstil. Legg til Innerskygge og Gradient Overlay.
![]()
Sett inn gradientens stil til vinkel i innstillingen Gradientoverlegg. Klikk på forhåndsvisningsboksen for gradienten for å åpne gradientredigering og bruk fargekombinasjon av # 8e8e8e, # a5a4a4 og # d8d8d8. Ta gjerne med hver markørposisjon, bare sørg for å sette samme farge i første og siste markør.
![]()
Dette er resultatet etter å ha lagt til lagstilter.
![]()
Trinn 3
Lag nytt lag. Fyll den med Radial Gradient fra hvitt til svart.
![]()
Hold Alt og dra vektormaske fra forrige lag til nåværende lag. Graden er nå passet inne i ikonet.
![]()
Åpne lagstilen og endre blandingstilstanden til skjermen.
![]()
Trinn 4
Tegn et avrundet rektangel inne i ikonet. Still radiusen til 75px med farge # 2a2a2a.
![]()
Legg til 2 mer sirkelform (Velg Ellipseverktøy, hold deretter Shift og dra den). Fra innstillingslinjen, angi banemodus til Legg til i formområde.
![]()
Dobbeltklikk skyens lag, og legg deretter til Innerskygge, Ordre og Emboss og Stroke.
![]()
![]()
![]()
![]()
![]()
![]()
Trinn 5
Dupliser skylagets lag ved å trykke Ctrl + J. Fjern lagets stil ved å dra fx-ikonet fra lagets miniatyrbilde til søppelikonet. Endre størrelsen på det (Ctrl + T) til 89%.
![]()
Endre formens farge til # 5d5d5d. Omorganiser hver formets posisjon til den lille skystørrelsen er proporsjonal med den større skyen.
![]()
Dobbeltklikk skyens lag og legg til følgende lagstiler.
![]()
![]()
![]()
![]()
For Gradient Overlay, sørg for å bruke nøyaktig innstilling fra Gradient Overlay i trinn 2.
![]()
Her er hva vi har etter å legge til Lagstiler til den lille skyen.
![]()
Trinn 6: Legg til metallstruktur
Nåværende design er veldig flatt og for rent. La oss legge til en subtil metallstruktur på overflaten. Lag nytt lag. Klikk på Rediger> Fyll og velg Bruk: Svart for å fylle det nye laget med svart.
![]()
![]()
Klikk på Filter> Støy> Legg til støy.
![]()
Klikk på Filter> Slør> Radial sløring. Velg uskarphet: Spin og kvalitet: Best.
![]()
Dette filteret spinner lyden og skaper en sirkulær bølge.
![]()
Trinn 7
Klikk på Bilde> Justeringer> Nivå eller trykk Ctrl + L. I dialogboksen drar du svarte skyveknappen i utgangsnivåene til midten for å lette den sirkulære bølgen.
![]()
Hold Alt og dra vektormaske fra ikonets grunnlag til det nåværende laget. Den sirkulære bølgen er nå inne i ikonet.
![]()
Aktiver sporvalgsverktøyet og velg sky-banen som vi opprettet i trinn 4. Trykk Ctrl + C for å lagre det på utklippstavlen. Trykk Ctrl + V for å lime den inn på den sirkulære bølgens vektormaske. Angi banemodus for å trekke fra.
![]()
Til slutt kopier og lim inn mindre skyvebane som vi har opprettet i trinn 5. Angi banenivå til Legg til i form.
![]()
Her er resultatet. Den sirkulære bølgen er inne i ikonets overflate.
![]()
Endre lagets blendmodus til skjerm.
![]()
Trinn 8: Skygge
Lag nytt lag og legg bak alle lagene. Opprett et elliptisk utvalg (ved hjelp av ellipsverktøy) under ikonet. Fyll valg med svart.
![]()
Mindre skygge ved hjelp av filter, Gaussian Blur. Klikk på Filter> Uklarhet> Gaussisk uskarphet.
![]()
Dupliser skygge ved å trykke Ctrl + J. Legg til en annen Gaussisk uskarphet, for denne gangen bruk større radius for å få mykere skygge. Hvis skyggen fortsatt er for hard, kan du skru ned lagets Opacity.
![]()
Endelig resultat
Dette er resultatet av vår opplæring. Som du kan se, er prosessen med å lage dette ikonet veldig enkelt. Vi trenger bare å bruke noen grunnleggende vektorformer og lagstiler. Jeg håper du liker denne opplæringen. Har du spørsmål, vær så snill å spørre!
![]()
Last ned PSD
Kan ikke oppnå visse trinn? Her er resultatets PSD-fil for å teste og leke med.
- iCloud Icon Tutorial PSD File
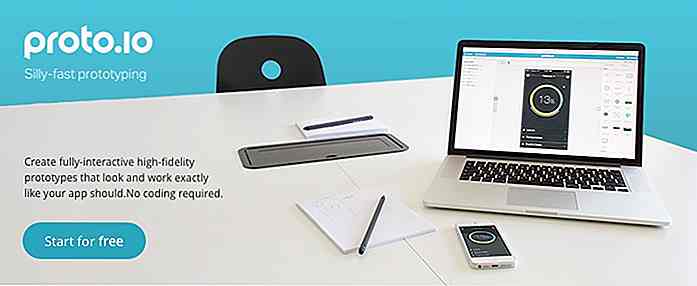
Prototyping Verktøy og praksis som gir maksimale fordeler
Å ta en prototyping tilnærming til et app eller et nettsted design prosjekt gir med seg en rekke fordeler. Peer / Client vurderinger og tilbakemelding, sammen med testing og validering aktiviteter utført tidlig, kan bidra sterkt til å skape en svært vellykket brukeropplevelse.Fordelene ved prototyping kan maksimeres ved å velge og bruke de beste verktøyene som er tilgjengelige. Til d

15 Android og iOS Bluetooth-spill for å prøve - Best of
Det er hundrevis av online multiplayer-spill hvor du spiller med fremmede, men når du vil spille et slikt spill med familie eller venner, vil det beste valget være Bluetooth-spill. Med Bluetooth-baserte spill kan du koble til vennenes telefon for å spille mot hverandre eller bli med i en allianse i sanntid.Hv
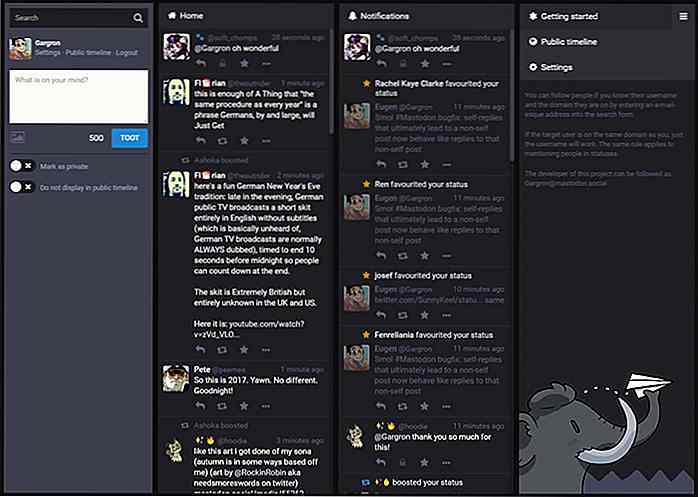
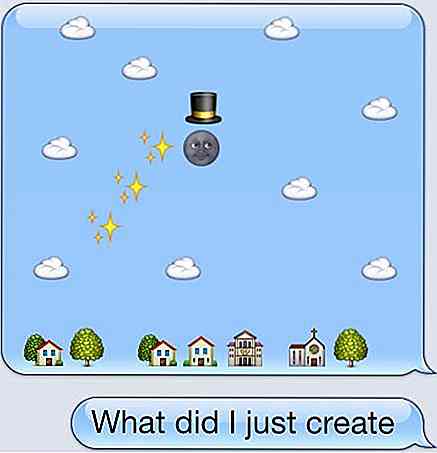
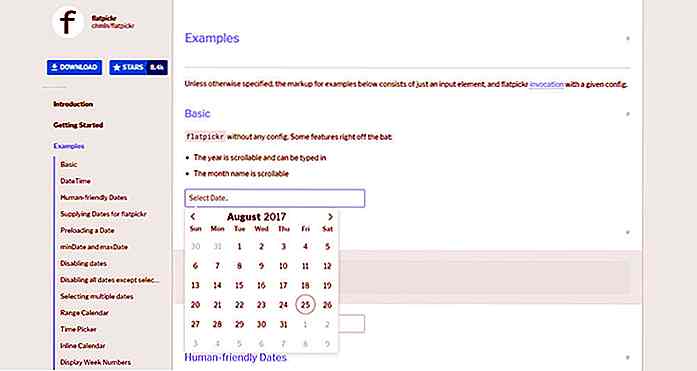
![Slik tilpasser du "Howdy" I WordPress Admin Bar [Quick Tip]](http://hideout-lastation.com/img/tech-design-tips/567/how-customize-howdy-wordpress-admin-bar.jpg)