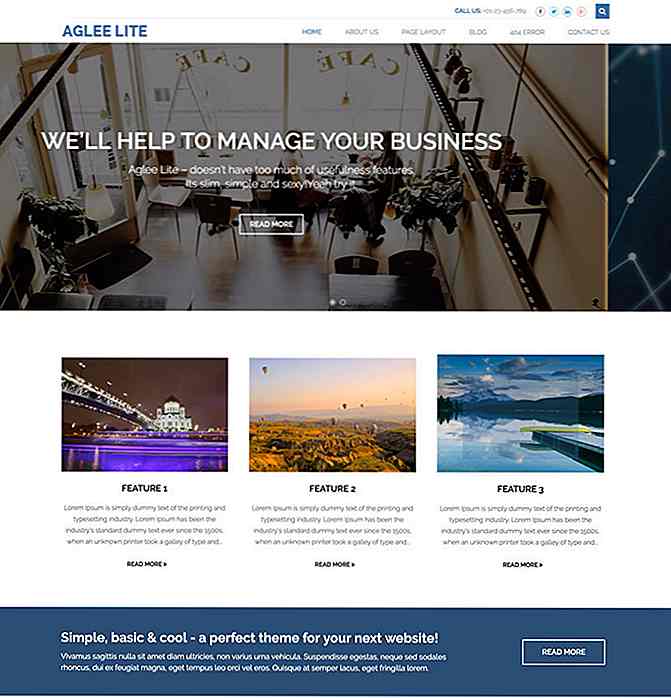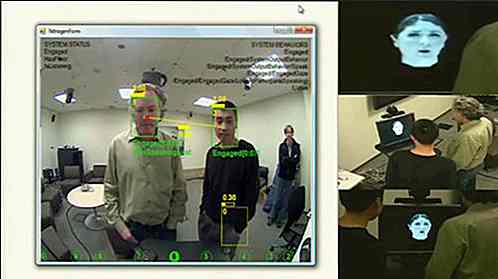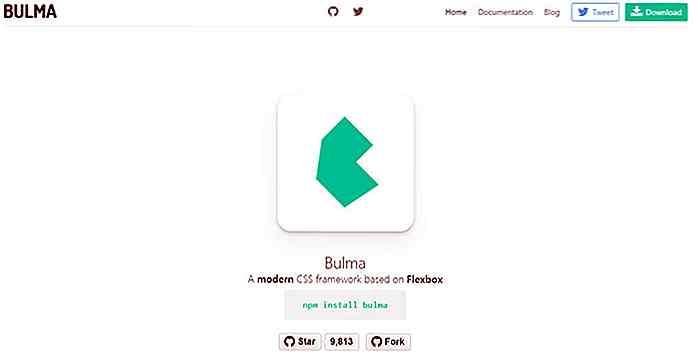no.hideout-lastation.com
no.hideout-lastation.com
Slik får du flere tilpassede talekommandoer ut av Google Nå
Google Nå, den smarte talesassistenten fra søkegiganten, lar deg utføre mange oppgaver med ingenting annet enn stemmen din. Du kan bruke talestyring på enheten din med dette programmet, men det er begrenset til å forstå bare noen få kommandoer.
Den gode nyheten er at du kan bruke to flotte verktøy for å utvide bruken av Google Nå. Dette betyr bedre kontroll og flere funksjoner for deg å gjøre egendefinerte jobber, alle aktivert med bare stemmen din . Hvis dette klynger din fancy, ta en titt på hvordan du kan sette opp dette.
Du må enten Commandr eller AutoVoice (bare velg en), men for å kunne kjøre en av dem, må du få Tasker, som er en betalt app. Du kan imidlertid leke med Tasks prøveversjon i 7 dager før du bestemmer deg for å få det (for US $ 3, 75). Med denne kombinasjonen kan du sende forhåndsinnstilte meldinger til venner og kolleger, legge inn en forhåndsdefinert statusoppdatering til ditt favoritt sosiale nettverk blant mange andre ting.
Merk: Denne opplæringen ble bygget med Commandr 3.1, AutoVoice 2.0.18 og Tasker 4.5u1 på Android 5 (Lollipop). Det antas at trinnene nedenfor vil også fungere for andre versjoner av disse programmene.
1. Sette opp Tasker
Tasker er et program for å automatisere oppgaver i Android. Det ligner på planlagte oppgaver beslutningstakere i stasjonære operativsystemer. Den kan brukes til å opprette oppgaver som automatisk utføres i henhold til den aktive profilen eller situasjonen. Hvis batteriet ditt for eksempel faller til 15% (en lavsparkingsprofil er aktivert), setter skjermens lysstyrke til minimum mulig (en oppgave for å angi lysstyrken til null utføres).
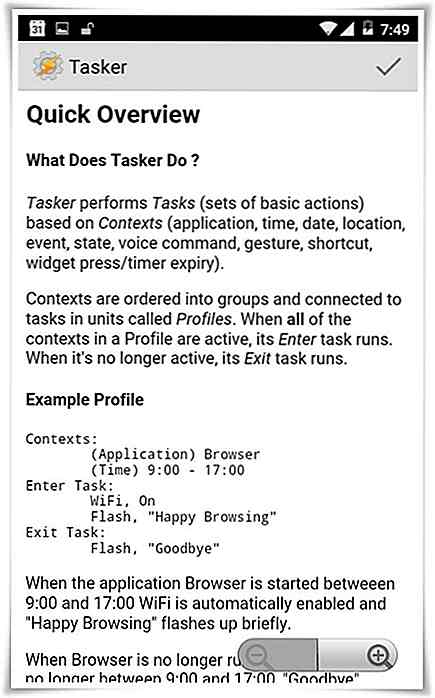
Slik installerer du Tasker
Slik installerer du Tasks prøveversjon:
- Gå til Tasks nedlastingsside på enheten din.
- Last ned den aktuelle Tasker-versjonen, i henhold til din Android-versjon.
- Installer Tasker i henhold til instruksjonene på nedlastingssiden.
Etter at du har installert Tasker, må du konfigurere den for å være tilgjengelig for andre apper, dvs. andre apper får tillatelse til å kjøre oppgavene sine. Slik konfigurerer du det:
- Åpne Tasker .
- Klikk på Innstillinger- knappen øverst til høyre.
- Velg "Preferences" .
- På UI- fanen, uncheck " Beginner Mode ".
- På kategorien Diverse, merk av for " Tillat ekstern tilgang ".
- Klikk på tilbakeknappen eller kryssknappen ved siden av "innstillinger" -knappen.
Slik lager du oppgaver med Tasker
Tasker er nå satt til å kjøre oppgaver for andre apper, for eksempel Commandr og AutoVoice. Nå må du opprette noen oppgaver, og her er hvordan du gjør det:
(1) Åpne Tasker, klikk på " + " knappen under Profiler .
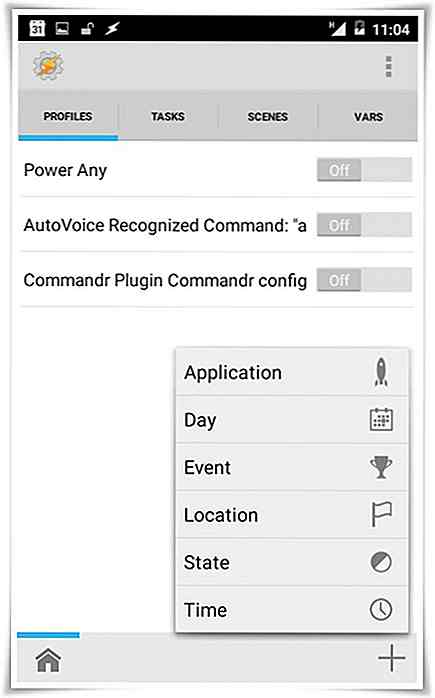
(2) Velg "Event".
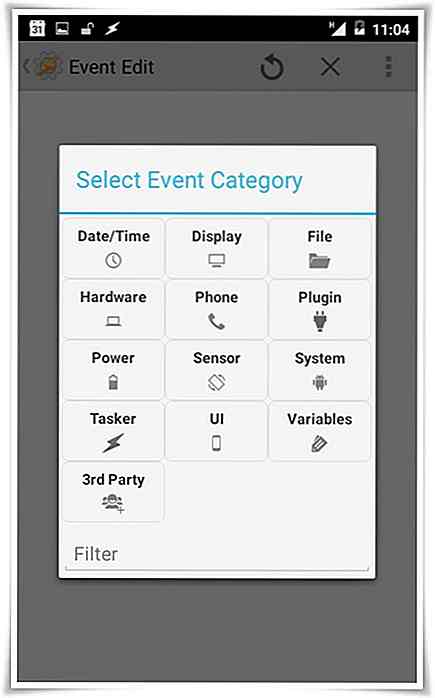
(3) Velg "Plugin" .
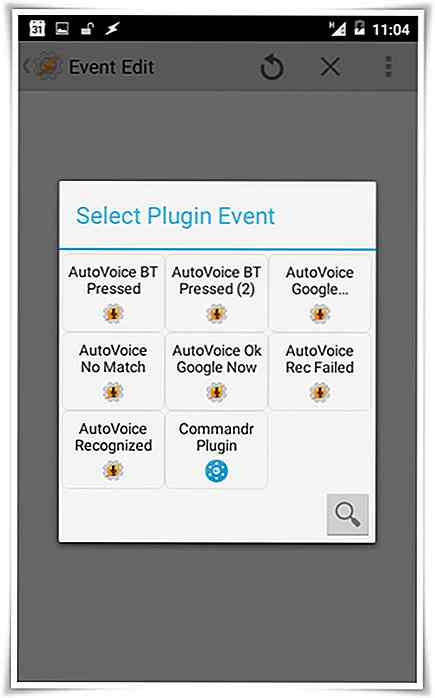
(4) Velg "Commandr" plugin hvis du oppretter denne oppgaven for Commandr. Ellers velger du " AutoVoice Recognized " plugin.
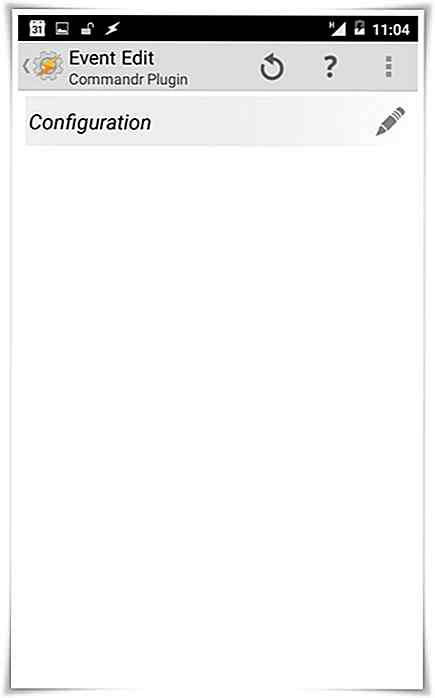
(5) Klikk på blyanten og konfigurer pluginet "Commandr" som vist nedenfor. Skriv inn teksten du vil bruke som talekommando, for eksempel " Hei Facebook ".
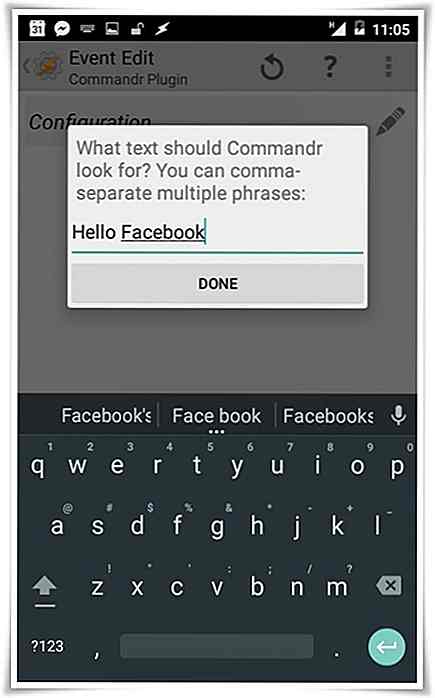
(6) Eller konfigurer pluginet " AutoVoice Recognized " som angitt nedenfor:
- Trykk OK hvis " joaomgcd Apps " -boksen vises.
- Klikk på " Kommandofilter " under Kommandafeltet.
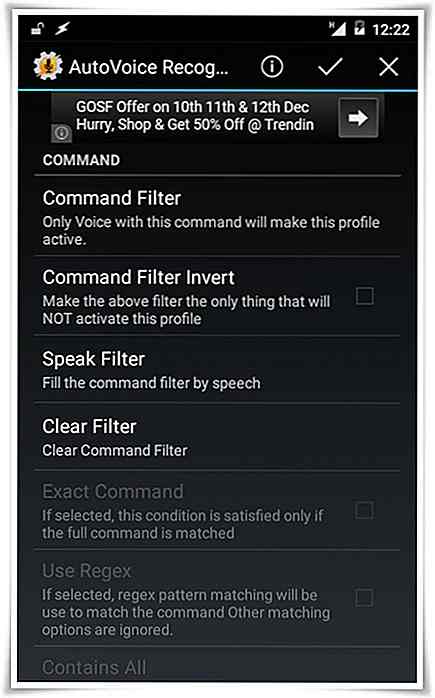
(7) Skriv inn teksten du vil bruke som talekommando, for eksempel " Hei Facebook ". Merk: Lite-versjonen av AutoVoice tillater bare en talekommando på maksimalt fire tegn.
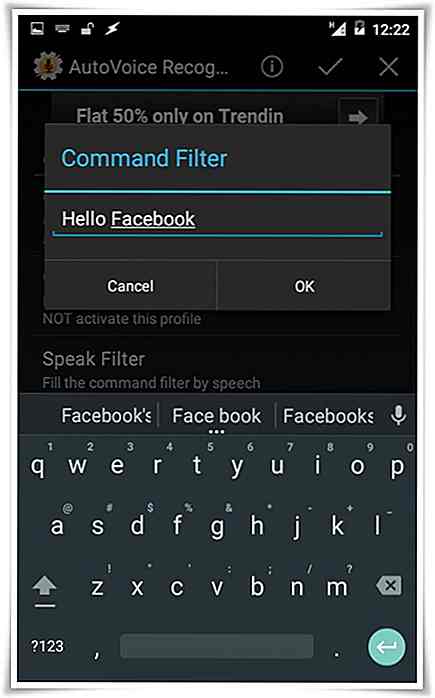
(8) Trykk på tasten.
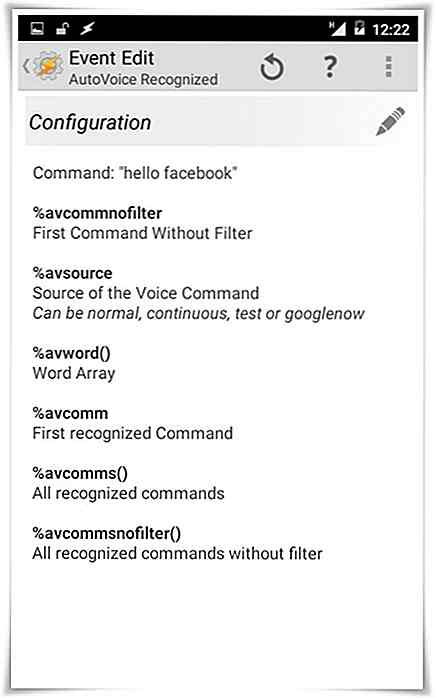
(9) Trykk på tilbakeknappen . Tasker ber deg nå om å velge en oppgave for denne nyopprettede profilen.
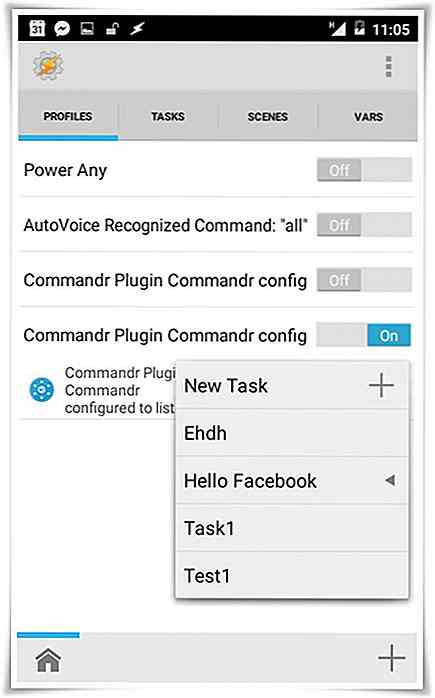
(10) Velg " Ny oppgave + ". Angi oppgavenavn, for eksempel " Hei Facebook-oppgave ".
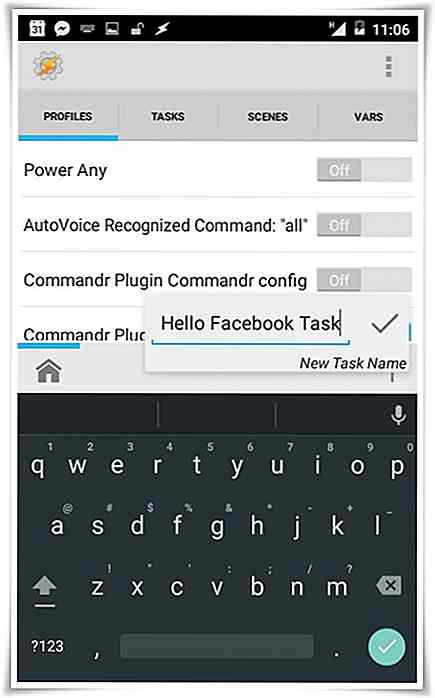
(11) Trykk på tasten.
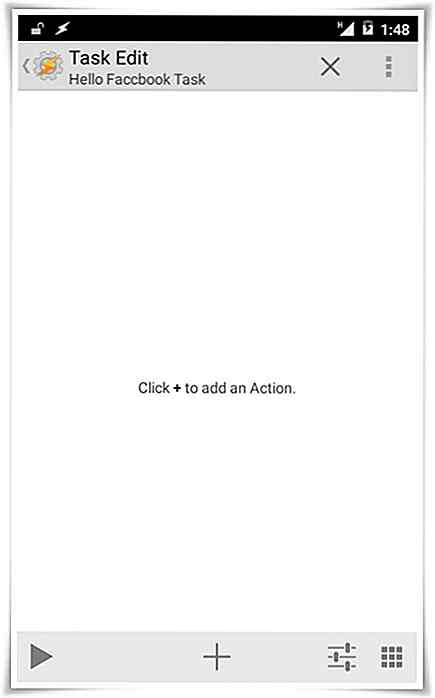
(12) Klikk på " + " -knappen.
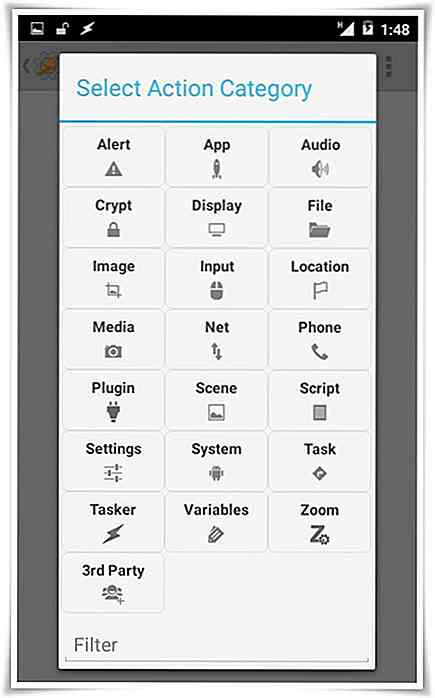
(13) Velg en handlingskategori, for eksempel "App" .
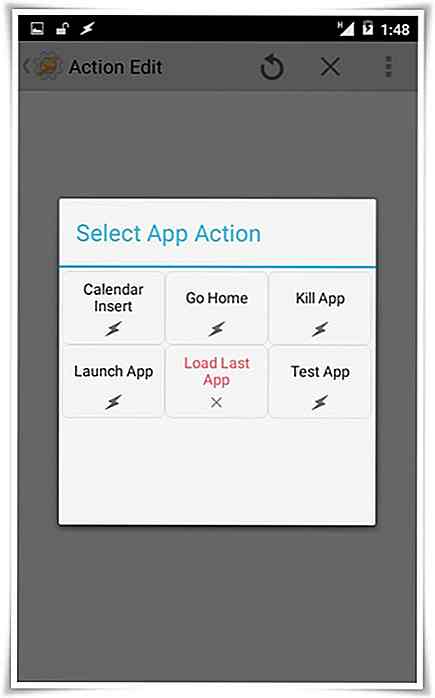
(14) Velg en handling, for eksempel " Launch App ".
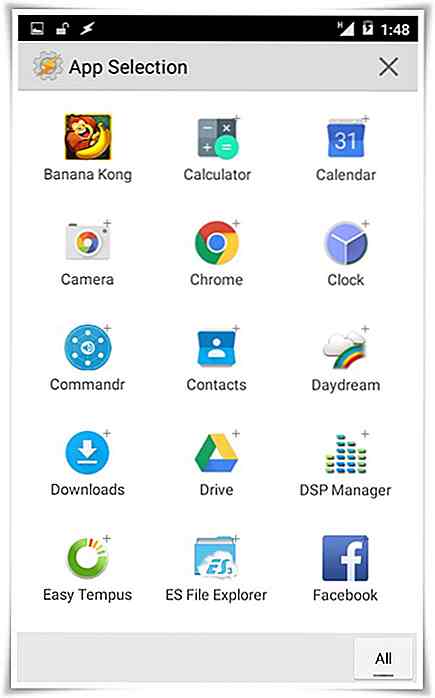
(15) Angi alternativene for den handlingen, for eksempel å velge "Facebook" fra appene.
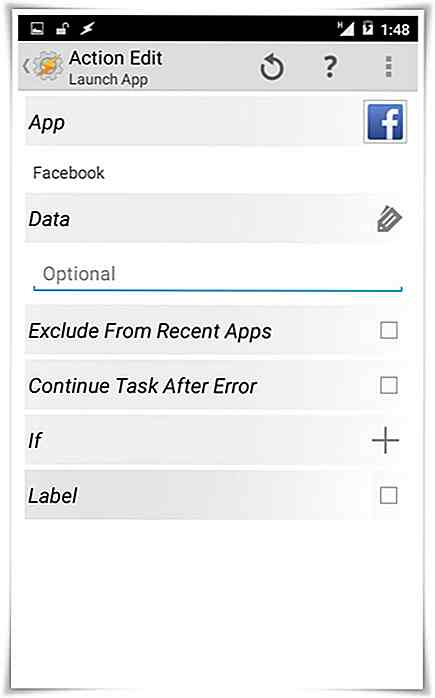
(16) Trykk på Back- knappen. "Oppgave" er nå opprettet.
2. Bruk Commandr eller AutoVoice
Nå kan du fortsette med opplæringen og installere enten Commandr eller Autovoice for å utvide funksjonene i Google Nå og bruke dine egne tilpassede kommandoer med den. Begge kan brukes til å oppnå oppgaven, men som er bedre? Personlig, jeg ville gå med Commandr fordi den kommer med mange innebygde kommandoer, for eksempel bytte maskinvareinnstillinger, lese meldinger osv., Og det er gratis i motsetning til AutoVoices fullversjon som koster rundt $ 1, 32.
Kommer med kommandr
Commandr kan dramatisk utvide kraften til Google Nå. Det gir deg muligheten til å bytte maskinvarebrytere og styre musikken med enkle talekommandoer. Den legger til tonnevis av kommandoer til Google Nå, noe som gjør stemmekontrollfunksjonaliteten enda mer nyttig.
Den plugger inn i Googles stemmeassistent, og lar deg bedre bruke enheten din ved å lage talekommandoer. Den bruker " run-per-need " -modus, og det er derfor, det reduserer ikke mobilenheten din eller reduserer batteriets liv som et sulten dyr!
Trinn 1: Oppsett kommandr
Installer Commandr, og gå gjennom den korte oppsettprosessen som vist nedenfor:
(1) Åpne kommando (og sveip til venstre). Klikk på "Åpne innstillinger" .
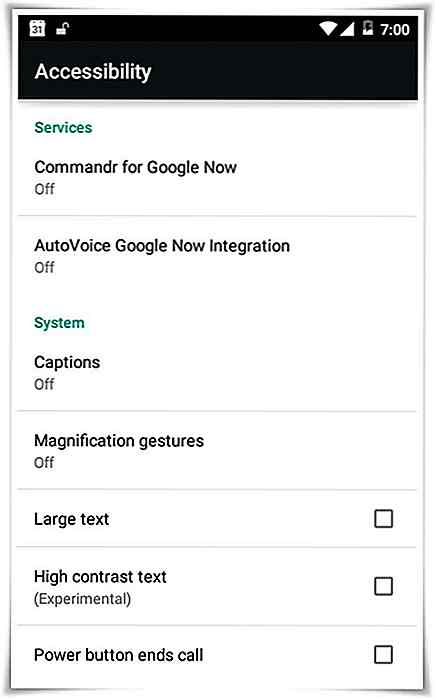
(2) Klikk på " Kommandr for Google Nå " (under Tjenester). Slå på og klikk OK .
Du må gjøre dette lille trinnet for å gi det tilgang til tilgang på telefonen, slik at den kan lytte til kommandoene som er gitt til Google Nå. Det vil tillate deg å gi de ekstra talekommandoene direkte til telefonen din. Hvis du velger "Begrenset tilgang" i stedet for "Åpne innstillinger", må du si "Merk deg selv" før du gir noen andre kommandoer til telefonen.
Trinn 2: Aktiver innebygde talekommandoer
Commandr kommer med tonnevis av innebygde talekommandoer . Disse kommandoene er tilgjengelige etter installasjonen, og hjelper deg med å bedre stemmekontroll enheten din, for eksempel bytte maskinvarebrytere, lese meldinger, etc. Her kan du aktivere dem:
(1) Åpen kommandr .
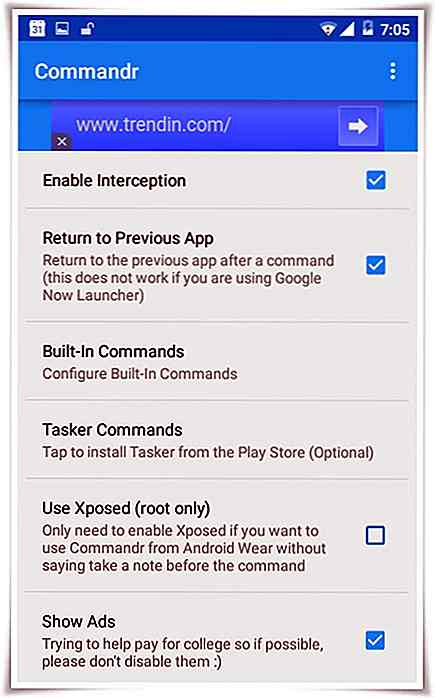
(2) Trykk på " Innebygde kommandoer ".
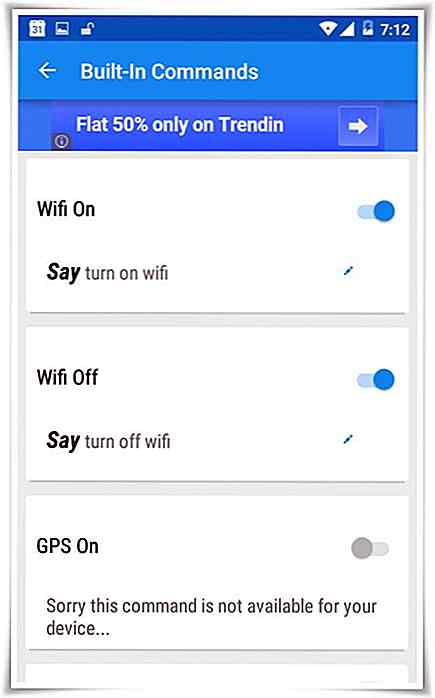
(3) Aktiver / deaktiver innebygde talekommandoer etter eget valg.
Det er alt! Nå kan du bruke disse ekstra talekommandoene direkte i Google Nå.
Trinn 3: Opprett egendefinerte talekommandoer
Commandr trenger Tasker til å lage egendefinerte talekommandoer for Google Nå. Først bør du opprette oppgaver i Tasker som angitt ovenfor for Commandr. Deretter må du aktivere disse oppgavene i Commandr, slik at de blir gjenkjennelige og kan utføres av Google Nå.
Slik aktiverer du Tasks oppgaver i Commandr:
(1) Åpen kommandr . Trykk på " Tasker Commands ".
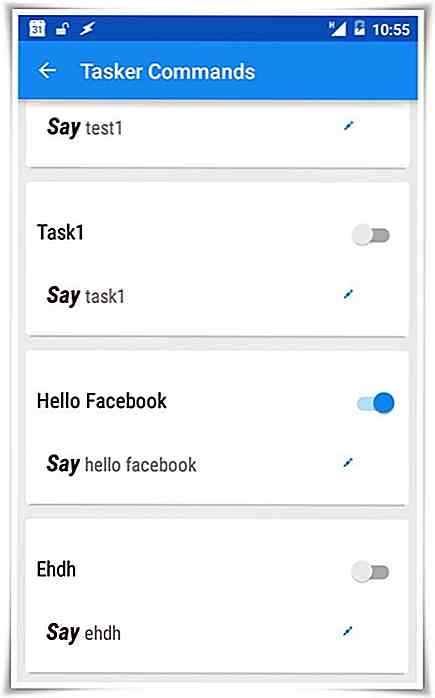
(2) Aktiver / deaktiver egendefinerte talekommandoer etter eget valg.
Det er alt! Nå kan du bruke disse egendefinerte stemmekommandoene direkte i Google Nå.
Kommer med Autovoice
AutoVoice, akkurat som et tillegg, utvider funksjonaliteten til Google Nå. Det gir nye muligheter til Googles stemmeassistent, og styrker det for å forstå dine egendefinerte kommandoer. Tasker hjelper det med å legge til egne kommandoer til Google Nå.
Det virker som følger: Du lager en automatisert oppgave (alt du trenger å gjøre ved din talekommando) i Tasker og AutoVoice-samtaler som planlegger oppgave hver gang du snakker de " magiske ordene " til Google Nå. Den kjører kun når det kreves og påvirker dermed ikke enhetens ytelse.
Trinn 1: Konfigurer AutoVoice
Installer AutoVoice fra Google Playstore.
AutoVoice må konfigureres etter installasjonen for riktig integrasjon med Google Nå . Du må slå på tilgjengelighetsinnstillingen, slik at den kan lytte til talekommandoene som blir snakket med Googles stemmeassistent. Slik konfigurerer du AutoVoice:
(1) Åpne AutoVoice .
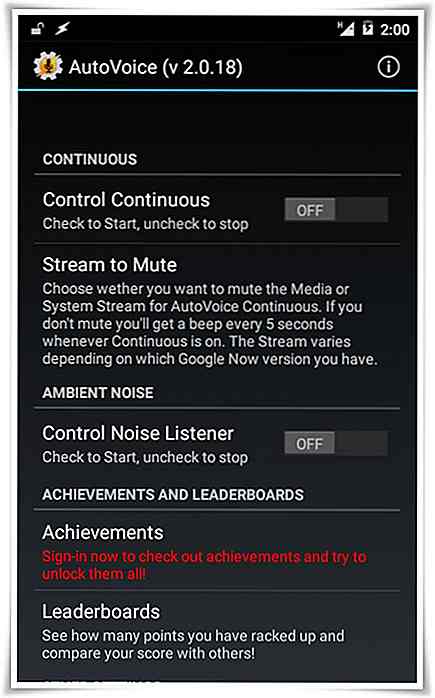
(2) Klikk på " Google Nå Integrasjon ".
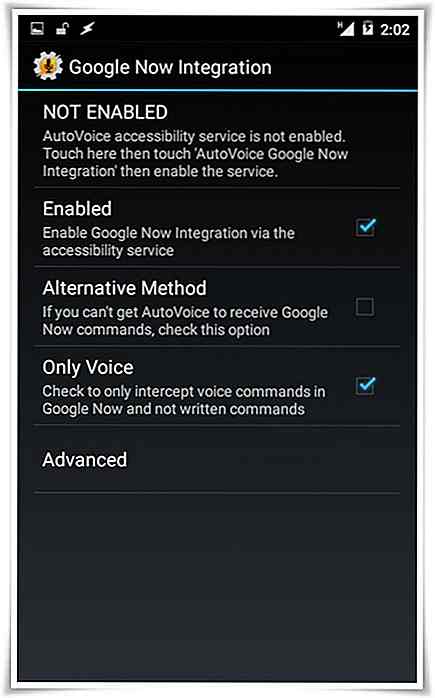
(3) Klikk på " Ikke aktivert ". Klikk på " AutoVoice Google Now Integration ". Slå på og trykk på OK .
Trinn 2: Opprett egendefinerte talekommandoer
AutoVoice, som Tasker-tillegg, har ingen ekstra skritt for å lage egendefinerte talekommandoer. Du kan bare lage oppgaver i Tasker som angitt ovenfor for AutoVoice, og at alle oppgaver kan aktiveres ved å snakke med riktig kommando for Googles stemmeassistent. Det er alt. Nå kan du bruke dine egendefinerte talekommandoer med Google Nå.
Konklusjon
Som du må ha lagt merke til: (Commandr OR AutoVoice) OG Tasker OG Google Nå lage en kraftig stemmeassistent. Disse appene åpner dører for et nytt sett med muligheter ved å la stemmen din ta kontroll over android-enheten din. De er enkle å installere og konfigurere og enda enklere å bruke når du oppretter egendefinerte talekommandoer.
Hva venter du på? Prøv en av programmene som er gitt i denne opplæringen, legg til noen nye talekommandoer for å snakke med enheten din og la magien skje!
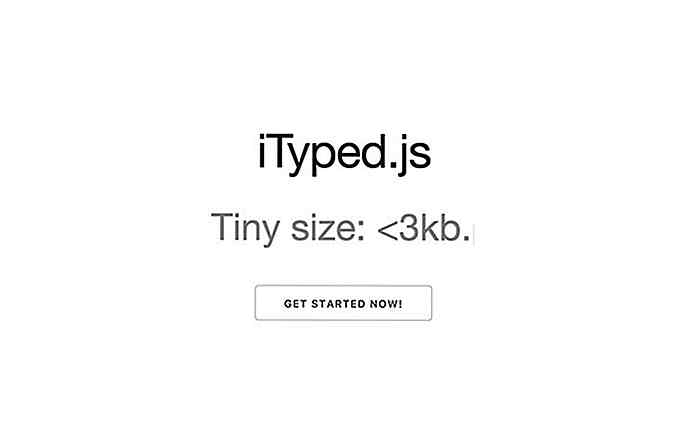
Friske ressurser for webutviklere - januar 2017
Denne serien har kommet langt gjennom som vi har sett at webutviklingsverktøy kommer og går ; en gang de skinner, få måneder senere blir de foreldet med andre nyeste verktøy. Ikke desto mindre har vi noen ferske verktøy på listen for utviklere våre for å utforske denne måneden, som inkluderer JavaScript-biblioteker, et Sketch-plugin for responsiv UI-design og et par CSS-rammer.Klikk for
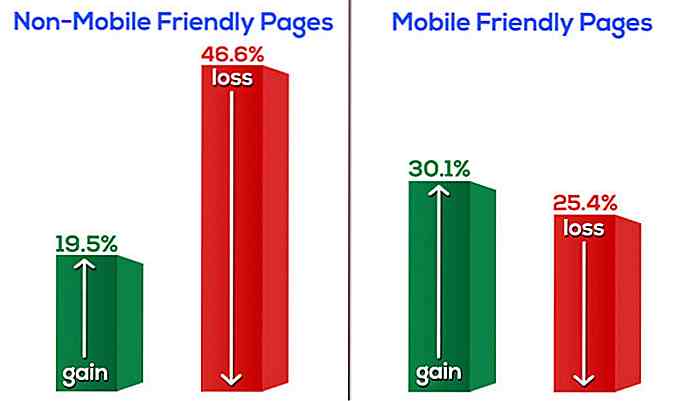
Slik takler du ettervirkningen av Mobilegeddon
Har nettstedet ditt klart å overleve den siste Mobilegeddon? Hvis du ikke engang har hørt om det, ikke ta panikk - etter alt er du fortsatt i live. Mobilegeddon startet 21. april 2015 da Google lanserte en ny søkealgoritmeoppdatering som la til et nytt rangeringssignal som prioriterer mobilvennlige nettsteder.Sn