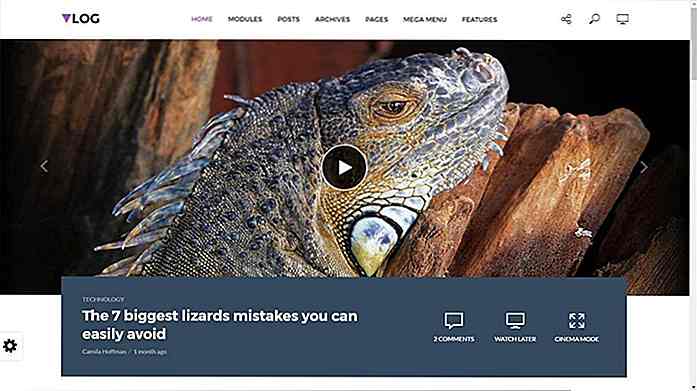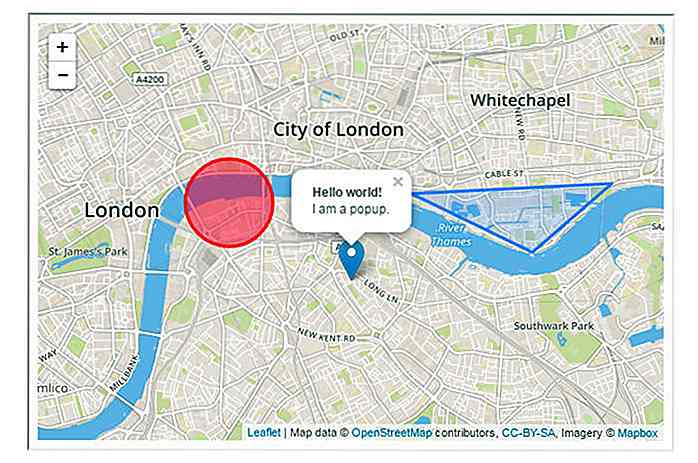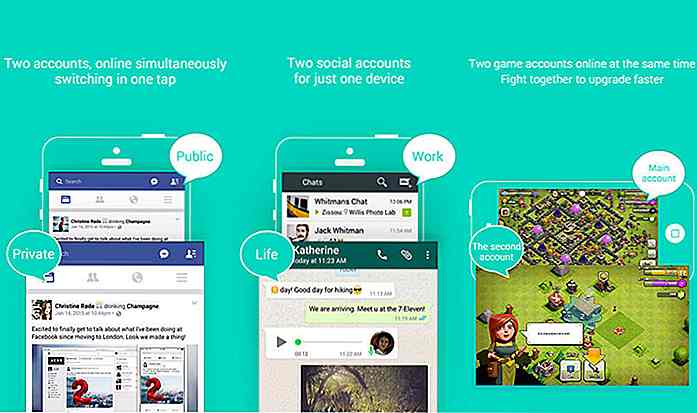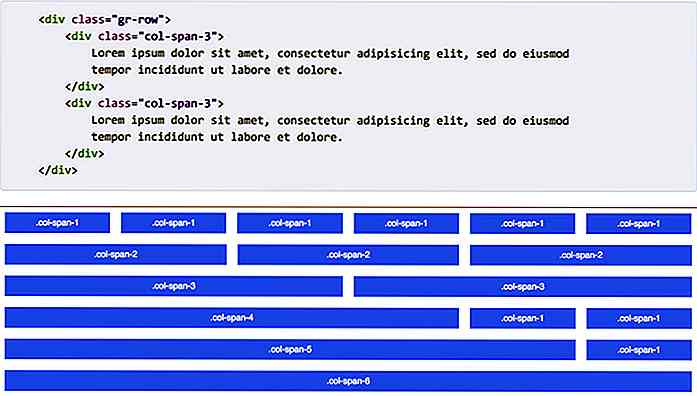no.hideout-lastation.com
no.hideout-lastation.com
Slik installerer du Chrome på en annen disk i Windows
Min PC har en liten harddisk, så jeg har bare tildelt 25 GB plass til C-stasjonen (systemstasjonen) og lagrer alle mine data i andre stasjoner. Alt fungerer bra - bortsett fra Chrome. Hvis du ikke vet, gir Chrome ingen mulighet til å installere den på noen annen stasjon unntatt systemstasjonen (dvs. C-stasjonen). Og selv om du flytter Chrome-applikasjonen til en annen stasjon, registreres dataene fortsatt i systemstasjonen, som lett utgjør GB-plass over tid.
Etter litt forskning og eksperimenter klarte jeg å finne en enkel metode for å slå Chrome i sitt eget spill. Ved hjelp av kryss i Windows kan du få Chrome til å tro at det fremdeles er på systemstasjonen, selv om innholdet vil være på en annen stasjon.
Hvis du også ønsker å flytte Chrome til en annen stasjon, så fortsett å lese og jeg vil vise deg hvordan du gjør det.
1. Slett tidligere installert Chrome
Først må du slette innholdet i en tidligere Chrome-installasjon og også opprette en målmappe på en annen stasjon der du vil installere Chrome.
Avinstaller Chrome og flytt til den nedenfor nevnte plasseringen i PCen din:
C:\Users\Your Username\AppData\Local\Google\Chrome
I stedet ovenfor, erstatt Your Username med det faktiske brukernavnet ditt. I mitt tilfelle er det Administrator.
Når du kommer til Google- mappen, slett du Chrome- mappen inne i den. Pass på at du ikke sletter Google- mappen.
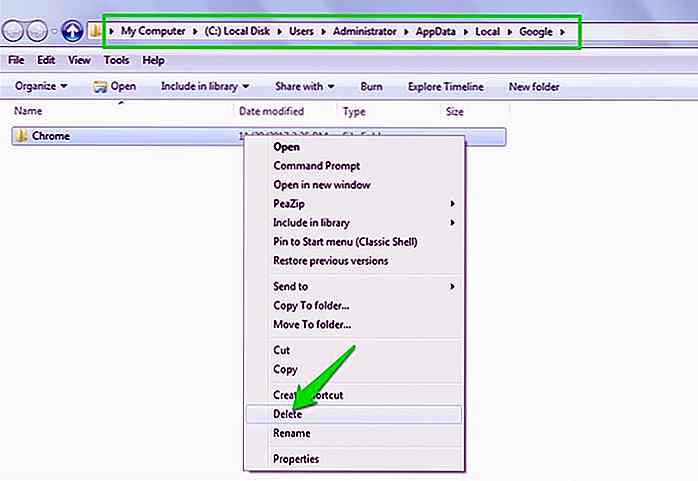 Deretter går du til stasjonen der du vil installere Chrome, og oppretter en mappe der du vil at Chrome skal bo. Jeg har opprettet en mappe med navnet Chrome i D-stasjonen.
Deretter går du til stasjonen der du vil installere Chrome, og oppretter en mappe der du vil at Chrome skal bo. Jeg har opprettet en mappe med navnet Chrome i D-stasjonen.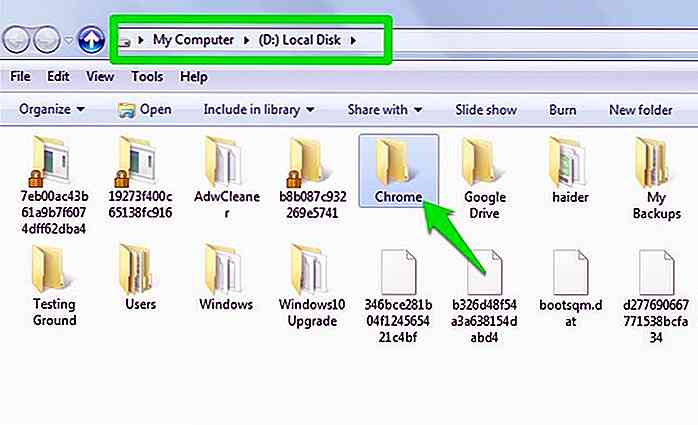 2. Last ned og installer Junction-appen
2. Last ned og installer Junction-appen Selv om kryss er en Windows innebygd funksjon, men Windows innfødt sendes ikke med et program for å opprette kryss. Du må ha en tredjeparts veikryssapp tilgjengelig på Microsofts nettside . Slik installerer du det.
- Last ned Junction app fra Microsofts nettsted.
- Det ville være i ZIP-format. Åpne zip-filen ved å bruke det ønskede ekstraksjonsverktøyet ditt (som 7-zip), og hent filen junction.exe (eller junction64.exe hvis du har en 64-biters systemfil) i mappen C: \ Windows \ System32 .
- Gå til C-stasjon> Programfiler> Google . Her høyreklikker du på Chrome- mappen og velger Klipp ut .
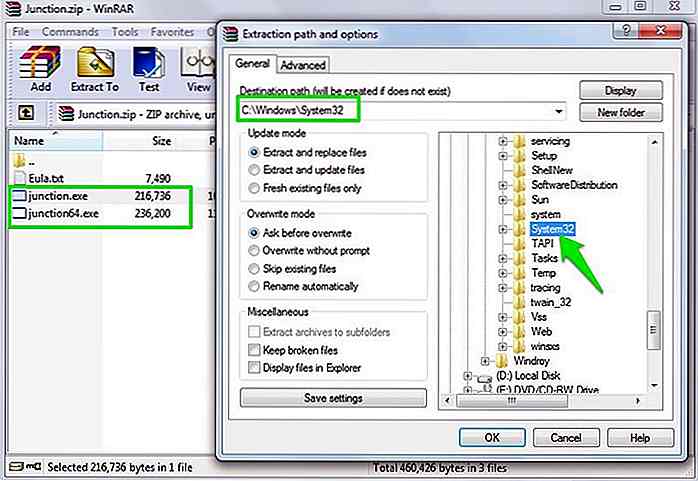
Pass på at du installerer den i System32- mappen inne i Windows, ellers fungerer det ikke.
3. Opprett krysset ved hjelp av Junction-appen
Nå må du opprette et kryss for å omdirigere data fra standard Chrome-destinasjonen til den nye. Det er et kommandolinjeverktøy, så vi må bruke Windows Command Prompt til å opprette krysset.
Trykk på Windows + R for å åpne dialogboksen Kjør og skriv cmd i den for å åpne kommandoprompt.
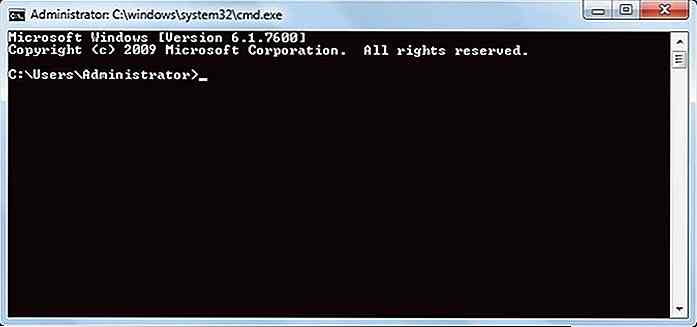 Her må du skrive inn kommandoen nedenfor.
Her må du skrive inn kommandoen nedenfor.junction.exe "Default location of Chrome" "Your destination location"
Du må erstatte plasseringene tilsvarende i kommandoen ovenfor som jeg har nevnt, og sørg for at du også legger til sitatene (""). I mitt tilfelle ser den faktiske kommandoen ut slik:
junction.exe "C:\Users\Administrator\AppData\Local\Google\Chrome" "D:\Chrome"
Hit enter, og du vil se en bekreftelse på at stedet har blitt målrettet.
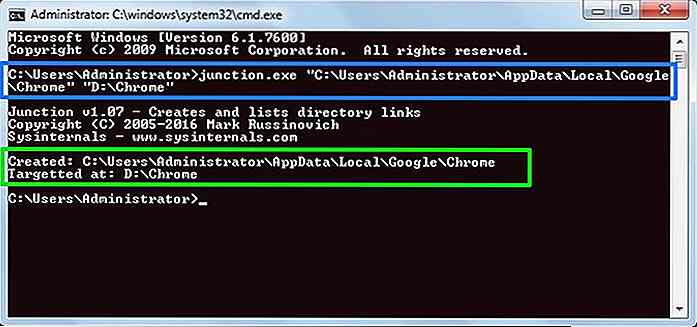 4. Last ned og installer Chrome
4. Last ned og installer Chrome Gå nå til Chrome-nettstedet og last ned og installer Chrome som du vanligvis gjør. Chrome-applikasjonen vil bli installert i standardplasseringen i systemstasjonen, men data-mappen blir laget på den nye plasseringen du opprettet i en annen stasjon.
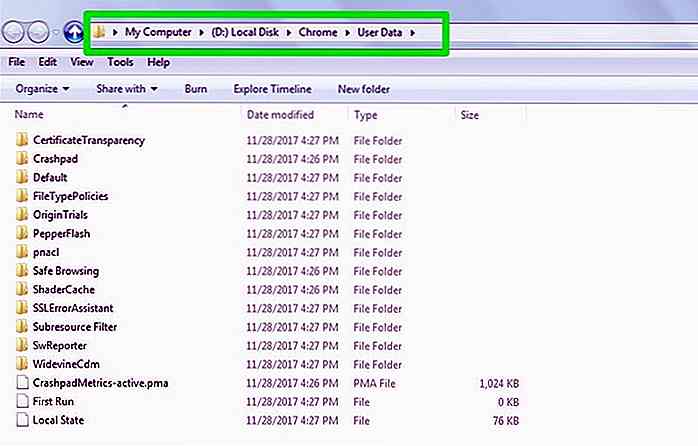 Det er ikke nødvendig å flytte Chrome-programmet til det nye målet også. Det er nesten 300MB i størrelse etter installasjon og vil ikke vokse i størrelse over tid. Men hvis du ikke vil at Chrome-applikasjonen på systemstasjonen skal du følge instruksjonene nedenfor.
Det er ikke nødvendig å flytte Chrome-programmet til det nye målet også. Det er nesten 300MB i størrelse etter installasjon og vil ikke vokse i størrelse over tid. Men hvis du ikke vil at Chrome-applikasjonen på systemstasjonen skal du følge instruksjonene nedenfor.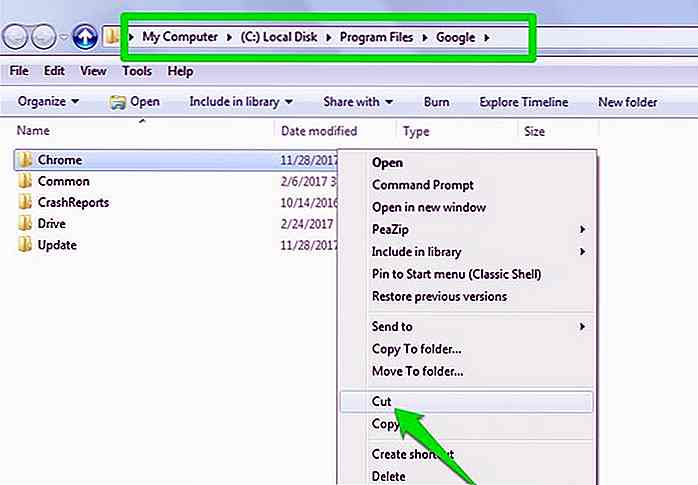 Flytt nå til målmappen hvor du vil ha Chrome, og lim inn Chrome- mappen.
Flytt nå til målmappen hvor du vil ha Chrome, og lim inn Chrome- mappen.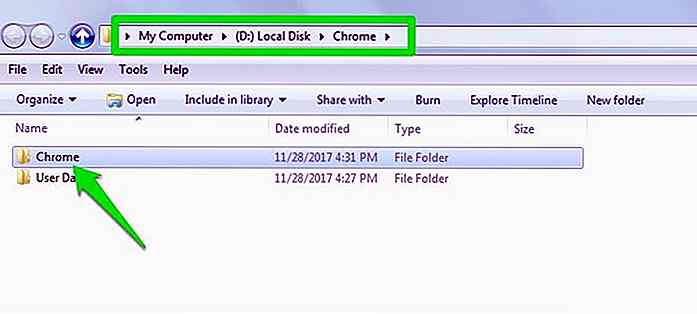
Merk: Hvis du flytter Chrome-applikasjonen, blir skrivebordsgenveien ubrukelig. Du må opprette en ny skrivebordsgenvei fra den nye plasseringen av Chrome .
For å fjerne krysset
I fremtiden, hvis du trenger å installere Chrome igjen på standardplasseringen, må du først fjerne krysset. Slik gjør du det.
Avinstaller Chrome og åpne kommandoprompt . Deretter angir du kommandoen nedenfor som beskrevet.
junction -d "The default location of Chrome where you created the junction"
Fyll ut ønsket felt tilsvarende. I mitt tilfelle ser det slik ut.
junction -d "C:\Users\Administrator\AppData\Local\Google\Chrome"
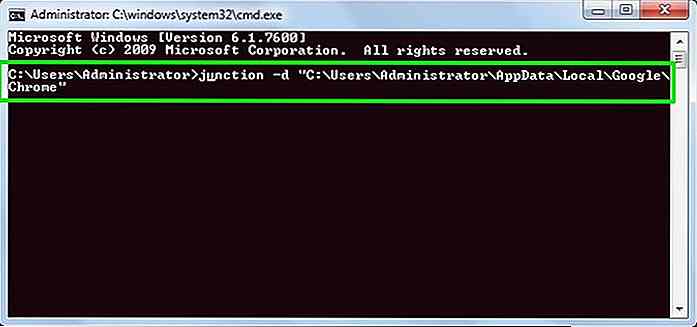 Konklusjon
Konklusjon Ovennevnte prosess kan være litt tungvint, men det vil sikkert være i stand til å lure Chrome og få det til å fungere fra en annen stasjon. Det er godt å vite at du også kan bruke fremgangsmåten ovenfor til å flytte Chrome til en annen stasjon i stedet for å installere den fra grunnen av .
For å gjøre det, kutte det i stedet for å slette Kroms datafelt, og flytte det til det nye stedet, og opprett deretter krysset. Gi oss beskjed i kommentarene hvis du har spørsmål.
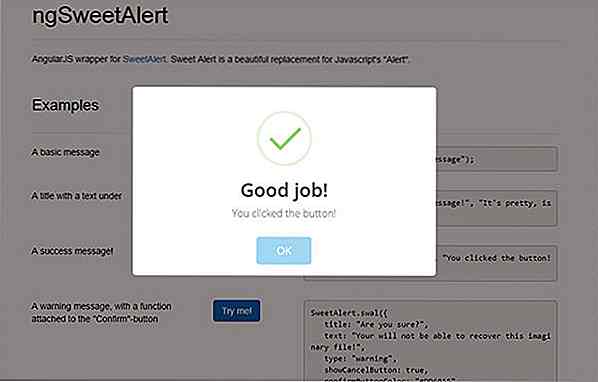
Hver gang en gang oppstår et nytt verktøy, og akkurat som det plutselig dukket opp, går det ned i glemsel. Ikke AngularJS skjønt. Mens det har eksistert siden 2009 siden etableringen av Misko Hevery, har AngularJS fått stor oppmerksomhet de siste par månedene .Folk snakker om det, utviklere har integrert det i sine verk, og forfattere har skrevet bøker om det og tjene masse penger. Så, h

6 psykologiske grunner bak folks online oppførsel
På et tidspunkt i ditt online liv, har du kanskje lurt på : Hvorfor troller troll? Hvorfor må vennen min oversvømme mitt Facebook-feed med oppdateringer om hva som er om været? Hvorfor blir forumdiskusjoner så oppvarmet?La oss ta en nærmere titt på disse spørsmålene, da psykologi gir noen svar.Internett