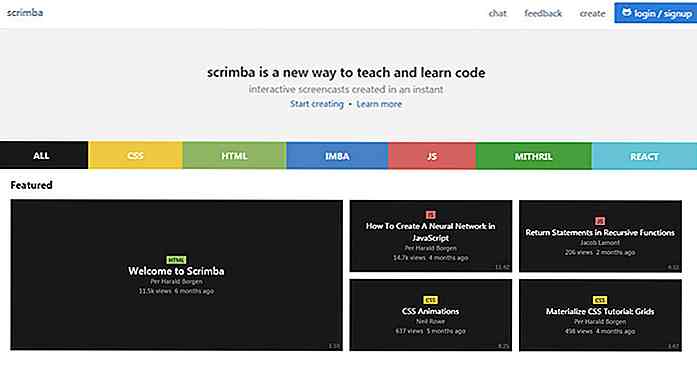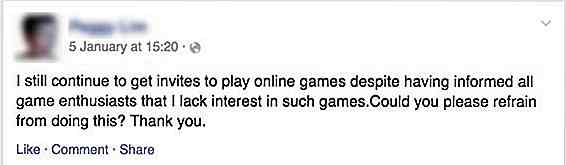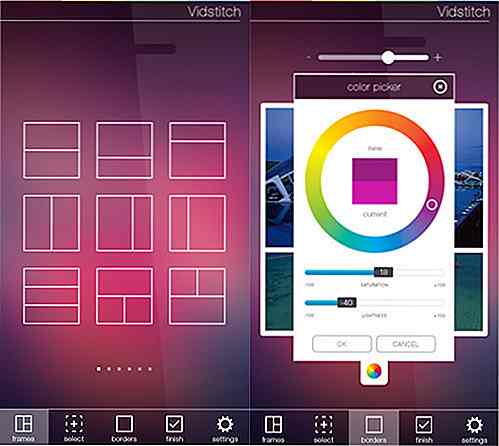no.hideout-lastation.com
no.hideout-lastation.com
Installere WordPress gjennom kommandolinje
Jeg antar at mange ville gjøre følgende for å installere WordPress på lokal server: Last ned pakken fra WordPress.org, pakk den ut, legg filene på den lokale serveren, åpne lokalhostet fulgt med wordpress-katalogen i nettleseren, og følg deretter instruksjonen som vist.
Dette er standard måten å installere WordPress på . Det fungerer fint, bortsett fra at det krever flere lag av trinn. Og mesteparten av tiden må jeg manuelt laste ned pakken for ny installasjon.
En annen måte å installere WordPress på er å bruke WP-CLI, som jeg syntes å være mer strømlinjeformet. WP-CLI er et sett med kommandolinjer for operative WordPress-saker. Dette inkluderer installasjon og oppdatering av WordPress Core, samt installering og oppdatering av programtillegg.
Så hvis du hovedsakelig jobber med WordPress-miljøet og er komfortabel på å utføre kommandolinjer i Terminal, kan du følge dette tipset.
Starter
Vi må først installere WP-CLI, og den enkleste måten ville være via Homebrew. Skriv inn følgende kommandoer:
bryg tap josegonzalez / homebrew-php bryggeinstallasjon wp-cli
Når du er installert, kan du skrive wp kommandoen for å bekrefte at den er aktuell. Hvis du fikk en melding som det som vises på skjermbildet under, betyr det at det virker.
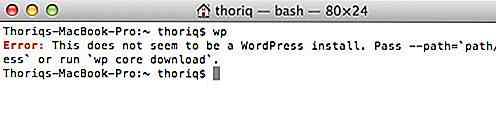
Opprette prosjekt
Vi begynner å installere WordPress gjennom kommandolinjer. Først la oss lage vår prosjektkatalog. I mitt tilfelle ligger alle webprosjekter under ~ / Nettsteder mappe. Så, jeg kan skrive kommandoen under for å lage en mappe som heter /wordpress i den:
mkdir ~ / Nettsteder / dev / wordpress
Deretter navigerer vi til denne mappen med følgende kommando.
cd ~ / Nettsteder / dev / wordpress
La oss laste ned WordPress-pakken til denne mappen.
wp kjernen nedlasting
Tips: Hvis du vil laste ned en bestemt versjon av WordPress, kan du kjøre kommandoen etterfulgt av versjonsnummeret. For eksempel:
wp kjernedownload --version = 3.5
Hvis nedlastingen er fullført, kan vi starte installasjonen.
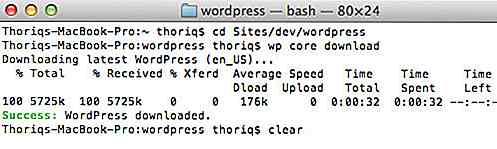
Installer WordPress
Først kjør følgende kommando for å lage wp-config.php- fil.
wp kjernen config - dbname = wordpress - dbuser = root - dbpass = root
Kommandoen ovenfor antar at du tidligere har opprettet en database som heter wordpress . Endre databasenavnet med det du har opprettet for WordPress-siden.
Deretter bruker vi wp core install kommandoen for å installere WordPress. Dette kommandoer følgende parametere:
--urlNettstedets adresse url, for eksempel http: // localhost: 8888 / wordpress / .--titleNettstedets tittel, for eksempel Min blogg .--admin_userAdmin brukernavnet. Det skal være alt i små bokstaver, for eksempel admin .--admin_password--admin_email
Skriv inn kommandoen nedenfor. Bytt parameterverdien i henhold til ditt eget oppsett.
wp kjerneinstallasjon --url = http: // localhost: 8888 / dev / wordpress / --title = WordPress --admin_user = myusnavn --admin_password = mypassword [email protected]
Prosessen skal løpe rask. Hvis den har fullført, vil du se følgende melding:
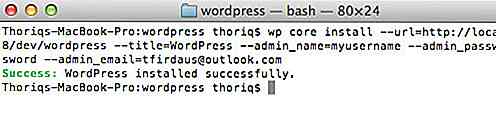
La oss ta en titt på databasen.
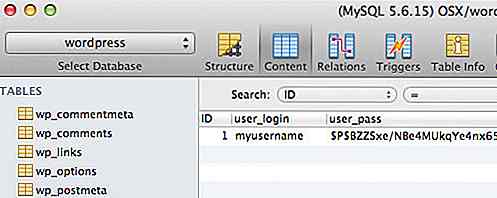
Ja, som du kan se over, har vi installert WordPress gjennom kommandolinjer.
Endelig tanke
Jeg håper du vil finne WP-CLI som et godt alternativ til å drive WordPress. For mer referanse kan du gå over til WP-CLI.org Commands Doc.
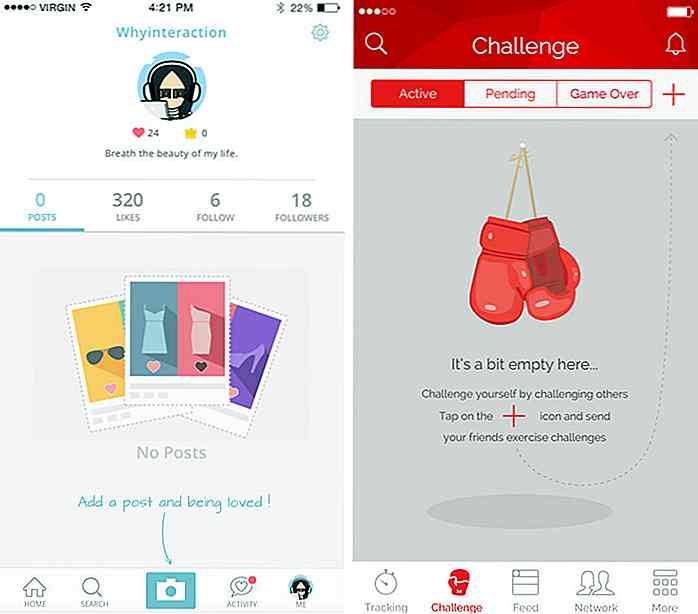
20 Web Design Industry Vilkår for Clueless Client
I webdesignindustrien bruker vi mange insiderbetingelser . Dette gjør det ikke bare vanskelig å komme i gang for nykommere, særlig klienter som ikke er involvert i designbransjen, men det kan noen ganger være en utfordring å formidle deres mening riktig.I denne ordlisten har vi samlet 20 ofte brukte webdesignbetingelser og lagt en kort forklaring til hver, slik at alle raskt kan se på dem i tilfelle usikkerhet. Hvis

5 måter å forbedre Google Rankings ved å optimalisere innhold
Innhold er en av de primære rangeringsfaktorene i Googles søkealgoritme som har mer enn 200 faktorer i sin helhet. Hvis du ønsker å øke søketrafikken din, bør du legge inn høy kvalitet innhold som et av hovedfokusene dine. Uansett om vi snakker om Google eller Bing, blir søkeresultatene bestemt av tre ting: aktuell relevans, innholdskvalitet og kontekst .Webmaste