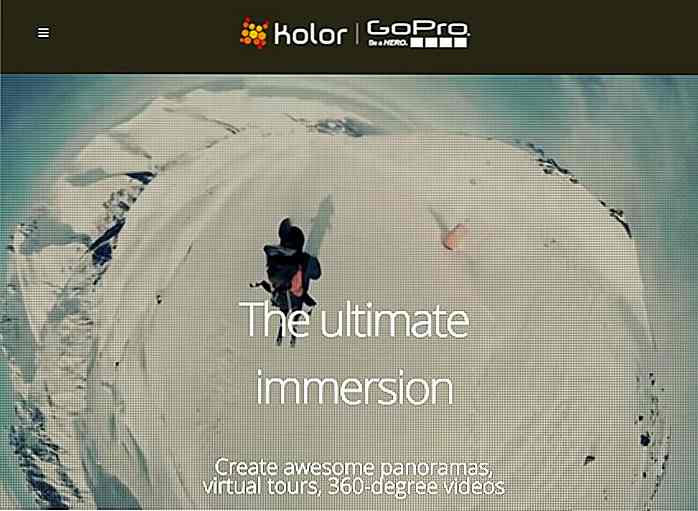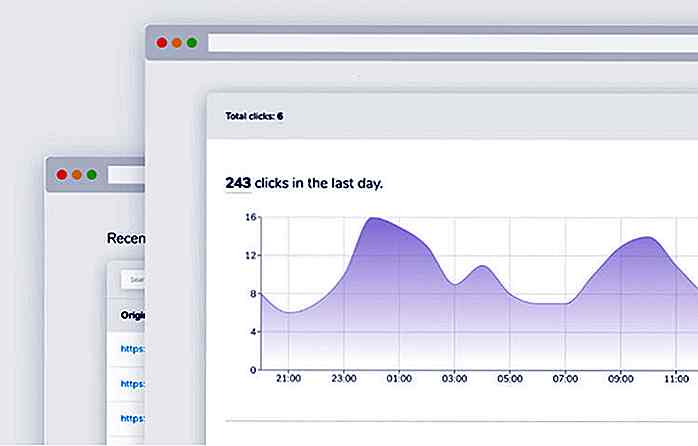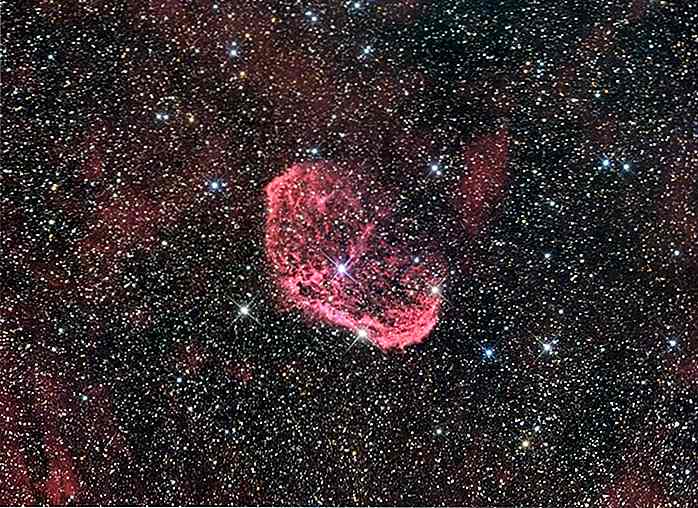no.hideout-lastation.com
no.hideout-lastation.com
Planlegger en vellykket migrering fra Windows XP
Med slutten av støtten til Windows XP rett rundt hjørnet, 8. april, kan brukerne av det 13 år gamle operativsystemet endelig bli slått på for å gjøre flyttingen til et nyere OS. Det er anslått at så mange som 1/3 av PCene som er i bruk, fortsatt kjører en versjon av XP, og tidsfristen vil la brukerne være utsatt for hackere og tap av dataintegritet.
Hvis du planlegger et operativsystems migrering snart, uansett om det er nesten ustoppet XP eller et annet Windows-system, er det noen skritt du kan ta for å sikre suksess.
Før du migrerer
Du kan bli fristet til å hoppe over prep-arbeidet, spesielt hvis du migrerer nå sårbare XP-maskiner, men du burde ikke. Før migrasjon, må du forstå hva omfanget av prosjektet er, og utvikle en hensiktsmessig plan for begge problemene som kan oppstå, og forbedringer du vil gjøre. Risiko inkluderer omfang, tid og utgifter - lage en plan for hvordan du skal håndtere hver.
Du bør også vurdere maskinvare og velge hvilket operativsystem du vil flytte til - Windows 7, som er stabilt og klarert, Windows 8, som vil bli støttet lenger, eller noe annet. Denne artikkelen vil fokusere på å migrere til et nyere Windows-operativsystem.
En viktig del av denne prosessen er kommunikasjon . Hvis du har et IT-team, må du bringe dem sammen for å sette forventninger og mål. Du bør identifisere muligheter:
- Er alle programvarene kompatible?
- Er alle dine ansatte i samme apparatversjoner?
- Er det noen sikkerhetsproblemer i nettverket ditt?
- Har du et automatisert data backup system?
Du kan inkludere reparasjoner relatert til disse problemene og andre i din migrasjonsstrategi .
Oppgradering av få systemer
Hvis du har færre enn 10 maskiner som trenger oppgradering, vil du kanskje fortsette å oppgradere PCene en om gangen. Husk at det ikke er mulig å flytte direkte fra XP til Windows 7 eller 8, så du må i hovedsak gjøre en ren installasjon. Det betyr at du må sikkerhetskopiere og flytte all data og programvare for hånden.
1. Sjekk om du kjører 32- eller 64-biters versjon av Windows
Klikk Start- knappen, høyreklikk Min datamaskin og velg Egenskaper . Hvis du ikke ser "x64 Edition" oppført, kjører du 32-bitersversjonen av Windows XP. Hvis dette er tilfellet, kan det hende at maskinen din ikke kan kjøre 64-biters operativsystem.
2. Sjekk om kompatibilitetsproblemer med programvare
Kontroller at programvaren din vil fungere på et nyere OS . Du må kanskje kontakte leverandørene for å se om det finnes nyere programvareversjoner som du må installere. Du vil også sjekke med DRM-beskyttede filer for å se hva deres prosess er for å gjenopprette dine rettigheter til dataene.
3. Kontroller for PC-problemer
Last ned og kjør Windows 7 Upgrade Advisor eller Windows 8 Upgrade Assistant for å sjekke om problemer med PCen din og ta de anbefalte trinnene for å rette dem.
4. Flytt filer og innstillinger til ekstern lagring
Du kan gjøre dette manuelt eller med Windows Easy Transfer (tilgjengelig fra Microsoft).
5. Installer Windows
Med din XP-maskin på, sett inn installasjonsplaten eller finn og åpne installasjonsfilen din på PCen. Hvis PCen din er koblet til Internett, må du sørge for å velge Få viktige oppdateringer for installasjonsalternativet . Velg Tilpasset installasjon.
Velg riktig partisjon som inneholder din nåværende XP-installasjon (vanligvis "C:" -stasjonen). Følg instruksjonene for å fullføre installasjonen.
Hvis du støter på en melding som sier "Windows må installeres til en partisjon formatert som NTFS, " må du konvertere stasjonen til NTFS . Å gjøre det:
- Åpne finn kommandolinjen under Tilbehør i programlisten din.
- Høyreklikk og velg Kjør som ... og velg en bruker med administratorrettigheter.
- I kommandoprompten skriver du konvertere DRIVE: / fs: ntfs hvor DRIVE er brevet der XP ligger.
- Trykk enter . Når du blir spurt om du vil tvinge en demontering på dette volumet, skriv "Y" og trykk enter .
Gjør det samme når du blir spurt om du vil planlegge stasjonen som skal konverteres neste gang systemet starter på nytt. Start datamaskinen på nytt, og fortsett deretter med installasjonen.
6. Flytt filer og innstillinger tilbake til datamaskinen
Igjen kan du gjøre dette manuelt eller med Windows Easy Transfer.
7. Sett på nytt programvaren og oppdater dine drivere
Bruk de originale installasjonsdiskene for å installere programmer på nytt og oppdatere drivere for maskinvaren din. I de fleste tilfeller vil Windows ta vare på driveroppdateringer automatisk, men du kan også finne dem ved hjelp av Windows Update.
8. Rengjøring etter installasjon
Etter noen uker, når du bruker det nye operativsystemet, kan du finne og slette Windows.old-mappen, som lagrer filer som ble brukt i Windows XP.
Hvis du har mer enn noen få PCer å migrere
Hvis du har mer enn 10 PCer du trenger å migrere, blir prosessen litt mer komplisert. I dette tilfellet er det vanligvis raskest å automatisere prosessen ved å lage grunnbilder og distribuere dem ved hjelp av et verktøy som er utformet for den prosessen.
1. Ta vare på maskinvare og applikasjoner
Oppdag enheter på tvers av nettverket ved å kjøre en opptaksskanning. Vurder maskinvare og programvareberedskap. Du bør identifisere maskiner som trenger utskifting og evaluere programvare for sin nødvendighet.
2. Begynn med forretningskritiske applikasjoner
Prioriter applikasjoner etter rang (kritisk, nyttig eller ubetydelig) og skriv inn (kommersiell, tilpasset eller arv). Start med det viktigste og jobber derfra.
3. Bygg en standard harddiskbilde
Du kan ha flere av disse hvis du har forskjellige typer systemer på nettverket. Hold basebilder så små og generiske som mulig. Inkluder kun programmene som må installeres på alle systemer. Du kan installere andre programmer separat fra OS-bildet.
4. Forbered og test applikasjoner
I løpet av dette trinnet installerer du alle programmer du ikke installerte som en del av basisbildet. Identifiser forretningskritiske applikasjoner og distribuér dem først. Identifiser programmer som kan ha kompatibilitetsproblemer med det nyere operativsystemet. Enkelte programmer kan bare fungere riktig når de installeres på et rent system, så det er viktig å teste grupper av applikasjoner sammen. Du kan kanskje løse noen problemer gjennom virtualisering.
5. Overfør brukerinnstillinger og filer
Du bør prøve å forstyrre brukerne så lite som mulig. Under dette trinnet bør du ta opp brukerens OS og programinnstillinger og tilpasninger. Identifiser vanlige innstillinger for å migrere (skriver- og nettverksstasjonskort, sikkerhetsinnstillinger, etc.) og avgjøre program og tilpassede innstillinger som skal overføres. Meld brukerne om alt som ikke vil bli migrert (MP3-filer, etc.).
6. Automatiser prosessen
Under dette trinnet bør du inkapslere oppgavene i en sekvens som sikrer at når en oppgave er fullført, blir den neste automatisk utløst. Disse inkluderer 1) fange innstillinger, 2) distribuere OS-bildet, 3) installere nødvendige programmer, og 4) gjenopprette innstillinger.
7. Migrere systemer gjennom nøytral utrulling
Nå som alt er bygget og testet, er det på tide å distribuere. Begynn med en liten test (en enkelt datamaskin, og deretter en pilotflytting til en gruppe maskiner) og deretter flytte til utbredt adopsjon. På alle stadier må du kontrollere at data og innstillinger er overført som forventet, og at programmene fungerer i samsvar med dette. Hvis ikke, ta tiltak for å rette opp problemene i prosessen.
8. Mål og rapport
Mål og spore resultatene dine. Dette kan hjelpe deg med å holde oversikt over de forskjellige delene av migrasjonen og kan hjelpe deg med å kommunisere med andre som er involvert i prosessen. Identifiser totalt antall migrerte systemer, eventuelle problemer, status for migrasjonen og prosjektkostnadene.
Støtter slutten av støtte for XP deg? Hva er din overføringsplan?
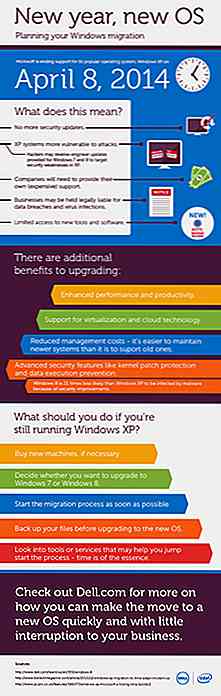
Redaktørens notat: Dette innlegget er skrevet av Matt Smith for Hongkiat.com. Matt Smith jobber for Dell og har en lidenskap for å lære og skrive om teknologi. Utenfor arbeidet trives han med entreprenørskap, å være sammen med familien og utendørs.

20 beste gaver som gjør barna gå bonkers
Fra datamaskiner til interaktive digitale leker blir barna kjent med teknologi fra en stadig ung alder. Disse lekene blir sofistikerte gadgets som dynamisk endrer definisjonen av moro. Hvorfor bosette seg for en smarttelefon eller nettbrett når det er hundrevis av kule og pedagogiske gadgets du kan få for det spesielle barnet i livet ditt?T
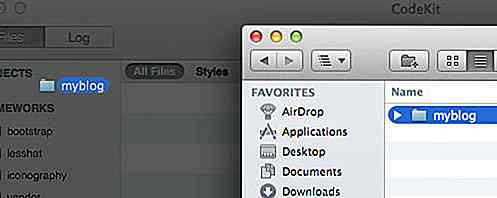
Bygge statiske steder med sett og mindre - Del I
I dette innlegget skal vi gå gjennom et prosjekt. I prosjektet vil vi opprette et statisk HTML-nettsted, og vi vil bruke Kit Language for å bygge HTML-sidene, og MINDRE CSS som stylingsspråket.Hvis du fulgte vår tidligere artikkel om "Kit" introduksjon, vil du finne at det tillater oss å bruke variabler og importere eksterne filer, noe som gjør det enkelt å administrere et prosjekt med et stort antall HTML-sider.Siden