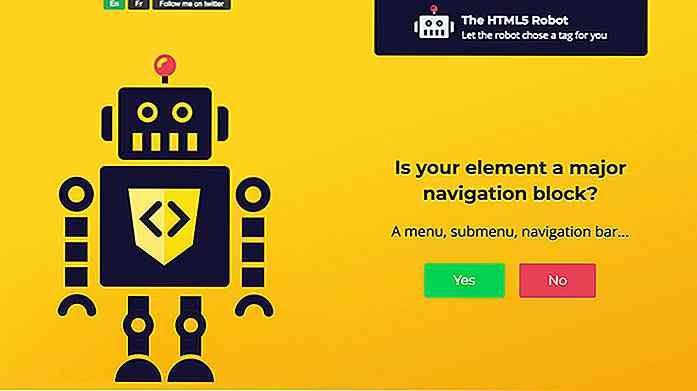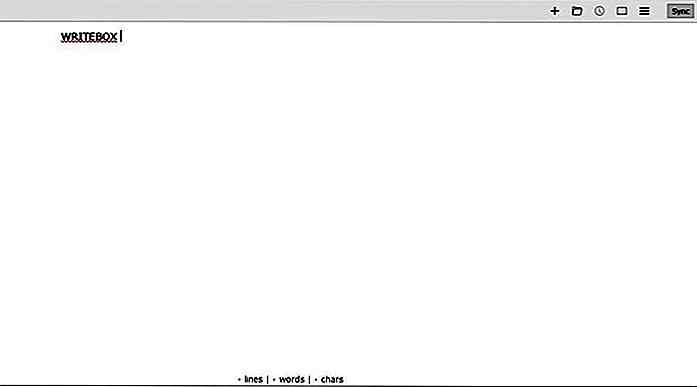no.hideout-lastation.com
no.hideout-lastation.com
Screen Capture Keyboard Shortcuts for Windows og MacOS
Enten du vil diskutere noe med teamet ditt, gi en veiledning guide på en prosess, eller bare kaste litt sladder rundt en samtale du hadde med noen, skjermbilder er den beste måten å gjøre alt på.
Og når du raskt vil ta og dele skjermbilder, er det best mulig å gjøre det gjennom tastatursnarveier. Tastaturgenveier legger mye til produktiviteten din, men bare hvis du vet hvilke som skal brukes til å gjøre hva.
Så, for alle de som ønsker å ta skjermbilde eller utskriftsskjerm i enten macOS eller Windows, er her skjermdumpens hurtigtastene du leter etter. La oss dykke rett inn i den.
- 30 beste gratis skjermbilder og plugins
- Raskeste måter å ta skjermbilder på Windows 10
- 9 Android-opptaksprogrammer
- 5 beste skjermopptaksprogrammer for Windows
- Slik endrer du MacOS skjermbildet filformat
- Slik - Inkluder musepekeren i skjermbilde
Windows hurtigtast
Med Windows kan du fange hele skjermen eller den aktive skjermen uten hjelp av tredjeparts programvare. Slik gjør du det.
- Ved å trykke på PrtScn-knappen sparer den hele skjermen i Utklippstavlen, og venter på å lime den inn i tekstredigerere (Dvs. MS Words) eller bildeditorer for videre handlinger.
- Lag en mappe, navnet på det Skjermbilde eller alt du liker.
- Åpne Terminal, og skriv inn følgende kommando, men trykk ikke på Enter ennå.
- Sørg nå for at markøren er rett etter "n" av ordet "plassering" og trykk deretter mellomrom en gang.
- Dra mappen du opprettet til Terminal. Dette vil oversette mappens sti og den vil bli satt inn etter "plassering". Så, din kommando vil nå se slik ut:
- Trykk Enter og legg til følgende kommando:
- Endelig trykker du på Enter igjen.
- Control + Command + Shift + 3 - Fanger hele skjermen og holder i utklippstavlen.
- Control + Command + Shift + 4 - Fanger skjermen i henhold til brukervalg og holder i utklippstavlen.
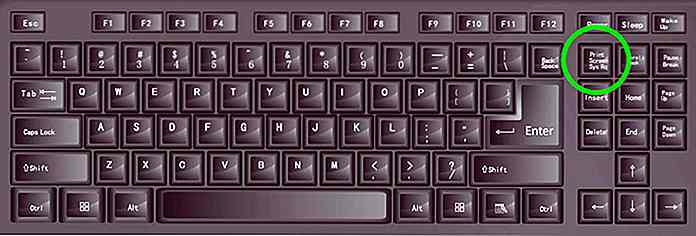 Ved å holde Alt-tasten nede med PrtScn-tasten, vil dette bare fange skjermen til det aktive vinduet .
Ved å holde Alt-tasten nede med PrtScn-tasten, vil dette bare fange skjermen til det aktive vinduet .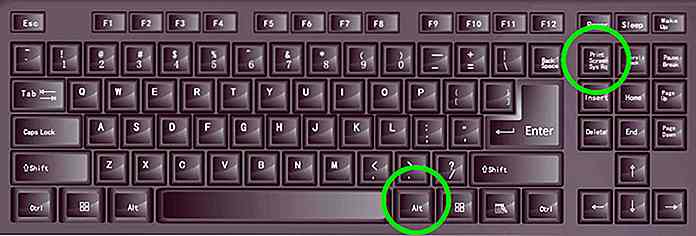
macOS tastaturgenvei
I forhold til Windows gir MacOS flere alternativer når det gjelder skjermfangst. Med macOS kan du fange hele skjermen, den aktive skjermen eller en forhåndsbestemt region.
4 måter å ta skjermbilder i macOS
1. Ta skjermbilde av hele skjermen
Trykk på Command + Shift + 3 for å fange skjermbilde av hele skjermen. Skjermbildet du vil ta, vil bli lagret på skrivebordet ditt .
2. Ta skjermbilde av en bestemt region
Trykk på Command + Shift + 4, og markøren din vender fra pil til krysshår. Flytt og dra krysshårspekeren i regionen du vil ta skjermbilde av, og det vil bli lagret på skrivebordet ditt.
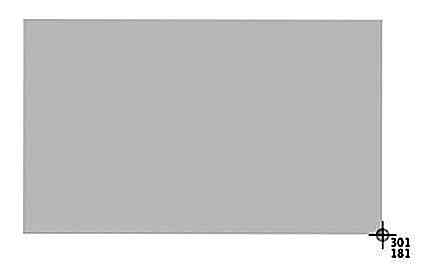 Merk: Du kan holde Shift eller Alternativ-tasten mens du drar for å endre hvordan du foretar valget.
Merk: Du kan holde Shift eller Alternativ-tasten mens du drar for å endre hvordan du foretar valget.3. Ta skjermbilde av et bestemt vindu
Trykk på Command + Shift + 4, og trykk deretter på Mellom-tasten. Dette vil slå markøren fra krysshår til kameraikon . Flytt markøren til et hvilket som helst vindu du ønsker å ta skjermbildet av og klikk en gang til . Skjermbildet blir lagret på skrivebordet ditt.
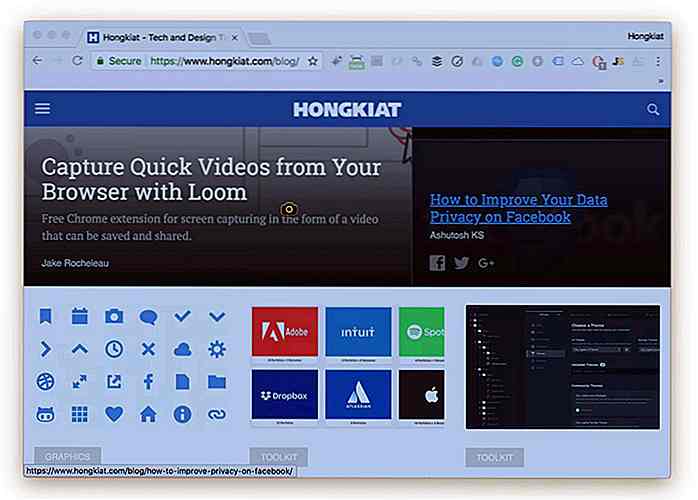 4. Ta skjermbilde av berøringslinjen
4. Ta skjermbilde av berøringslinjen Hvis du eier en av de nyeste MacBook Pro, og vil ta et skjermbilde av det, er Touch Bar, og trykk deretter på Command + Shift + 6.
Merk: Alle disse fire metodene som nevnt ovenfor lagrer som standard skjermbilder i .PNG-formatet på skrivebordet . Hvis du vil endre standardfilformatet eller endre standardplasseringen der skjermbildet ditt blir lagret, leser du neste avsnitt.
Endre skjermbilde, standard lagre sted
Hvis du tar bilder ofte eller i store mengder og ikke vil at disse bildene skal oversvømme skrivebordet ditt, lar MacOS deg lagre dem i en bestemt mappe på et annet sted.
Slik gjør du det:
standardinnstillinger skriv com.apple.screencapture plassering
standard skriver com.apple.screencapture location / Brukere / hongkiat / Dokumenter / Skjermbilder
killall SystemUIServer
Bonus
Slik holder du skjermbilde i utklippstavlen
Hvis du foretrekker å holde skjermbilder på utklippstavlen slik at du kan lime dem inn et annet sted (for eksempel Photoshop), legger du til Kontroll-tasten i tastaturgenveien.
Slik ser du nye kommandoer ut:
![Bruke og stilere HTML5 Meter [Guide]](http://hideout-lastation.com/img/tech-design-tips/895/using-styling-html5-meter.jpg)
Bruke og stilere HTML5 Meter [Guide]
Hvis du er kjent med HTML-fremdriftslinjen, som viser hvor mye av en aktivitet som er utført, vil du oppdage at måleelementet ligner det - begge viser en nåværende verdi ut av en maksimumsverdi . Men i motsetning til fremdriftslinjen, må målerlinjen ikke brukes til å vise fremgang.Den brukes til å vise en statisk verdi i et bestemt område, for eksempel kan du angi lagringsplassen som brukes i en diskplass, ved å vise hvor mye lagringsplass er fylt og hvor mye det ikke er.Dessuten
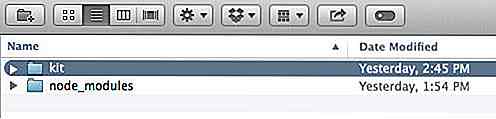
Bruke Kit Language i Windows og Linux
I forrige innlegg har vi diskutert om Kit, et veldig enkelt HTML-templerende språk. Hvis du hadde fulgt dette, bør du oppdage at GUI-programmet som er i stand til å kompilere Kit i nettleser-kompatibelt HTML-format, er Codekit.Dessverre er Codekit bare tilgjengelig for OS X, det er for øyeblikket ikke noe lignende program for Windows og Linux som støtter Kit.Hvis
![Slik aktiverer du bakgrunnsstørrelse i Internet Explorer [Quicktip]](http://hideout-lastation.com/img/tech-design-tips/819/how-enable-background-size-internet-explorer.jpg)