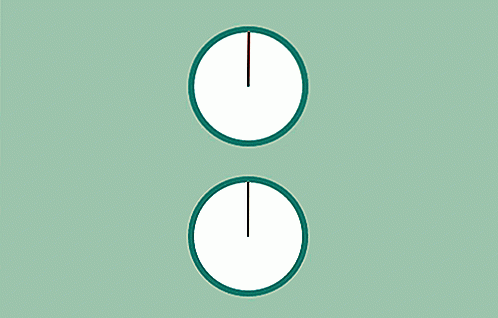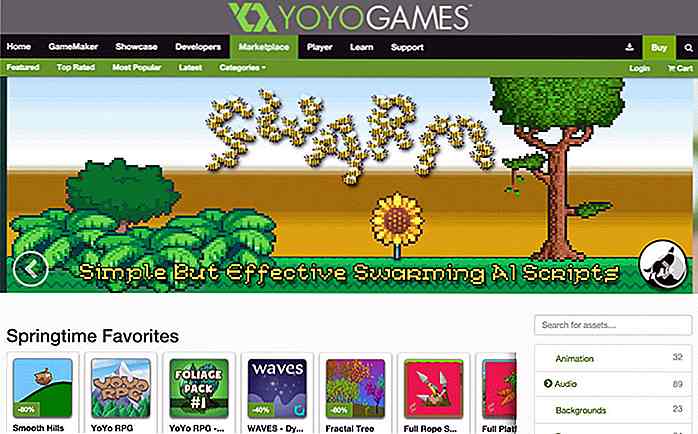no.hideout-lastation.com
no.hideout-lastation.com
10 Android-varslingsfunksjoner du kan snikle med
Vi har tidligere dekket noen av de kule aspektene ved å eie en Android-enhet, for eksempel apper du kan bruke til enklere app-bytte, kule Android-homescreens du kan gjøre, programmer du kan bruke til å koble til en datamaskin, Xposed-moduler du kan bruke å omgå blinkende, og hvordan å blokkere annonser i apper og nettlesere som kjører på Android.
Dagens emne: Meldingsfunksjoner på Android, mer presist, hva du kan spille rundt med på varslingslinjen eller Hurtiginnstillinger-panelet.
Fra å administrere meldingene dine i bulk, legger du profilbildet ditt for å vise på varslingsbaren for å samhandle med appene dine rett fra linjen. Her er 10 funksjoner du kan kjøre på Android-varslingsfeltet . Tror vi savnet noe? Gi oss beskjed i kommentarene.
1. Vis 24-timers klokke i varslingsfeltet
Noen mennesker kan være interessert i å endre standardformatet til et 24-timers format i stedet for å holde seg til 12-timersformatet. Hvis du elsker å rope ut 1700 timer i stedet for klokken 17.00, kan du kanskje vite hvordan du bytter klokke for å vise i 24-timersformatet.
- Gå til Innstillinger > Dato og klokkeslett .
- Merk av på Bruk 24-timers format .

2. Slik setter du opp profilbilde i varslingsfeltet
Visste du at du kan sette profilbildet ditt i hurtiginnstillingspanelet? Det er det samme bildet fra Google + -siden din, så du må legge til Google + -kontoen din i Android.
- Gå til Innstillinger > + Legg til konto .
- Velg Google .
- Velg Eksisterende eller Ny .
Kontroller at Google-kontoen din er den du brukte til Google + -siden din, og du har allerede et visningsbilde lastet opp der.
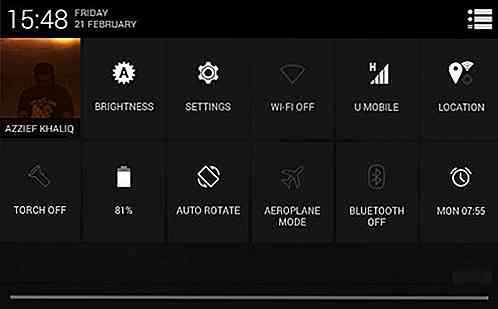
3. Skjul WiFi-varsler
Når Wi-Fi er på, men ingen Wi-Fi-nettverk er tilgjengelige, vil du fortsette å motta notater på tilgjengelige nettverk. For å fjerne dette:
- Gå til Innstillinger > WiFi .
- Trykk på enhetens menyknapp eller se etter alternativmenyen (...) og trykk på den.
- Trykk på Avansert .
- Slå på nettverksvarsling .
Merk : Hvis Android-enheten din ikke viser et slikt alternativ, kan du prøve denne andre metoden (som krever forankret tilgang).
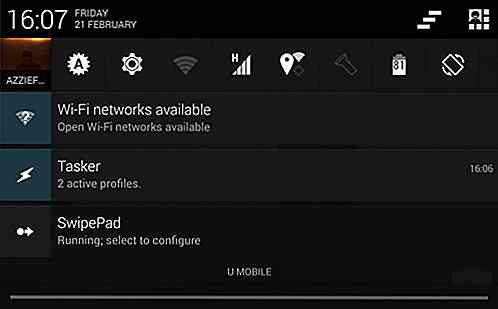
4. Administrer hurtiginnstillingspanelet
Fra Jelly Bean vil du legge merke til at det finnes to typer Android notisjonslinje, en med dine vanlige varsler og den andre med en snarvei som også kalles Quick Settings Panel. For å administrere hurtiginnstillingspanelet:
- Gå til Innstillinger > Verktøylinjer .
- Trykk på Hurtiginnstillingspaneler > Fliser og Layout .
- Trykk på Legg til for å legge til flere fliser eller hold nede de nåværende fliser, og dra den til add-knappen for å fjerne den.
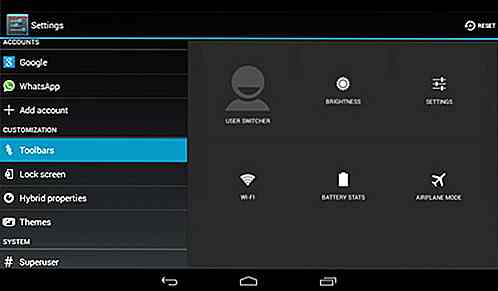
5. Endre standardvarslingslyd
Hvis standardvarslingslyden ikke stemmer, kan du enkelt endre den i innstillingsappen. Følg trinnene nedenfor for å endre standardvarslingslyder.
- Gå til Innstillinger > Lyd .
- Trykk på Standardvarsellyd .
- Velg din foretrukne standardvarsellyd.
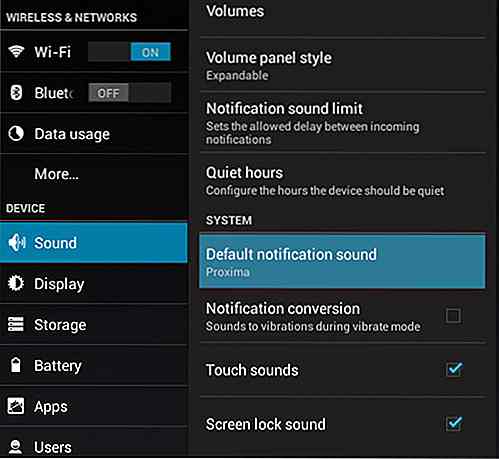
6. Utvid og kontraktsmelding
I Jelly Bean 4.1.2 kan du utvide og kontrakt (velg) appvarsler. På denne måten kan du se mer informasjon om varslene, eller du kan samhandle med varselet uten å måtte åpne appen først.
For å utvide varselet er alt du trenger bare å sveipe nedover for å utvide det og sveipe oppover for å kontraktse det varselet.
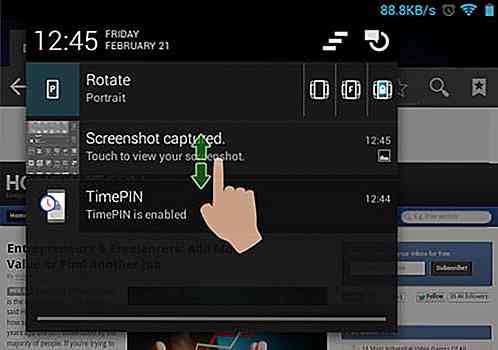
7. Slett alle meldinger
Android-varsling kan slettes enkelt via denne knappen (se bildet) tilgjengelig øverst til høyre i Android-varslingslinjen. Bare trykk på knappen for å bekrefte all melding, for å fjerne alle meldingene dine umiddelbart. (Vær oppmerksom på at meldinger som krever at du åpner dem som e-post, hangouts, whatsapp, osv., Vises igjen etter en stund, selv etter avskedigelse).
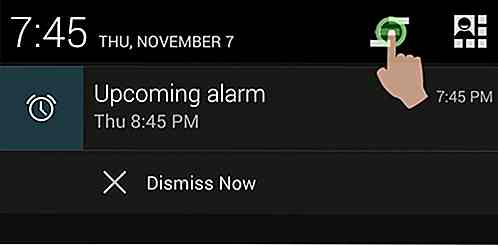
8. Slik ser du etter avvisede meldinger
Hvis du har Android Kit Kat og du ved et uhell avviste varsler, kan du se etter dine avviste varsler via disse trinnene.
- Langt trykk på startskjermbildet og velg Widgets .
- Velg snarveier > Meldinger .
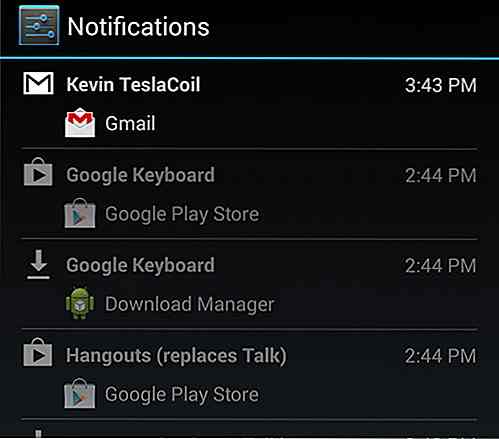
9. Interagere fra innen varslinger
Hvis du har Android Jelly Bean 4.1.2, kan du samhandle umiddelbart med appene dine fra varselbaren. Hvis du for eksempel bruker Gmail, når du mottar en e-post i varslingsbeltet, kan du utvide den, trykke på svarknappen eller velge å arkivere den e-postadressen. Vær oppmerksom på at dette er begrenset til bare noen få apper.
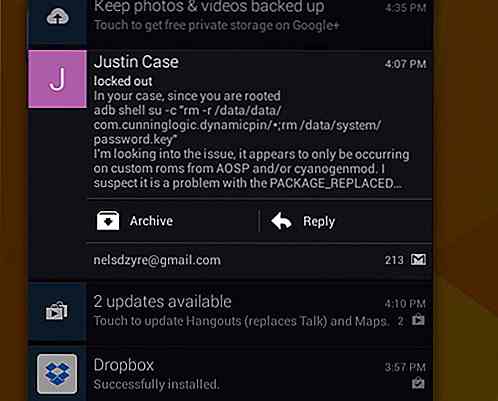
10. Deaktiver varslinger om oppdateringer
Hadde du mottatt varsler om oppdateringer? Du kan be appen om å ikke sende deg en. For å deaktivere varsler om oppdateringer til apper eller spill, følg disse trinnene.
- Gå til Innstillinger > Play Store .
- Gå til Play Store-innstillingene ved å trykke på navicon.
- Untick Notifications .
Vær oppmerksom på at dette ikke deaktiverer automatiske oppdateringer av apper. For instruksjoner om det, sjekk ut dette innlegget på Android-tips og triks i stedet.
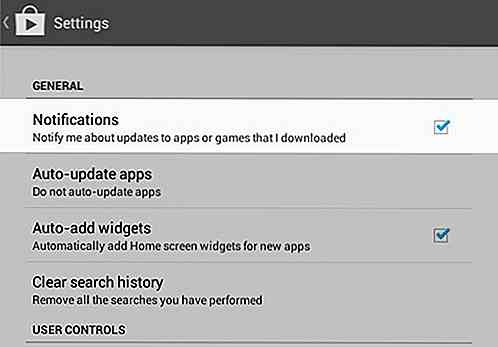
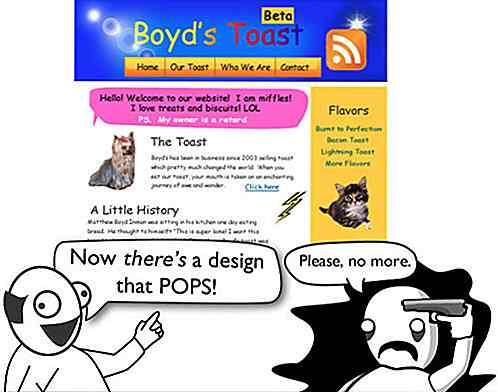
7 døde misforståelser om webdesign hver kunde trenger å vite
Alle nybegynnere webdesignere er visionaries, idealister av deres tid, men på et tidspunkt møter alle klienter som gjør dem til kyniker. Dette er når man lærer at de fleste klienter er sikre på hva de vil ha, og at det er visse ting som de kanskje ikke forstår fullt ut. Er du forberedt på å møte disse hindrene?Her er de
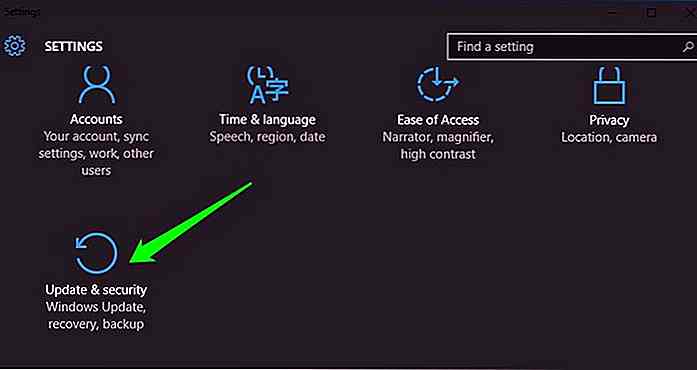
6 måter å få tilgang til Windows 10 Boot Options-menyen
Windows 10 tilbyr mange interessante funksjoner, og de avanserte oppstartsalternativene for å feilsøke mange av Windows 10-problemene, er en av dem. Du kan tilbakestille PCen, gjenopprette den til en tidligere tilstand, starte opp med et annet operativsystem, bruke "Startup Repair" for å fikse oppstartsproblemer og starte Windows 10 i sikker modus for å feilsøke problemer.Det