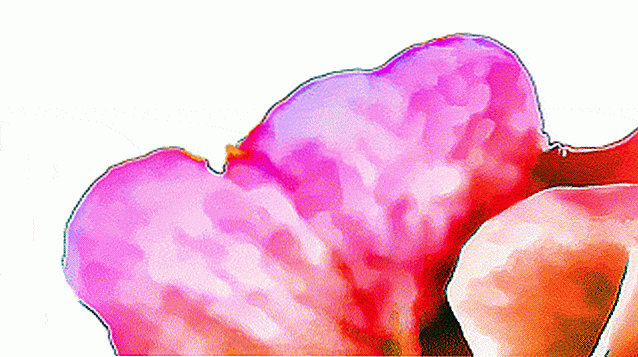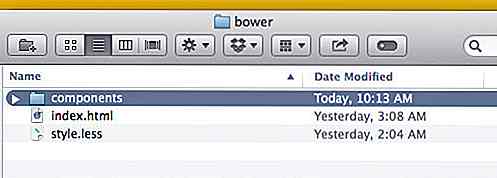no.hideout-lastation.com
no.hideout-lastation.com
10 Cool Gboard funksjoner og hvordan du bruker dem
Gboard, Google Tastatur med nytt navn og interessante funksjoner, har nylig gjort veien til Andriod. Din Android-telefon vil allerede bli oppdatert med dette nye standardtastaturet. Hvis det gamle Googles tastaturets begrensede funksjoner tvunget deg til å bytte til et Android-tastatur fra en tredjepart, kan Gboard endre seg .
Gboard er like lett og raskt som det gamle Google-tastaturet, men det kommer med unike nye funksjoner. Nedenfor er det 10 nye Gboard-funksjoner som du sikkert vil elske.
1. Innebygd Google-søk
Den mest snakkede funksjonen, Gboard har nå en innebygd G-knapp for raskt å søke etter dine søk på Google Søk . Søkealternativet er spesielt opprettet for Gboard, og det er helt annerledes i funksjonalitet.
G-knappen er ikke bare en snarvei til Google Søk, noe som betyr at ingen andre apper vil bli åpnet når du skal søke gjennom det. I stedet vil søket vise svar på søket ditt ved hjelp av Google instant answers . Hvis det ikke er noe svar tilgjengelig, vises en lenke til toppresultatet.
Dette søket er opprettet for å hjelpe deg med å få tilgang til viktig informasjon, for eksempel plassering, nyheter, vær eller en nybegivenhet, og del den raskt med personen du chatter med. For eksempel kan du søke etter hvor du vil rendezvous, og dele den med vennene dine.
Deling er også veldig enkelt, da Gboard tilbyr en spesiell "Del" -knapp som automatisk passer inn alle viktige søkte innhold i tekstfeltet du skriver inn.
For å bruke Google Søk inne i Gboard:
- Trykk på den store "G-knappen" øverst til venstre på tastaturet, og du vil se søkefeltet. Skriv inn spørringen din og trykk enter for å se resultatene .
- Søkeforslagene vil også dukke opp på toppen for at du enkelt kan velge mellom.
- Hvis du får flere resultater (som nettsider), vil du trykke på en lenke i tekstfeltet .
- Hvis det er et enkelt resultat, som et sted eller en definisjon av et ord, trykk "Del" knappen nedenfor for å skrive det inn i tekstfeltet .
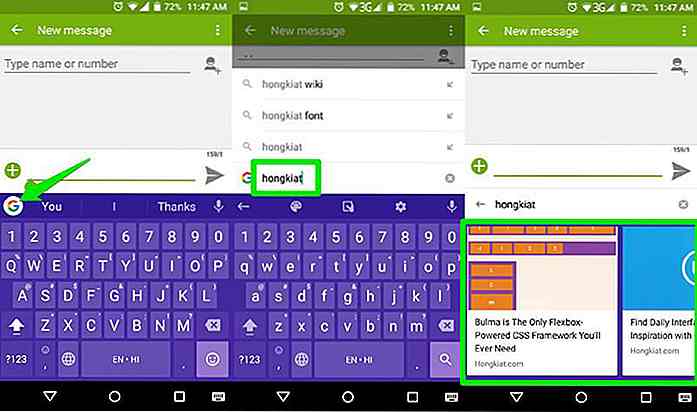 Videre vil du også se 3 hurtige tilgangsknapper når du trykker på "G-knappen". Disse knappene lar deg raskt bytte temaer, få tilgang til tastaturinnstillinger og bytte til "One Hand" -modus (mer om det senere).
Videre vil du også se 3 hurtige tilgangsknapper når du trykker på "G-knappen". Disse knappene lar deg raskt bytte temaer, få tilgang til tastaturinnstillinger og bytte til "One Hand" -modus (mer om det senere).2. Mellomrom som styreflate
Vi vet alle hvor vanskelig det er å plassere den lille markøren på riktig sted når du må endre en feil mens du skriver. Gboard løser dette problemet ved å la deg styre markøren ved hjelp av mellomromstasten . Bare dra fingeren til venstre eller høyre på mellomromstasten for å flytte markøren i respektive retning.
Dessverre kan du ikke sveipe opp eller ned for å flytte markøren mellom linjer, men du kan fortsatt bruke den gamle metoden for å trykke for å raskt plassere markøren hvor som helst du vil.
3. Slett raskt flere ord
For å raskt slette ett brev om gangen, gjør sletteknappen på tastaturet en god jobb. Men hvis du vil slette hele setningen, tar sletteknappen 1-2 sekunder bare for å slette en enkelt linje. Gboard gjør at du raskt kan kvitte seg med flere ord med en enkelt sveipe .
Når du vil slette flere ord:
- Sveip til venstre fra slettasten (trykk og sveip) og alle ordene vil begynne å markere .
- Når de nødvendige ordene er uthevet, løft du fingeren fra skjermen og de blir slettet .
- I stående modus kan en enkelt sveipe vanligvis slette 5-8 ord. Du kan raskt sveipe flere ganger for å slette flere ord.
4. Søk etter Emojis og GIFs
Gboard har et nytt innebygd søk etter emojis og GIFs som du kan bruke til å raskt finne den rette. Trykk på "Emojis" -knappen nederst til høyre for å få tilgang til emojis. Her bør du se en søkefelt på toppen. Trykk på den og skriv inn typen emoji du trenger .
For eksempel kan du skrive "glad" for å se emojis som uttrykker lykke, eller skriv "trist" for å se emojis som viser tristhet . Du kan bruke denne søylinjen til å skrive inn følelsene du føler og se raske resultater. Det samme gjelder for GIF, men GIF-funksjonen fungerer bare i tekstfelt der GIF er tillatt .
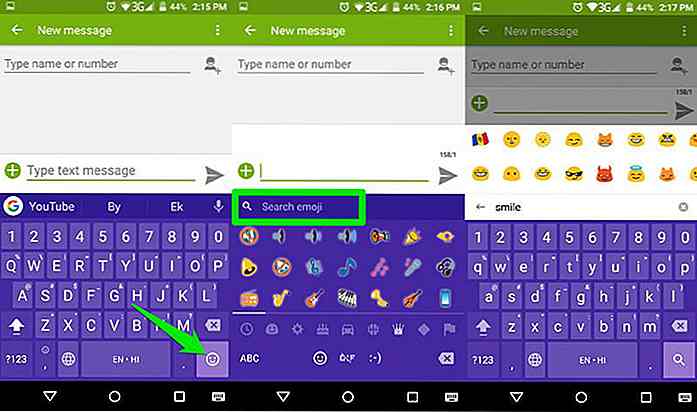 Du kan også bruke navn eller innhold i emoji eller GIF for å søke etter det . For eksempel kan du skrive "vann" for å se emojis og GIF med vann i dem.
Du kan også bruke navn eller innhold i emoji eller GIF for å søke etter det . For eksempel kan du skrive "vann" for å se emojis og GIF med vann i dem.5. Flerspråklig skriving
Med Gboard kan du skrive inn flere språk uten å måtte bytte mellom dem. Du må bare angi språkene du vil bruke, og Gboard vil automatisk oppdage og tilby spådommer i henhold til språket.
For eksempel, hvis du liker å skrive på engelsk og spansk samtidig, så vil du begynne å forutsi spanske ord når du vil skrive inn et spansk ord mens du skriver engelsk. Du må imidlertid manuelt bytte mellom tastaturer hvis sekundærspråket er svært forskjellig fra det primære, for eksempel engelsk og arabisk.
Å spesifisere språkene du vil bruke:
- Trykk på "G-knappen" og klikk deretter på "Gear" -ikonet for å få tilgang til Gboard-innstillinger.
- Her klikker du på "Språk", og du vil se alle støttede språkene (over 120).
- Trykk på knappen ved siden av de du vil bruke for å aktivere dem.
- Språkene blir automatisk lastet ned og tilgjengelig i Gboard.
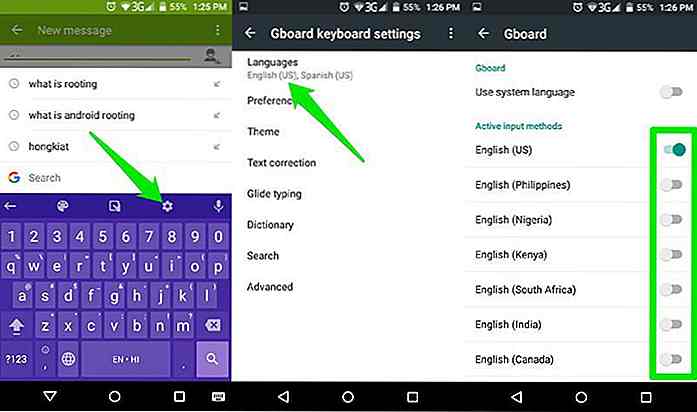 6. Glide typing
6. Glide typing Dette er ikke en ny funksjon, men en ganske forbedret . Sveipingstrykk var alltid tilgjengelig i Google Tastatur, men med Gboard har det blitt gjort mange forbedringer . Nå er animasjonene jevnere og nøyaktigheten har også blitt forbedret.
Den glide-typing-funksjonen er også mye raskere nå, og kan håndtere din hyper swipe-typing hastighet . Hvis du er interessert i å sveipe-skriving, så gi Gboard en annen prøve. Du vil definitivt være fornøyd.
7. Legg til en permanent nummerrute
Selv om denne funksjonen allerede er tilbudt av andre tastaturprogrammer, har Google nå lagt til det på sitt lager Android-tastatur. Du kan nå legge til en permanent nummerrad øverst på tastaturet for raskt å skrive inn tall .
For å aktivere det:
- Gå til Innstillinger fra "G-knappen" og trykk på "Innstillinger" .
- Her aktiverer du alternativet "Nummerrute" og du vil se en rad på toppen av tastaturet.
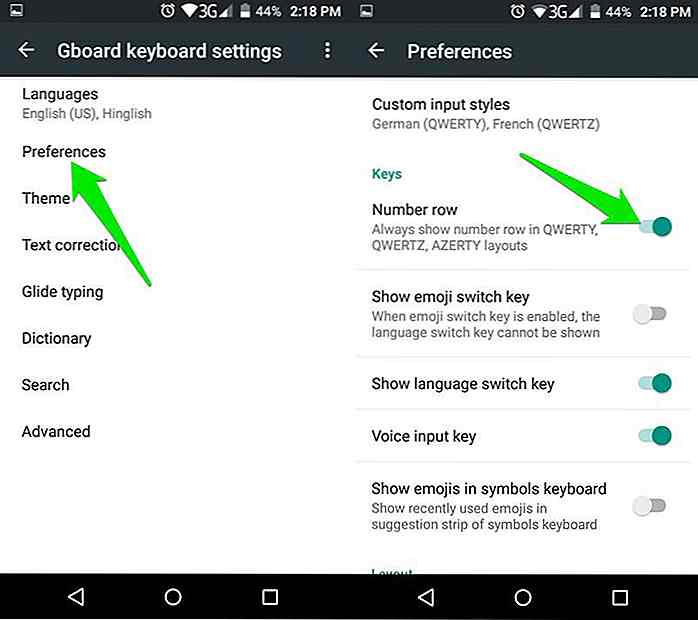 8. Bruk en håndmodus
8. Bruk en håndmodus Det kan være et stort problem å skrive med en hånd på en stor skjerm Android-telefoner, som for eksempel LG V20. Hvis du har en slik enhet eller har mindre hender, kan du bruke Gboard's One Hand-modus for enkelt å skrive med en hånd . En håndmodus taster tastaturet på et hjørne av skjermen (venstre eller høyre) slik at du enkelt kan skrive med alle tastene i rekkevidde.
For å aktivere One Hand-modus:
- Trykk på "G-knappen" og klikk på "One Hand" -modusikonet i midten
- En håndmodus vil bli aktivert, og du kan trykke på utvidelsesknappen på siden av den for å bytte tilbake til normal modus .
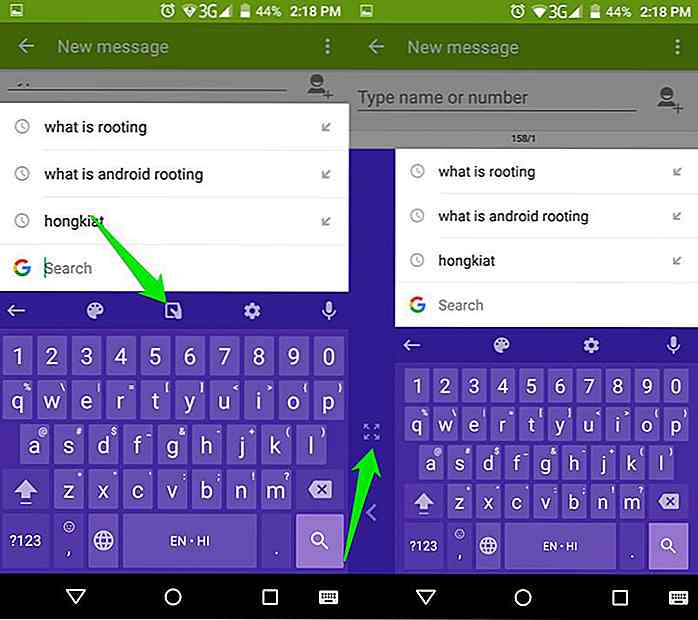 9. Aktivere ord lett
9. Aktivere ord lett Vanligvis må du trykke på "Shift" -tasten og trykke på brevet for å legge til et bokstav som er aktivert. Men med Gboard kan du bare trykke på "Shift" -tasten og sveipe til brevet du vil kapitalisere, og det vil skrives i hovedform .
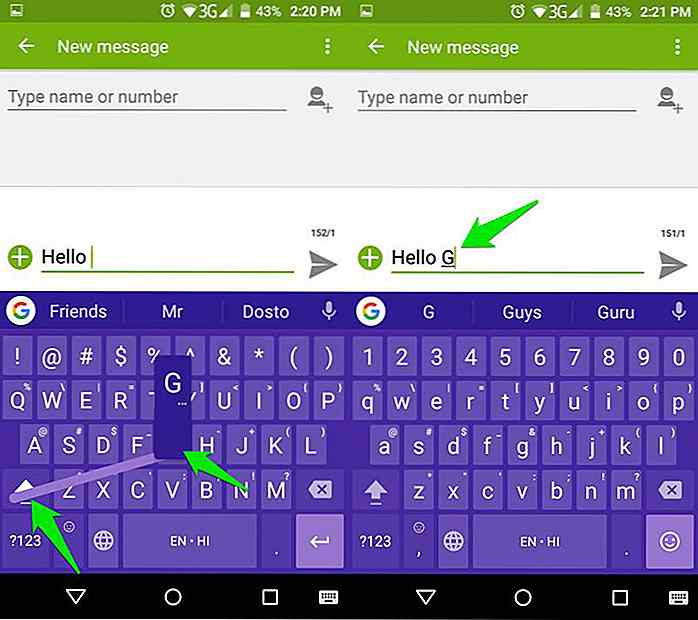 10. Oppgi symboler raskt
10. Oppgi symboler raskt I likhet med kapitalisering, kan du også raskt skrive inn symboler ved å sveipe fra "? 123" -tasten .
- Bare trykk på "? 123" -knappen og sveip oppover . Siden endres umiddelbart til symbolssiden.
- La nå dra over symbolet du vil bruke, og det vil bli skrevet inn, og du vil automatisk bli slått tilbake til hovedtastaturet .
Disse metodene er definitivt mye raskere.
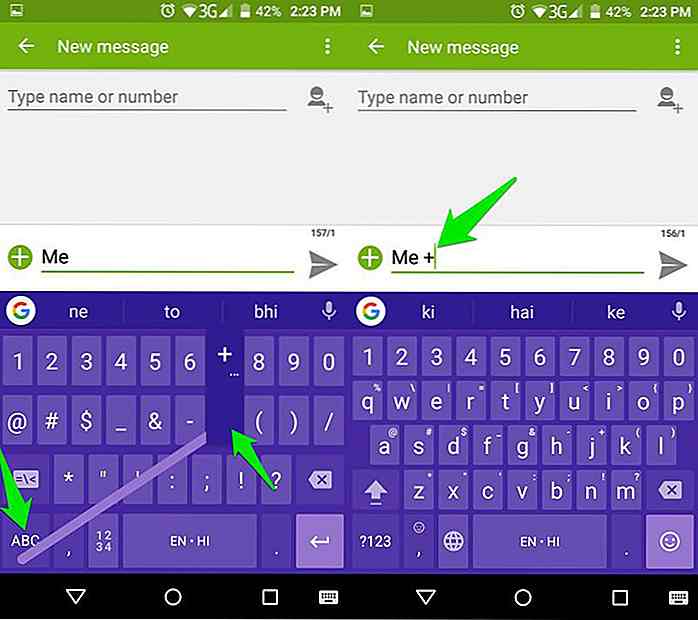 Noen siste tanker
Noen siste tanker Gboard er definitivt en god forbedring på Google-tastaturet, og det bør lokke mange til å bytte tilbake til standard Android-tastaturet. Jeg har personlig flyttet til Gboard fra Swiftkey, bare fordi den er lettere og Google Search-funksjonen er definitivt en keeper . Gi oss beskjed i kommentarene hvis du vil bytte tilbake til Gboard eller ikke, og hvilken Gboard har du like.
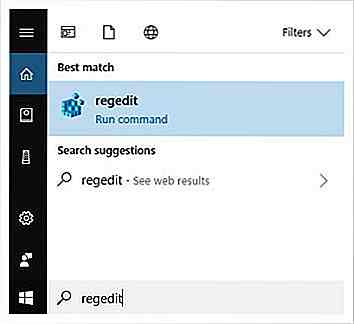
Slik deaktiverer du Windows 10 Lock Screen
Det er så mange måter å tilpasse Windows 10 på, hvorav en er å deaktivere låseskjermen. Selv om Windows 10-låseskjermen har noen flotte bilder, synes det enkelte mennesker å være motproduktiv og ønsker å gå rett til skrivebordet så snart de starter datamaskinen.I dette innlegget vil jeg vise deg hvordan du kringgår låseskjermen i Windows 10. Men for å gjø
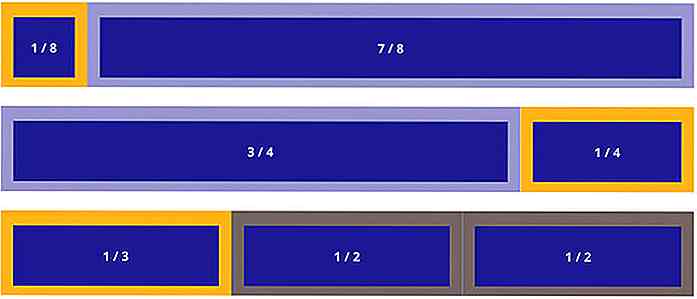
Slik optimaliserer du CSS med kodestiler
Når designere snakker om stilguider, betyr de vanligvis en avtalt håndbok om den sammenhengende utseendet på et nettsted eller et program, med et godt designet fargeskjema, typografi og brukergrensesnitt som brukes over hele prosjektet.Det er en annen type stilguide vi kan bruke i webutvikling også, og det er like viktig, men mye mer sjelden diskutert: stilguider for selve koden . Ko