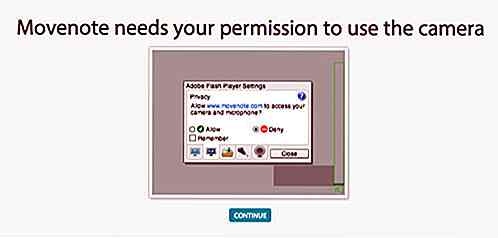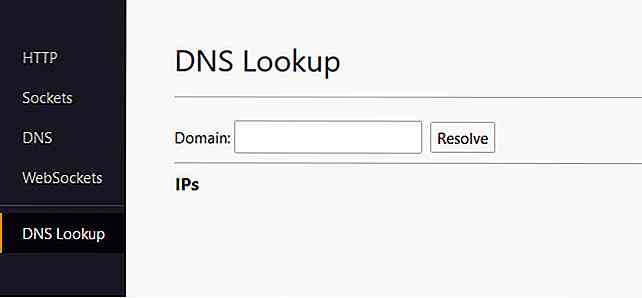no.hideout-lastation.com
no.hideout-lastation.com
10 Windows 10 tips for å øke produktiviteten
Windows 10 er et raskt og effektivt operativsystem som er utviklet for å forbedre brukerproduktiviteten . Det mest brukte stasjonære operativsystemet tilbyr en rekke funksjoner som hjelper brukerne til å jonglere mellom applikasjoner sømløst og multi-oppgave med minimal innsats.
Disse funksjonene er imidlertid ikke åpenbare og dermed ukjente av mange mennesker. Det er derfor, i dette innlegget viser vi 10 tips og triks for å få mest mulig ut av Windows 10 for å sette produktiviteten i det raskere utstyret.
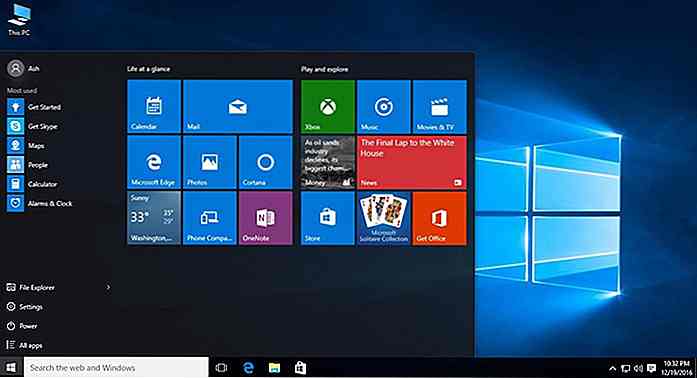
1. Bruk GodMode til å kontrollere alt
GodMode er en av de best bevarte hemmelighetene til Windows 10. Det er ingenting annet enn en skjult mappe som pakker rask tilgang til hauger med tilpasningsalternativer og kraftige funksjoner i Windows 10. Med det til din tilgang kan du tilpasse nesten alt uten å måtte søke det alternativet eller konfigurasjonen i Innstillinger eller Kontrollpanel.
Du kan aktivere GodMode i få enkle, enkle trinn.
- Høyreklikk på skrivebordet, velg "Ny ", velg "Mappe " .
- Høyreklikk "Ny mappe", klikk "Rename" .
- Angi følgende som det nye navnet på den mappen: "
GodMode.{ED7BA470-8E54-465E-825C-99712043E01C}" (uten anførselstegn).
Dette vil gjøre mappens ikon omforme til noe som Control Panel, og du kan åpne "GodMode" -mappen for å finne alle innstillinger under ett tak.
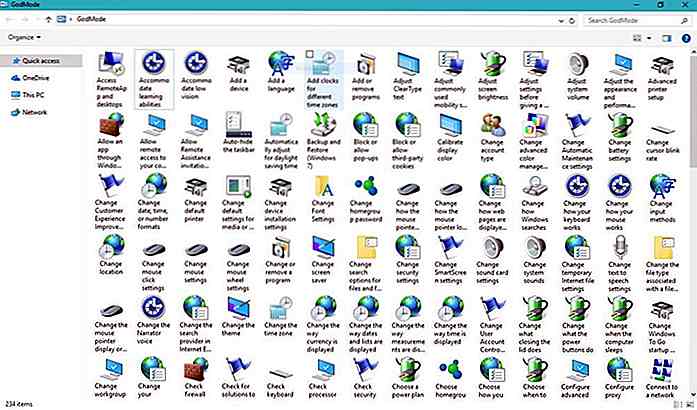 2. Bruk stemmen din til å gi kommandoer
2. Bruk stemmen din til å gi kommandoer Windows 10 leveres med en virtuell assistent, Cortana, som sender deg personlige varsler, forslag og påminnelser basert på dine innstilte preferanser, mails og andre data fra din Microsoft-konto. Cortana gjør mye mer: åpner apps, spiller musikk, setter hendelser, søker på nettet, viser lokale og verdensnyheter, melder om viktige oppdateringer, etc.
For å gjøre ting super enkelt, tilbyr Cortana en nyskapende "Listening Mode", som lar deg snakke med Cortana som å snakke med en person og be henne om å gjøre noe, si spill litt musikk. Du kan aktivere denne funksjonen ved å bruke disse trinnene:
- Åpne Cortana og klikk på "Innstillinger" -ikonet.
- Veksle på alternativet "La Cortana svare på" Hey Cortana "" .
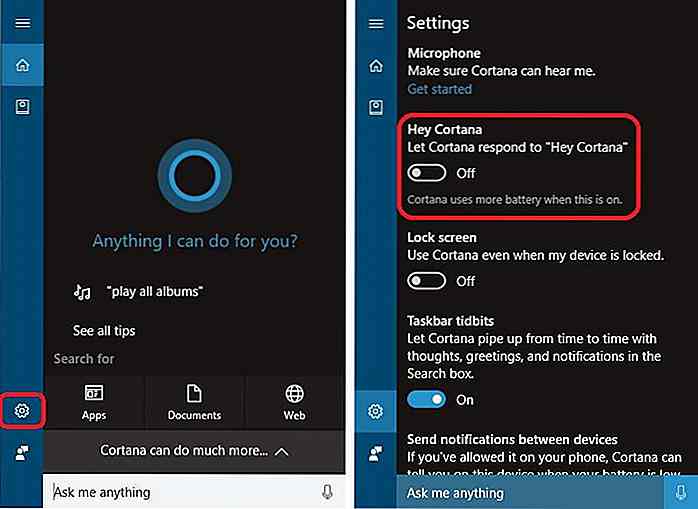 3. Bruk Snap for å organisere appvinduer
3. Bruk Snap for å organisere appvinduer Snap er en super kul funksjon som hjelper deg til å dra full nytte av skjermområdet på hver enhet. Det er mest nyttig når man jonglerer mellom flere apper og ønsker å ordne dem på skjermen uten problemer per enes multi-oppgavekrav.
Med snap kan du klikke hvert vindu eller en halvkant på skjermen à ¢    "bare dra appens tittellinje til en kant eller på siden av skjermen, og appen ordner det bare i sin egen plass . I det øyeblikket når appen er plassert ved hjelp av denne funksjonen, kommer Snap Assist også inn i bildet, og hjelper deg med å raskt snappe andre apper i venstre plass.
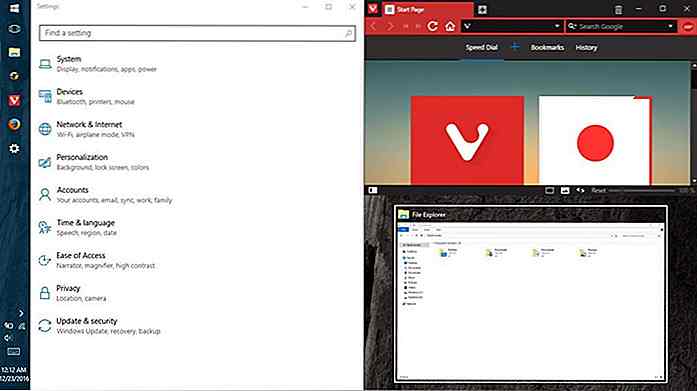 Du kan knipse åpne applikasjoner til venstre eller høyre på halvparten av skjermen eller til øverst til venstre, øverst til høyre, nederst til venstre eller nederst til høyre på skjermen. For å øke hastigheten på prosessen enda mer, kan du bruke følgende snarveier for å bruke Snap-funksjonen:
Du kan knipse åpne applikasjoner til venstre eller høyre på halvparten av skjermen eller til øverst til venstre, øverst til høyre, nederst til venstre eller nederst til høyre på skjermen. For å øke hastigheten på prosessen enda mer, kan du bruke følgende snarveier for å bruke Snap-funksjonen:Vinn + Venstre: Snaps til venstre halvdel.
Vinn + Høyre: Snaps til høyre halvdel.
Vinn + Venstre og Vinn + Opp: Snaps til øverste venstre kant.
Vinn + Høyre og Vinn + Opp: Snaps til øverste høyre kant.
Vinn + Venstre og Vinn + Ned: Snaps til nederste venstre kant.
Vinn + Høyre og Vinn + Ned: Snaps til nederste høyre kant.
4. Bruk musen til å endre størrelsen på knekkede apper
Muligheten til å knipse vinduer til en av de fire kvadranter eller de to halvdelene av skjermen, er uten tvil en av de mest nyttige funksjonene som ble introdusert i Windows 8. Men det er ikke alt når det gjelder Windows 10 Ã ¢ Â Â Â "du kan til og med endre størrelsen på dem nå .
Du kan sveve musepekeren over skjæringspunktet mellom de to tastede appvinduene for å endre størrelsen på dem etter eget valg. Dette gjør at du kan endre størrelsen på begge vinduene samtidig, men det fungerer bare når apper stables horisontalt, dvs. side om side .
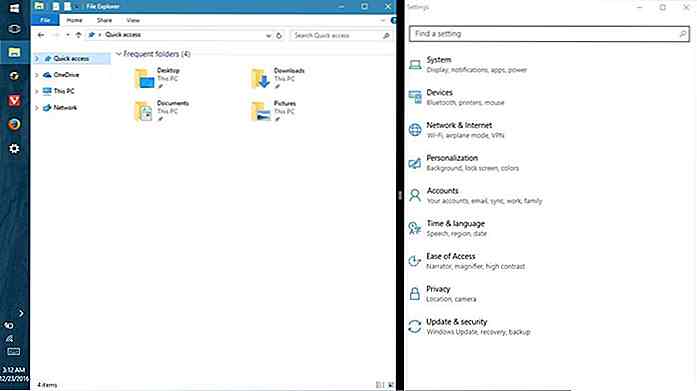 5. Bruk Oppgavevisning til å finne appvinduer
5. Bruk Oppgavevisning til å finne appvinduer Task View er en innovativ oppgavebryter som først ble introdusert i Windows 10 for å forbedre multi-tasking-opplevelsen. Den viser miniatyrbilder av alle åpne programmer av det nåværende skrivebordet eller det virtuelle skrivebordet (finn mer informasjon om virtuelle skrivebord nedenfor).
Med funksjonen kan du administrere flere apper på tvers av skrivebord og monitorer, raskt finne et programvindu raskt og vise skrivebordet eller minimere alle vinduer. Du kan få tilgang til skjermbildet Oppgavevisning ved å gjøre noen av de angitte metodene:
- Klikk på "Oppgavevisning" -knappen på oppgavelinjen (knappen ved siden av søkefeltet).
- Trykk på Win + Tab.
- Trekk tre fingre på styreflaten.
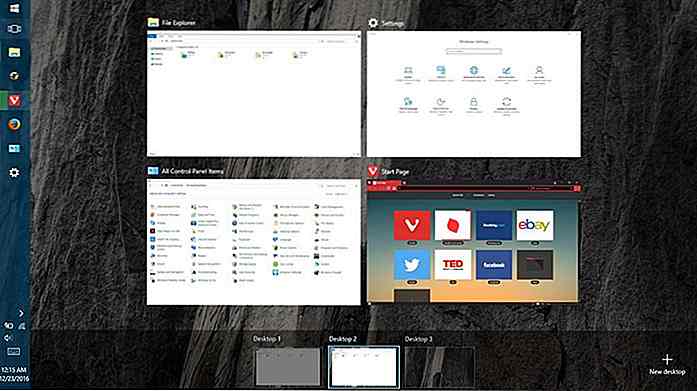 6. Bruk Virtual Desktops til å gruppere apps
6. Bruk Virtual Desktops til å gruppere apps Windows 10, takings tips fra Linux distros, bringer endelig den virtuelle skrivebordsfunksjonen til å hjelpe deg med å organisere eller gruppere de åpne applikasjonene i systemet ditt. Ved å bruke den samme funksjonen kan du gruppere apper til flere virtuelle skrivebord med bare ett virtuelt skrivebord (med alle dens komponent-appvinduer) synlig på et enkelt tidspunkt.
For å begynne med denne funksjonen, følg bare trinnene nedenfor:
- Start "Oppgavevisning" ved å trykke på ikonet i "Oppgavefelt" .
- Klikk på "Ny skrivebord" -knappen nederst til høyre for å opprette et nytt virtuelt skrivebord.
- Klikk på det nyopprettede skrivebordet (say Desktop 2 ) og åpne noen apps.
- Åpne nå "Oppgavevisning" igjen og klikk på Desktop 1, og du vil legge merke til at appene fra skrivebordet 2 nå er skjult.
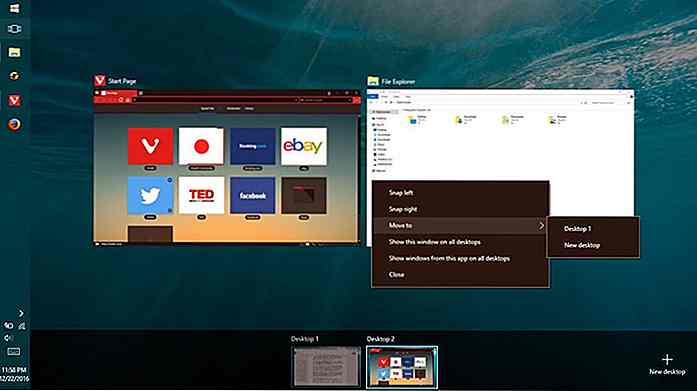 For å flytte programmer mellom de virtuelle skrivebordene, gjør dette:
For å flytte programmer mellom de virtuelle skrivebordene, gjør dette:- Åpne "Oppgavevisning" og velg kildeskrivebordet.
- Dra programmet til målet skrivebordet (fra skrivebordslisten som vises nederst på skjermen).
Alternativt kan du også prøve å gjøre dette:
- I "Oppgavevisning" velger du kildeskrivebordet.
- Høyreklikk på appen og velg "Flytt til" og velg mål skrivebordet.
For eksempel, la oss si at du oppretter to virtuelle skrivebord: en for arbeid og andre for spill . Det første skrivebordet kan ha programmer som nettleser, e-postklient, tekstbehandler osv., Og det andre skrivebordet kan ha programmer som musikkspiller, video streamer osv. Når du åpner den første, vil du ikke se musikkspilleren i oppgavelinjen eller oppgavevisningen (som den er en del av det andre virtuelle skrivebordet) og så videre. Og dermed hjelper det også med å holde jobben og spille separat .
7. Bruk Tablet Mode View på din PC
Windows 10 er intelligent nok til å endre utseende og følelse avhengig av enheten . Hvis du for eksempel jobber på en nettbrett, viser den for eksempel det firkantede grensesnittet på fullskjerm som fungerer i berøringsmodus . Mens det på en tradisjonell PC vises i skrivebordet.
Men hvis du vil nyte det beste fra begge verdener og ønsker å oppleve fullskjermgrensesnittet (også Tablet Mode) på vanlig PC, er det et enkelt triks å gjøre det. Du trenger bare å følge disse trinnene:
- Åpne "Action Center" ved hjelp av ikonet på oppgavelinjen (eller ved å sveipe med fire fingre på pekefeltet).
- Klikk og aktiver "Tablet modus" .
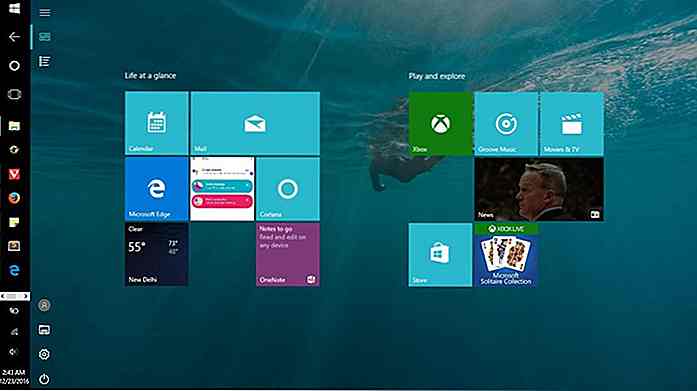 8. Bruk Windows Ink til håndskriftsnotater
8. Bruk Windows Ink til håndskriftsnotater Windows Ink er en annotasjon og notatfunksjon introdusert i Windows 10 som hovedsakelig er ment for brukere med berøringsskjerm og Microsoft Surface. Dette betyr ikke at det ikke er nyttig eller tilgjengelig på skrivebordssystemet, men tvert imot er det flott.
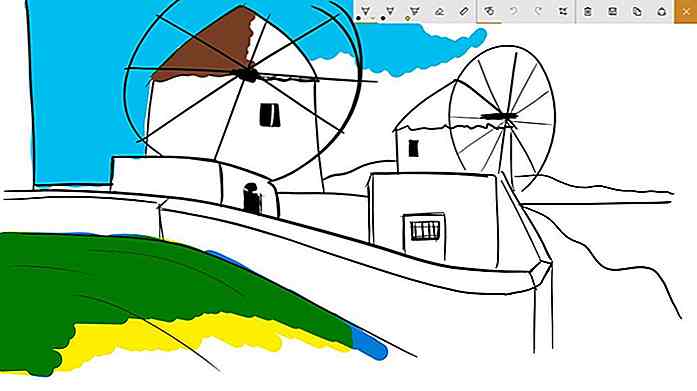 Windows Ink kommer med minst tre verktøy, nemlig:
Windows Ink kommer med minst tre verktøy, nemlig:- Sticky Notes: de kjente Sticky Notes med funksjonaliteten til å skrive håndbøker med fingeren eller overflaten på berøringsskjermene eller musen ellers.
- Sketchpad: en whiteboard med blyant, penn, highlighter, linjaler og mye mer tegneverktøy for å pennen ned dine tanker ved å trykke på eller tegne en kunst på skjermen.
- Skjermskisse: Griper et skjermbilde av den synlige skjermen, og lar deg tegne eller annotere over skjermbildet ved hjelp av penn, blyant, høyttaler og flere verktøy.
9. Bruk berøringsskjermbevegelser for raske oppgaver
Windows 10 forstår fingeravhengige berøringsvektbevegelser for å oppnå raske oppgaver. Vær imidlertid oppmerksom på at disse bevegelsene bare støttes på presisjons pekefunger, så hvis du ikke klarer å gjøre disse bevegelsene, så er det sannsynligvis feilen på den bærbare datamaskinen. Nedenfor er de nyttige berøringsbrettbevegelsene som skal brukes hver dag :
- Rull: Skyv horisontalt eller vertikalt med to fingre.
- Zoom inn / ut: Klem inn eller ut med to fingre.
- Høyreklikk: Trykk med to fingre på pekefeltet.
- Vis skrivebord: Sveip motsatt til skjerm med tre fingre.
- Se alle vinduer: Sveip mot skjermen med tre fingre.
- Bytt b / w-vinduer: Trekk til venstre eller høyre ved hjelp av tre fingre.
10. Bruk musen til å bla i inaktive vinduer
I multitasking-miljøer er det vanlig at flere apper er åpnet side om side, der du jobber med en og sjekker ut eller leser noe på den andre. I slike tilfeller bidrar funksjonen til å rulle inaktive vinduer til å rulle den inaktive appen uten å klikke på den.
Funksjonen for å bla de inaktive vinduene ved å bare svinge over dem kan aktiveres ved å bruke disse trinnene:
- Åpne "Innstillinger" og velg "Enheter" .
- Klikk på "Mus og pekefelt" og veksle på alternativet "Rull inn inaktive vinduer når jeg svinger over dem" .
Siste ord
Vel, det handler om de ulike tipsene, triksene og funksjonene som hjelper deg med å forbedre produktiviteten mens du bruker Windows 10. Hvis du vet noe mer nyttig tips eller triks for Windows 10, vennligst ikke nøl med å dele med oss ved hjelp av kommentarene.

5 tips for å hjelpe deg med å gi slipp på prosjekt perfeksjonisme
Du har jobbet med det samme prosjektet for det som føles for lenge. Du fortsetter å skanne arbeidet ditt, bare leter etter den feilen du vet er der, du har nettopp ikke sett det enda. Men faktum er at det ikke kunne være der .Du har brukt så mye tid på det at du leter etter problemer der de sannsynligvis ikke eksisterer . Det
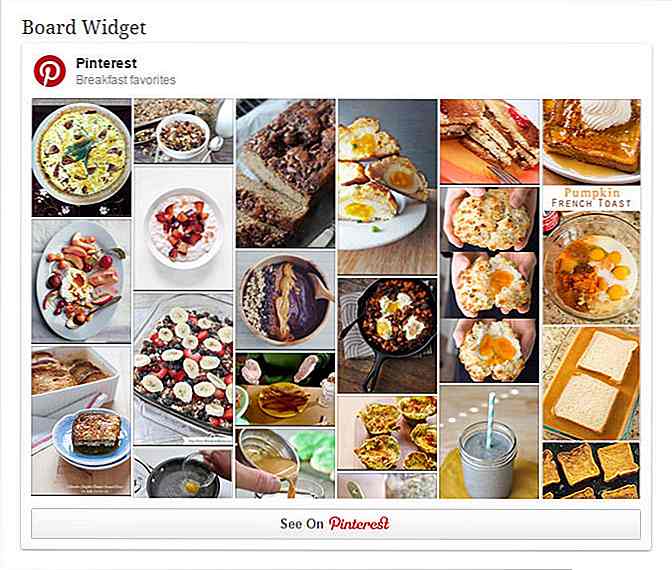
20 WordPress-plugin for fotografiet ditt (2018)
Et fotograferingsnettsted, blogg og portefølje er et av de mest kompliserte webmediene på grunn av den store mengden visuelt innhold de representerer. Imidlertid er WordPress kjent for å være den mest effektive CMS for fotografer, og det er en god grunn til det. Det er så mange bildebaserte plugins og funksjoner i WordPress som gjør det så enkelt å laste opp og administrere bildeinnhold .I denne

![Internettets mest utrolige innovasjoner [Infographic]](http://hideout-lastation.com/img/tech-design-tips/552/internet-s-most-hated-innovations.jpg)