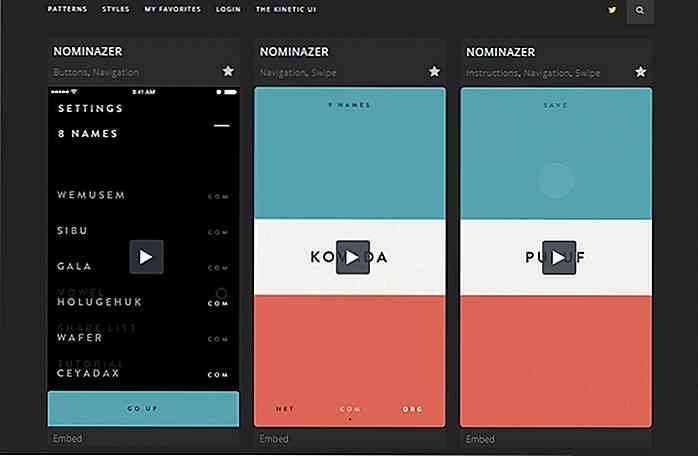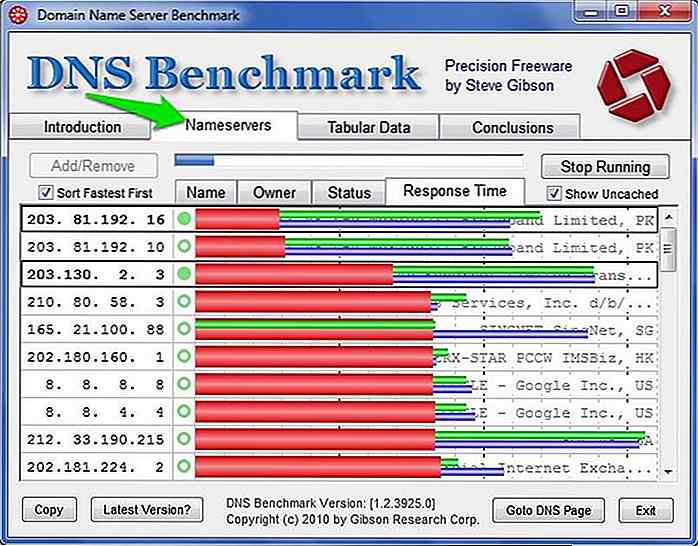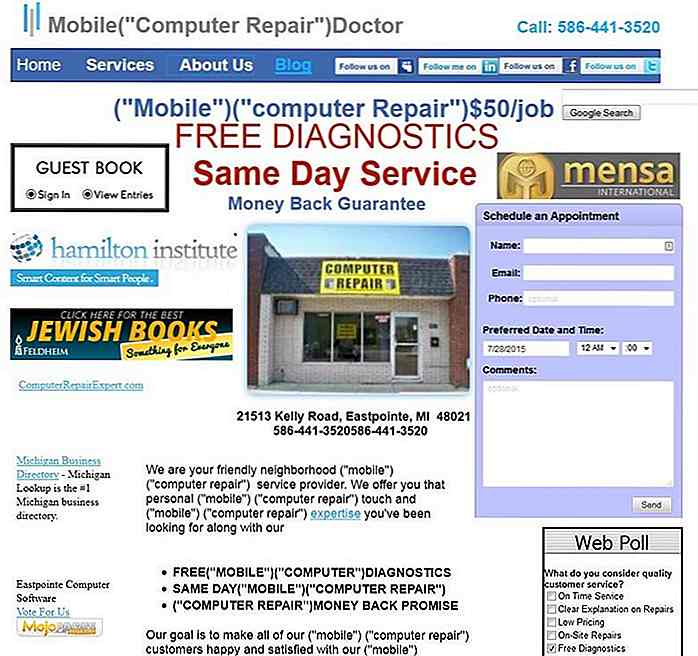no.hideout-lastation.com
no.hideout-lastation.com
20 Nyttige Microsoft Windows 8.1 Tips og triks
Med oppgraderingen fra Windows 8 til 8.1 har Microsoft gjort flere endringer for å forbedre visse aspekter som Windows 8 har fått kritikk for . For det første er det retur av den gode gamle Start- knappen, muligheten til å lage en lysbildeserie med låseskjerm, og til og med støtte for 3D-utskrift!
Vi har for deg her en liste over 20 nyttige tips og triks for Windows 8.1 . Enten du er helt ny til eller begynner å bli kjent med Windows 8.1, bør følgende liste hjelpe deg med å få mest mulig ut av dette nyeste tilbudet fra Microsoft.
1. Vis alternativer Fra startknappen
Start- knappen er tilbake. Det ligner på Start-knappen som finnes på Windows 7. Venstre-klikk på knappen (nederst til venstre på skjermen), og den vil omdirigere deg til startskjermbildet . Hvis du høyreklikker på den, vil det vise alternativer for Kjør, Søk, Stasjonær, Steng av, og mange flere .
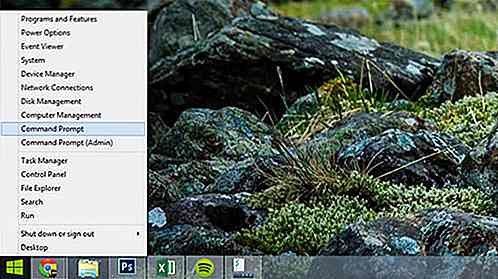 2. Logg inn rett til skrivebordet
2. Logg inn rett til skrivebordet Når du starter datamaskinen, vil den som standard ta deg til startskjermbildet . Det er en måte å starte datamaskinen på og gå rett til skrivebordet i stedet. Høyreklikk på verktøylinjen på skrivebordet, velg Egenskaper og gå til navigasjonsfanen . Under Startskjermalternativer, aktiver boksen "Når jeg logger på eller lukker alle programmer på en skjerm, går du til skrivebordet i stedet for Start".
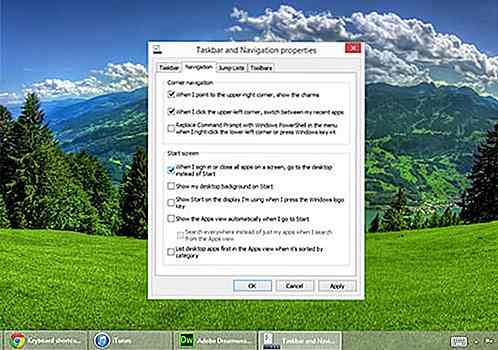 3. Tilpass Home Screen Tiles
3. Tilpass Home Screen Tiles I tillegg til å endre størrelse på ikoner, kan du også tilpasse hjemmeskjermfliser på Windows 8.1. For å flytte og gruppere fliser, bare gå til startskjermbildet og høyreklikk på en av flisene. Etter å ha gruppert flisene dine, kan du også navngi dem ved å fylle ut navnegruppefeltet.
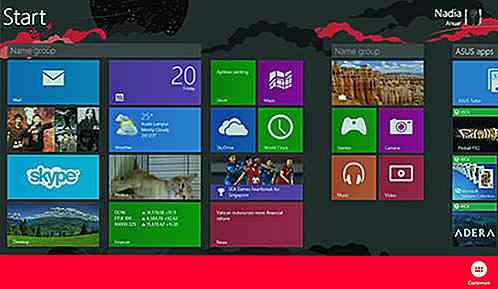 4. Tilpass Startskjermbakgrunn
4. Tilpass Startskjermbakgrunn Windows 8.1 lar deg også tilpasse startskjermbildet. Bare sveip Innstillinger Charm- menyen og trykk på Innstillinger . Klikk på Tilpass for å endre fargen på bakgrunnen samt aksentet.
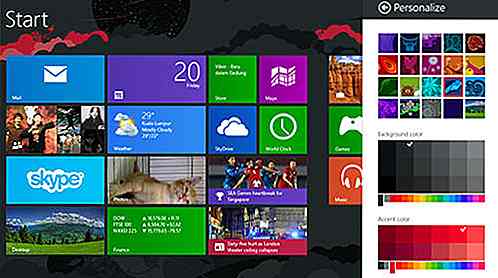 5. Opprett en lås skjermdisplay
5. Opprett en lås skjermdisplay Tidligere kan Windows-låseskjermen bare være et statisk bilde. På Windows 8.1 kan du opprette en lysbildefremvisning med låseskjermer med favorittbildene dine. For å gjøre dette, gå til Innstillinger Charm- menyen, klikk på Endre PC-innstillinger, velg PC og enheter, og klikk deretter på Lås skjerm . Aktiver alternativet På for å opprette en lysbildefremvisning for låses skjerm.
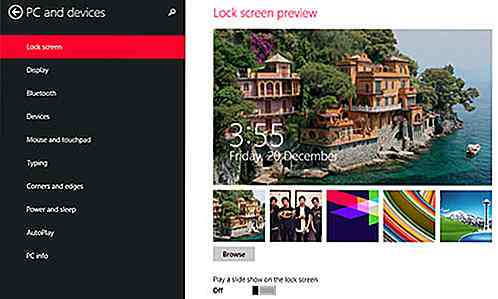 6. Bruk Internet Explorer 11 Reading View
6. Bruk Internet Explorer 11 Reading View Når du laster inn en webside ved hjelp av Internet Explorer 11, kan et lesevisning- ikon ses på adressefeltet. Hvis du klikker på det, vil Internet Explorer automatisk laste siden og vise en ren versjon - uten annonser . Dette gjør det veldig enkelt å lese da det ikke er noen distraksjoner. Denne funksjonen er imidlertid ikke tilgjengelig for desktopversjonen av Internet Explorer 11.
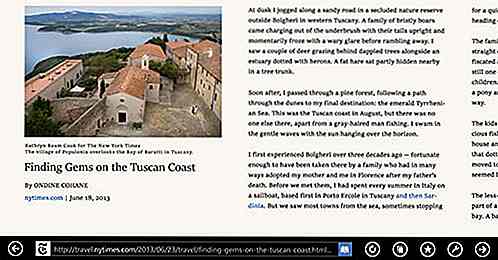 7. Gjør bruk av 3D Printing Support
7. Gjør bruk av 3D Printing Support Windows 8.1 er det første operativsystemet som gir støtte for 3D-utskrift ! Du kan skrive ut fra appene i Windows Store og på skrivebordet. For mer informasjon om hvordan dette virker, klikk her.
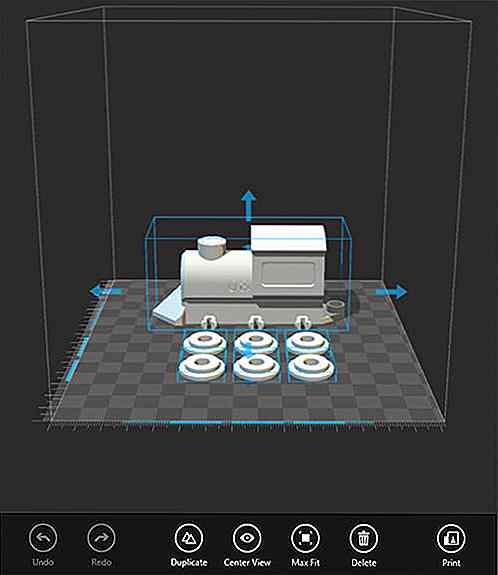 8. Tilpass personvernalternativer
8. Tilpass personvernalternativer Windows 8.1 gir deg muligheter til å angi hvilke enheter og data som brukes av apper som finnes i Windows Store. Du kan tillate eller blokkere apper fra å få tilgang til dine personlige opplysninger . Du kan også slå av annonserings-IDen din slik at annonsører ikke bruker dine personlige data til å vise tilpassede annonser. For å tilpasse disse innstillingene, gå til Endre PC-innstillinger og navigere til Personvern .
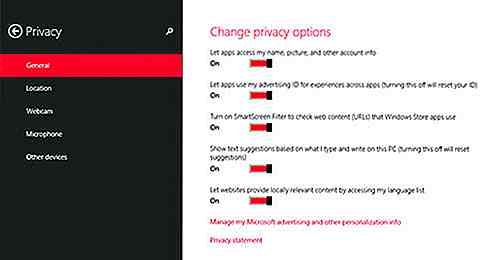 9. Smartfiler
9. Smartfiler Smartfiler er en ny funksjon på Windows 8.1 som lar deg se SkyDrive-filer uten å laste ned alt på datamaskinen. Når du bla gjennom SkyDrive-mappen din i Filutforsker, ser du en kolonne kalt Tilgjengelighet .
Som standard er alle filene oppført som Online-bare, noe som betyr at så lenge du er koblet til Internett, kan du se filene uten å ha dem på datamaskinens harddisk. Hvis du vil at en bestemt SkyDrive-fil eller -mappe skal være tilgjengelig offline, bare høyreklikk på den og velg alternativet Gjør tilgjengelig frakoblet .
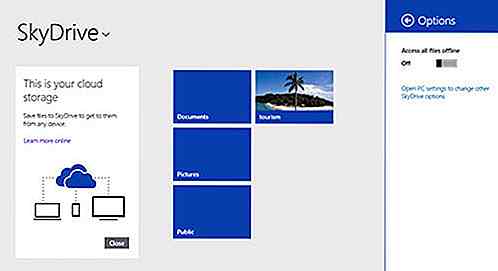 10. Tilpass stille timer
10. Tilpass stille timer Integrerte meldingstastinger ble først introdusert på Windows 8. Hva er nytt på Windows 8.1, er muligheten til å slå av varslene eller angi en tidsperiode som meldingene kan vises på . For å gjøre dette, gå til Endre PC-innstillinger, klikk Søk og Apper, velg Meldinger, og konfigurer de relevante alternativene.
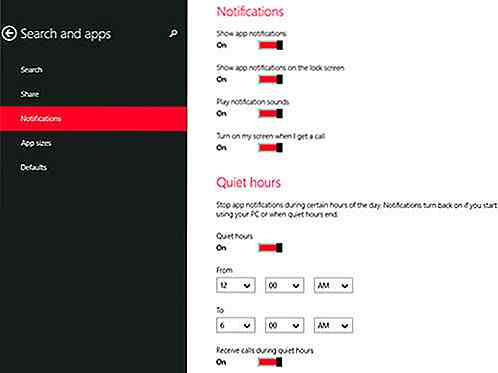 11. Flere Windowing-alternativer for New Style Apps
11. Flere Windowing-alternativer for New Style Apps På Windows 8 kan brukerne dele skjermen for å kjøre opptil 8 apper på to 2560 x 1600-skjermer. Avhengig av skjermstørrelsen kan noen bare dele og kjøre 2 apper. På Windows 8.1 kan du gjøre alt det og mer - du kan legge til en annen app og endre størrelsen på den slik at den går horisontalt (se skjermbilde). Men det fungerer bare hvis utvikleren har tillatt det for appen.
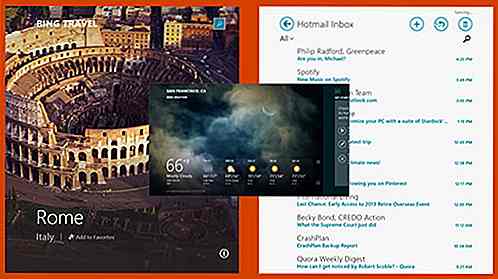 12. Skal hver skjerm uavhengig
12. Skal hver skjerm uavhengig Tidligere tillot Windows at du skalere ikoner og skrifttyper til maksimalt 500%. Det som er best for skjermen, kan imidlertid ikke nødvendigvis oversettes på en sekundær skjerm. Tekst og ikoner kan ikke være i forhold til hverandre. For å løse dette problemet, kan du i Windows 8.1 skanne hver skjerm uavhengig . For å tilpasse disse innstillingene, høyreklikk på Windows-skrivebordet, velg Skjermoppløsning, og velg Lag tekst og andre elementer større eller mindre .
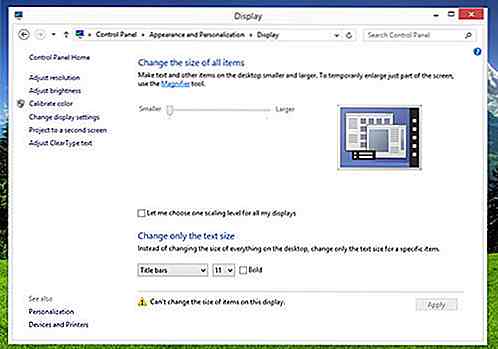 13. Oppdag App Barene
13. Oppdag App Barene Applinjen vises på alle nye Windows 8.1-apper. For å aktivere dette alternativet, høyreklikk på appens skjerm, og det vil vise appens funksjoner og alternativer.
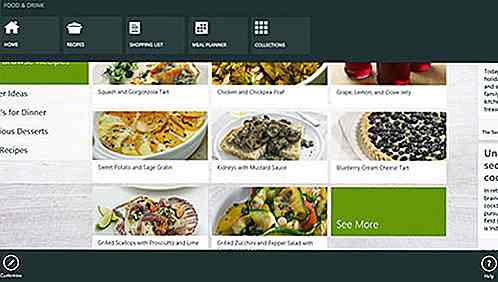 14. Konfigurer automatiske appoppdateringer
14. Konfigurer automatiske appoppdateringer I motsetning til Windows 8 blir appoppdateringer i Windows 8.1 automatisk installert som standard uten brukerens samtykke. For å stoppe dette skjer, åpne Windows Store og få tilgang til menyen Innstillinger Charm - sjarmen må bare aktiveres en gang i Windows Store eller ellers vil det ikke vise de nødvendige menyene. I Innstillinger Charm- menyen, velg Innstillinger og naviger til Appoppdateringer . Aktiver eller deaktiver muligheten til å automatisk oppdatere apper.
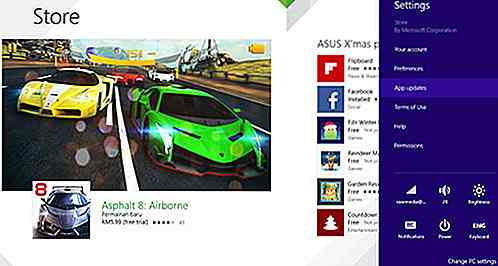 15. Forhindre at apps kjører i bakgrunnen
15. Forhindre at apps kjører i bakgrunnen Tidligere på Windows 8, når du drar en startskjerm-app ned til bunnen av skjermen, lukkes appen. På Windows 8.1, vil denne handlingen bare gjøre at appen forsvinner - den kjører fortsatt i bakgrunnen. For å lukke appen drar du appen ned til bunnen av skjermen, men i stedet for å la den gå, holder du på den . Vent til app-kortet flipper over, og bare nå er appen stengt.
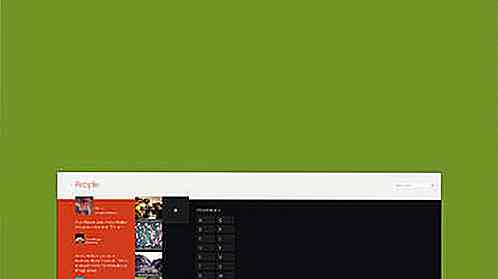 16. Bruk handsfree modus
16. Bruk handsfree modus En av de kuleste funksjonene som ikke mange vet om, finnes i den nye Food & Drink-appen . Hvis du ikke liker å få datamaskinen til å bli skitten når du lager mat, er denne appen for deg. Går gjennom oppskriften, kan du sette appen på handsfree-modus. Det vil oppdage håndbevegelsen din via datamaskinens webkamera .
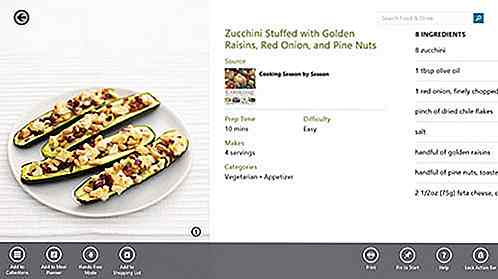 17. Gjenopprett biblioteker
17. Gjenopprett biblioteker Som standard har Windows 8.1 skjulte biblioteker . Hvis du vil hente den igjen, åpner du Filutforsker, og du finner nylig den nye PC- visningen. Her velger du Vis, og klikker på Navigasjonsruten . Til slutt, aktiver muligheten til å vise biblioteker .
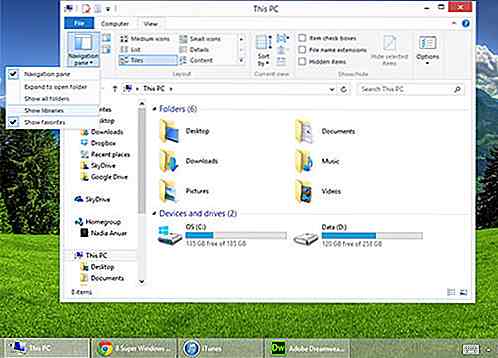 18. Slett gamle Windows-installasjonsfiler
18. Slett gamle Windows-installasjonsfiler Når du oppgraderer fra en gammel versjon av Windows, holder Windows en C: \ Windows.old med dine gamle filer. Du kan slette denne mappen for å frigjøre lagringsplass. For å gjøre dette, Søk etter Diskopprydding, og klikk på Free up disk space shortcut . Deretter klikker du på Rydde opp systemfiler, aktiverer alternativet Forrige installasjon av Windows og kjør en diskopprydding. Hvis dette alternativet ikke vises, betyr det at det ikke er noe å rydde opp.
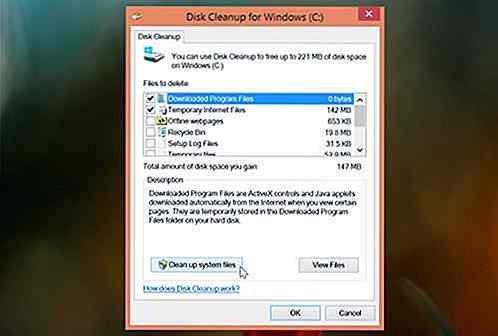 19. Bruk hjelp og tips App
19. Bruk hjelp og tips App For ytterligere hjelp om hvordan du får mest mulig ut av Windows 8.1, har du lagt til en app som veileder deg på stort sett alt . Det er korte animasjoner for å vise deg de riktige bevegelsene og konseptene for å mestre Windows 8.1. Du kan finne denne appen på startskjermen, med tittelen Hjelp + Tips .
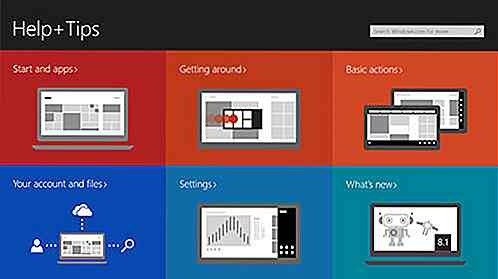 20. Bruk tastaturgenveier
20. Bruk tastaturgenveier Sist men ikke minst har vi satt sammen en liste over 15 nye hurtigtaster du kan bruke på Windows 8.1.
| snarvei | Handling |
| Windows Nøkkel + S | Åpne søke sjarm for å søke i Windows og Web |
| Windows Nøkkel + Q | Søk i den åpne appen |
| Windows Nøkkel + F | Søk filer |
| Windows Nøkkel + Z | Få kommandoer og kontekstmenyer i en app |
| Windows Nøkkel +. + Høyre pil | Snap app til høyre |
| Windows Nøkkel +. + Venstre pil | Snap app til venstre |
| Ctrl + pluss (+) | Zoom inn på Startskjerm |
| Ctrl + Minus (-) | Zoom ut på startskjermbildet |
| Windows Nøkkel + Pil ned | Lukk en app |
| Windows Nøkkel + Start Skriving | Søk på PCen din |
| Windows Nøkkel + O | Lås skjermretningen (stående eller liggende) |
| Windows Nøkkel + Ctrl + mellomrom | Endre til et tidligere valgt innspillingsspråk |
| Windows Nøkkel + P | Velg en presentasjonsvisningsmodus |
| Windows Nøkkel + X | Åpne Startknapp-alternativer |
| Windows Nøkkel + Hjem | Minimer alt annet enn det aktive skrivebordsfeltet |
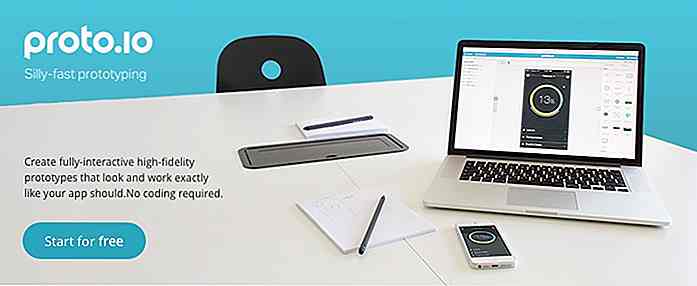
Prototyping Verktøy og praksis som gir maksimale fordeler
Å ta en prototyping tilnærming til et app eller et nettsted design prosjekt gir med seg en rekke fordeler. Peer / Client vurderinger og tilbakemelding, sammen med testing og validering aktiviteter utført tidlig, kan bidra sterkt til å skape en svært vellykket brukeropplevelse.Fordelene ved prototyping kan maksimeres ved å velge og bruke de beste verktøyene som er tilgjengelige. Til d
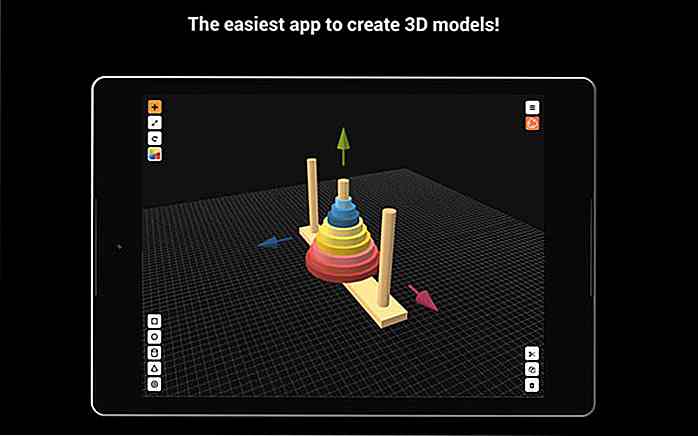
Åtte Mobile Apps for 3D Design & Sketching
3D-modelleringsverktøy og programvare gjør at du kan gjøre ideene dine til vakre 3D-modeller og prototyper . Mye brukt i bransjer som 3D-utskrift, animasjon, spill, arkitektur og industriell design, er 3D-design viktige komponenter i digital produksjon.Imidlertid, som alle andre verktøy som går mobile, gjør 3D-design og sketching-apps raskt også veien til smarttelefonene og nettbrettene. Så, f