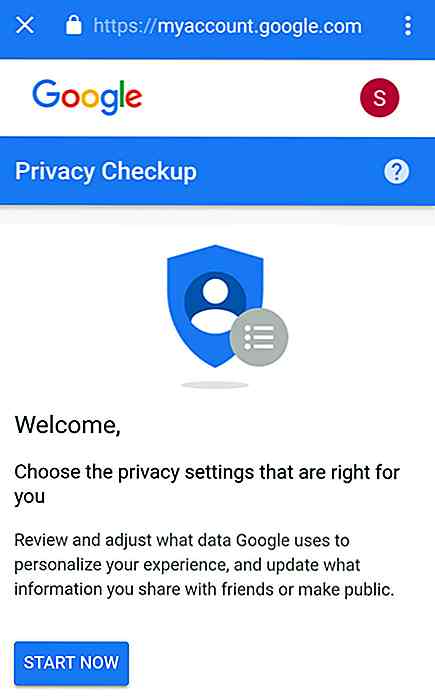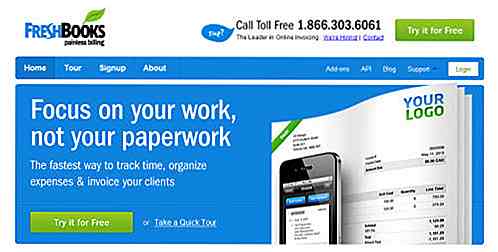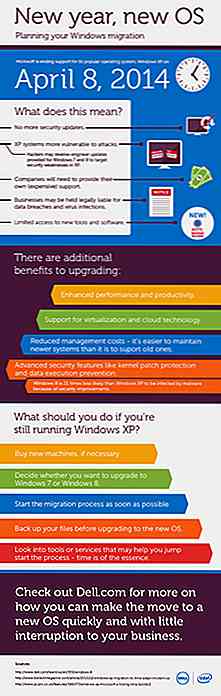no.hideout-lastation.com
no.hideout-lastation.com
5 gratis skjermopptakverktøy for macOS
Hvis du bruker mye tid på å gjennomføre opplæringsprogrammer, kan det bli litt frustrerende når du har problemer med å få poenget ditt til publikum. Tross alt kan visse ting bare ikke forklares gjennom bilder og tekst . Noen ganger er det du trenger å registrere sekvensen av handlinger i en video, slik at alle kan se og lytte til trinnene i opplæringen din for å bedre forstå prosessen.
I dag deler vi med deg en liste over de 5 beste skjermopptaksverktøyene for Mac som du kan bruke gratis. Det vil gjøre prosessen med å lage leksjoner, opplæringsprogrammer, produktanmeldelser og til og med presentasjoner mye enklere. Hvis du leter etter gratis skjermopptaksprogramvare for Windows, sjekk ut dette innlegget her.
Les også:
- 30 beste gratis skjermbilder og plugins
- Raskeste måter å ta skjermbilder på Windows 10
- Skjermbilde snarveier for Windows og MacOS
- 9 Android-opptaksprogrammer
- 5 beste skjermopptaksprogrammer for Windows
- Slik endrer du MacOS skjermbildet filformat
- Slik - Inkluder musepekeren i skjermbilde
1. Jing
Jing er et skjermbildeverktøy som lar deg ta bilder, men det har også videoopptaksmuligheter . For å begynne å ta opp, bruk bare fangeverktøyet og dra det til området du vil spille inn. Når du har valgt ditt område, kan du starte opptaket.
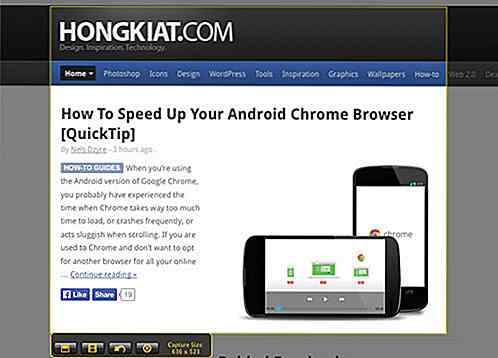
Jing inkluderer muligheten til å bruke mikrofonen når du tar opp, slik at du kan narrere gjennom trinnene dine hvis det er nødvendig. Det er det perfekte verktøyet for å lage videoopplæringer på opptil 5 minutter . Mens du kan ta opp stemmen din, kan du dessverre ikke ta opp lydsystemet ditt fordi det ikke er laget for å fange systemets lyd.
2. Quick Time Player
Hvis du har brukt Mac en stund, vil du sikkert vite Quick Time Player er standard Mac videospiller. Men visste du at du kunne bruke Quick Time Player til å gjøre skjermopptak også? Det stemmer, og det er like enkelt å åpne spilleren og gå til Fil > Ny skjermopptak .
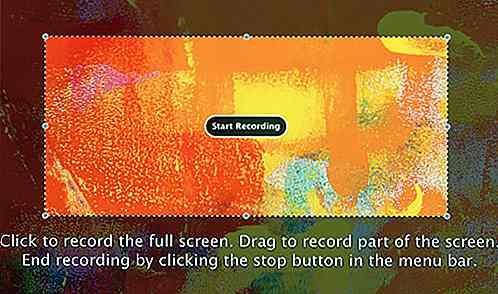
Du kan velge å ta opp hele skjermen eller bare dra musen for å bare velge og ta opp et bestemt område. Best av alt er innspillingsgrensen bare begrenset av ledig plass på harddisken.
3. Screen Recorder Robot Lite
Dette er en enkel app som du kan få fra Apple App Store. På samme måte som man forventer, kan du velge hvilken som helst del av skjermen for å få den registrert . Videoopptaket varer bare i 200 sekunder på lite-versjonen av denne appen.
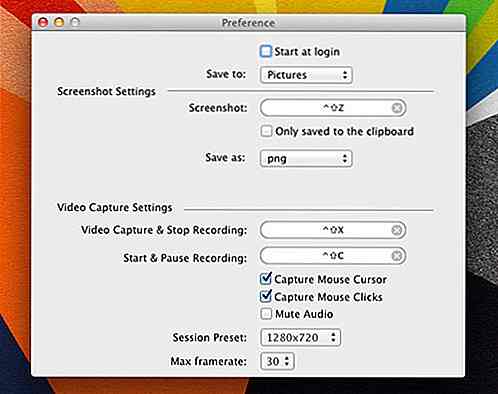
Det gode ved denne appen er at videoen din ikke kommer til å bli vannmerket . Dessuten kan du også aktivere museklikk-funksjonen, slik at den kan oppdage hvert enkelt museklikk som skjer og få dem inkludert i opptaket.
4. Apowersoft Screen Recorder
Denne programvaren gir deg muligheten til å gjøre skjermopptak som kan ta opp både mikrofoninngangen og systemets lyd . Ved å bare klikke på opptaksknappen kan du da velge å spille inn på full skjerm, en bestemt region eller bare ved hjelp av ditt webkamera . Selv om opptakene er begrenset til bare 3 minutter per video, inkludert vannmerke, har de mange andre funksjoner for å begrense disse begrensningene.
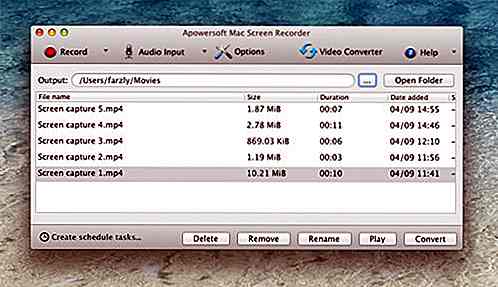
Du kan få videoene dine konvertert til AVI, MKV, WMV, ASF, 3GP, FLV, SWF eller HTML5 direkte ved hjelp av programvarekonverteringsfunksjonen. Videre kan du også opprette en oppgaveplan for automatisk å utløse opptak på en dag og klokkeslett du velger.
5. Monosnap
Monosnap er et skjermbildeprogram som er på nivå med (eller sannsynligvis enda bedre enn) den en gang gratis Droplr . Vi sier bedre fordi, i motsetning til Droplr, er Monosnap gratis og inkluderer funksjoner som innebygget bilderedigering, muligheten til å laste opp filene dine til din egen server og til slutt skjermopptak.
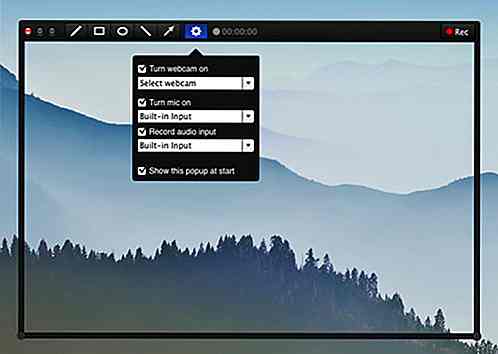
Det kommer også med mulighet til å slå på ditt webkamera, mikrofon og systemets lyd alt samtidig før du starter opptaket. Hvis du er koblet til Monosnap-kontoen din, kan du umiddelbart laste opp og dele koblingen med vennene dine, slik at de kan streame eller laste ned den.
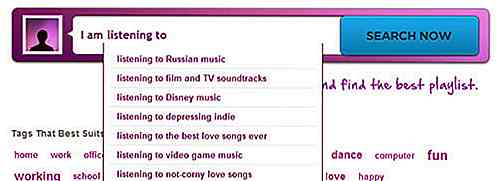
Showcase av vakre søkeboks UI-design
Det er litt vanlig på Internett der - hvis vi ikke klarer å få det vi leter etter på et nettsted, tyver vi på å søke. Søkeboksen har alltid vært en viktig del av et nettsted. Hvis du kjører et innholdsintensivt nettsted, er det enda mer uunngåelig. De er vanligvis plassert i følgende områder: topptekst, toppnavigasjonsmeny eller sidebjelke (øverst). Noen ganger

20 Kule gaver Designere ville elske
Det er aldri en dårlig tid å gi deg selv eller dine webdesignere en godbit! Hvis du noen gang har lurt på hva du skal få den kreative personen som ser ut til å ha alt, vil dette utstillingsvinduet av 20 kule gaver til webdesigner i livet gi deg noen friske ideer. Prisene varierer fra $ 10 til $ 100, så alle skal finne noe for å passe sine anledninger (og lommene).Her fi