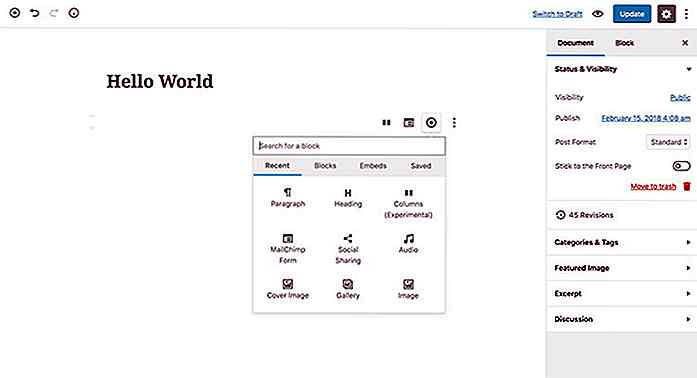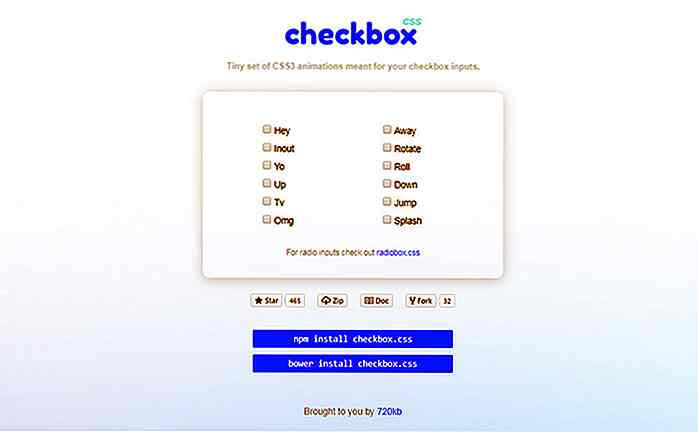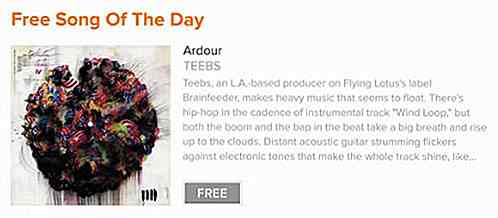no.hideout-lastation.com
no.hideout-lastation.com
Slik styrer du Windows med bare et tastatur
Du trenger ikke å bekymre deg hvis du har mistet tilgang til PC-musen, kan du fortsatt styre PCen din bare med tastaturet. PC-tastaturet tilbyr alle tastene og snarveiene til å utføre nesten alle Windows-funksjonene . Du kan til og med lære disse praktiske hurtigtastene for å øke produktiviteten.
I dette innlegget vil vi fortelle deg alt du trenger å vite om å kontrollere din Windows-PC når du bare har tastaturet til din disposisjon . Selvfølgelig krever det å huske funksjonen til noen nøkler eller snarveier, men i nødtiden er det verdt det. La oss ta en titt på følgende snarveier og deres funksjoner.
Viktige tastaturtaster for å kontrollere Windows:
- Piltaster: Disse tastene lar deg flytte opp, ned, til venstre og høyre på en side eller en meny (der det er mulig).
- F2: Gi nytt navn til en fil
- Slett nøkkel: For å slette et element
- Skift + Slett: Slett et element permanent
- Ctrl + Shift + N: Opprett ny mappe
- Ctrl + A: Velg alt på en side
- Ctrl + C: For å kopiere
- Ctrl + X: For å kutte
- Ctrl + V: å lim inn
- Vinduetast + S: Åpne Windows søkefelt
- Ctrl + Shift + Esc: Åpne Oppgavebehandling
- Alt + F4: Lukk for øyeblikket åpnet program / vindu
- Windows Nøkkel + Tab: For forhåndsvise og flytte mellom åpne vinduer
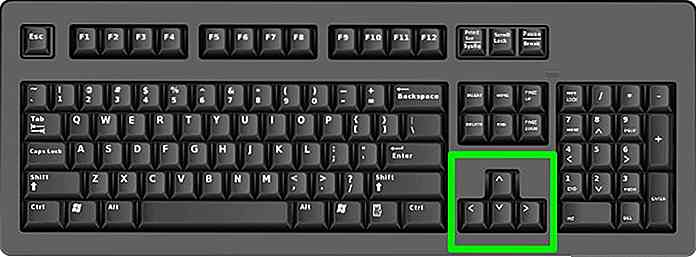 Enter: For å utføre en kommando eller bekreft en dialog, må du trykke Enter-tasten.
Enter: For å utføre en kommando eller bekreft en dialog, må du trykke Enter-tasten.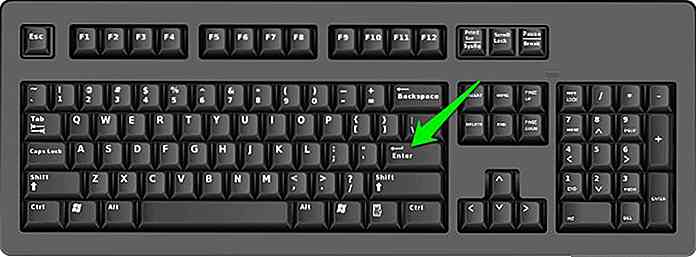 Mellomrom: Vanligvis brukes til rulling, men når du bruker bare tastaturet, kan du bruke det til å aktivere / deaktivere forskjellige alternativer i avmerkingsboksen via Kontrollpanel eller Systemegenskaper. Enter-tasten vil ikke endre alternativer i dialogboksen.
Mellomrom: Vanligvis brukes til rulling, men når du bruker bare tastaturet, kan du bruke det til å aktivere / deaktivere forskjellige alternativer i avmerkingsboksen via Kontrollpanel eller Systemegenskaper. Enter-tasten vil ikke endre alternativer i dialogboksen.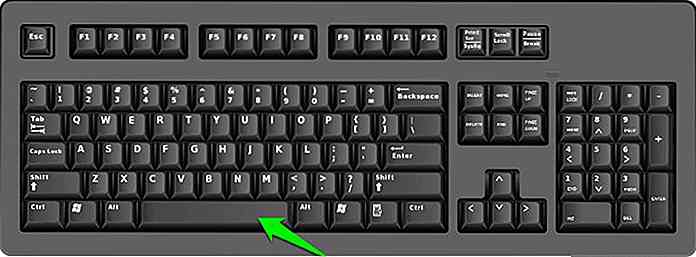 Tab: Du kan bare flytte til neste gjenstand, tekstfelt eller lenke på en side. Tab-tasten fremhever alt som kan klikkes på en side for samspillet ditt.
Tab: Du kan bare flytte til neste gjenstand, tekstfelt eller lenke på en side. Tab-tasten fremhever alt som kan klikkes på en side for samspillet ditt. Skift: Lar deg bruke en annen eller motsatt versjon av en nøkkel eller funksjon for å endre dens oppførsel. For eksempel, trykk Skift + Tab, og Tab-tasten beveger deg bakover på en side i stedet for fremover .
Skift: Lar deg bruke en annen eller motsatt versjon av en nøkkel eller funksjon for å endre dens oppførsel. For eksempel, trykk Skift + Tab, og Tab-tasten beveger deg bakover på en side i stedet for fremover .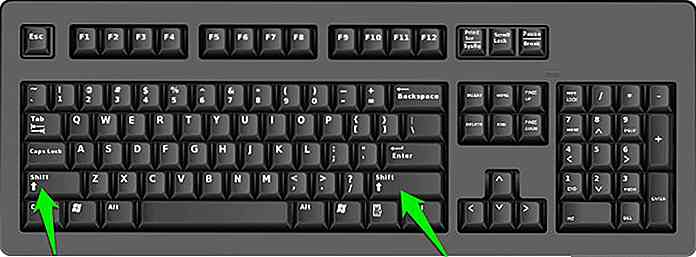 Ctrl: Dette brukes sammen med andre taster for å utføre forskjellige handlinger raskt . Her er en liste over snarveier du kan bruke med Ctrl-knappen.
Ctrl: Dette brukes sammen med andre taster for å utføre forskjellige handlinger raskt . Her er en liste over snarveier du kan bruke med Ctrl-knappen.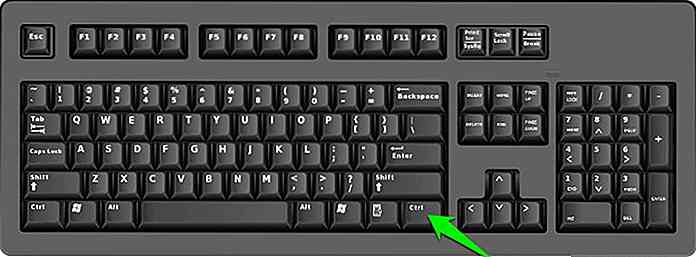 Windows-nøkkel: Nøkkelen med en Windows-logo på den kalles Windows-nøkkelen. Den kan brukes til å starte menyen og kombinere med andre taster for å utføre forskjellige handlinger . Windows-tasten kan imidlertid ikke være i stand til å kontrollere funksjonene til tredjepartsapps. Her er en liste over snarveier du kan utføre ved hjelp av Windows-tasten.
Windows-nøkkel: Nøkkelen med en Windows-logo på den kalles Windows-nøkkelen. Den kan brukes til å starte menyen og kombinere med andre taster for å utføre forskjellige handlinger . Windows-tasten kan imidlertid ikke være i stand til å kontrollere funksjonene til tredjepartsapps. Her er en liste over snarveier du kan utføre ved hjelp av Windows-tasten.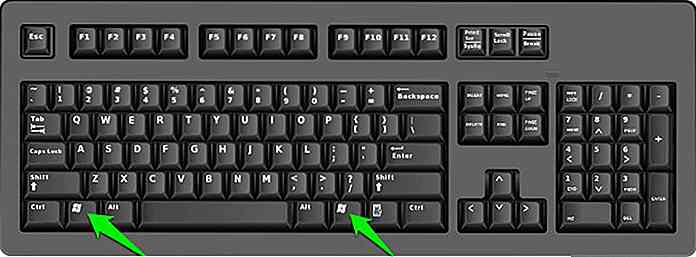 Menytast: Mellom mellomromstasten og Ctrl-tasten på høyre side av tastaturet, kan menytasten hjelpe deg med å navigere gjennom piltastene . Funksjonen er lik, men ikke et alternativ til høyreklikket, da det bare åpnes meny for uthevet element. Hvis du ikke finner denne knappen på tastaturet, kan du trykke Shift + F10 for alternativ snarvei.
Menytast: Mellom mellomromstasten og Ctrl-tasten på høyre side av tastaturet, kan menytasten hjelpe deg med å navigere gjennom piltastene . Funksjonen er lik, men ikke et alternativ til høyreklikket, da det bare åpnes meny for uthevet element. Hvis du ikke finner denne knappen på tastaturet, kan du trykke Shift + F10 for alternativ snarvei.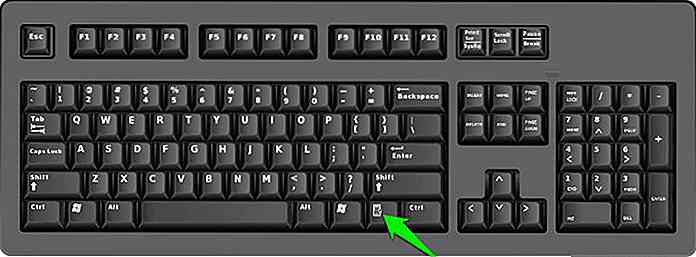 Page Up / Page Down: Disse knappene flytter deg til en enkelt side opp eller ned på skjermen for rask rulling . En side er vanligvis størrelsen på innholdet du ser for øyeblikket på skjermen.
Page Up / Page Down: Disse knappene flytter deg til en enkelt side opp eller ned på skjermen for rask rulling . En side er vanligvis størrelsen på innholdet du ser for øyeblikket på skjermen.
Nå skrivebordet
Ved å trykke på Windows, vil Key + D ta deg til skrivebordet hvor som helst . Enten du vil velge et operativsystem, avbryte diskkontroll eller angi Windows-passordet ditt, kan alt enkelt gjøres med piltastene og Enter-knappen .
Samhandler med Desktop-elementene
Du kan ikke navigere mellom skrivebordselementer med piltastene, og du må derfor ta fokus til skrivebordselementene for å flytte mellom dem . Siden du ikke har tilgang til musen, må du ty til et alternativ.
Hvis du trykker på tasten Tab på skrivebordet, begynner du å skifte fokus mellom skrivebord og elementer på oppgavelinjen . Trykk på Tab-tasten flere ganger for å flytte fokuset til skrivebordet.
Når et element på skrivebordet er uthevet, bruk piltastene til å flytte mellom elementene og trykk Enter-tasten for å starte / åpne et element .
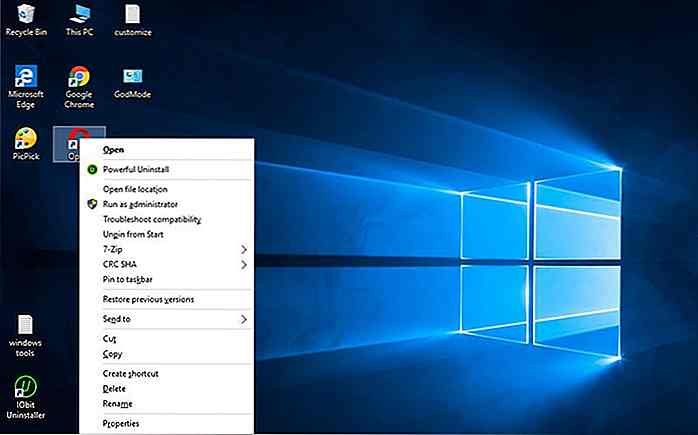 Samhandler med Start-menyelementene
Samhandler med Start-menyelementene Du kan trykke på Windows-tasten for å aktivere Start-menyen. På Start-menyen kan du bruke opp / ned piltastene til å flytte mellom elementer og trykke på høyre piltast for å flytte til seksjonen på høyre side av Start-menyen (fliser i Windows 10), eller bruk hoppelisten hvis tilgjengelig.
Du kan også bruke Tab-tasten til å flytte til hver del av Start-menyen.
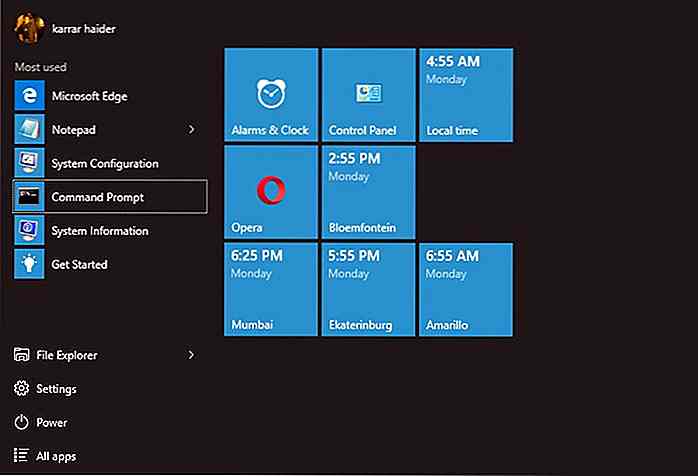 De samme instruksjonene gjelder for Windows 8-brukere, men de blir flyttet til "Start-skjermen" i stedet for Start-menyen.
De samme instruksjonene gjelder for Windows 8-brukere, men de blir flyttet til "Start-skjermen" i stedet for Start-menyen.Interagere med oppgavelinjen
Som nevnt ovenfor kan du trykke Tab-tasten på skrivebordet for å flytte mellom oppgavelinjer og trykke Enter-tasten for å åpne en. Hvis du har pinnede elementer på oppgavelinjen, trykker du på Windows-tast + tilsvarende nummer for å åpne programmet raskt.
For eksempel, hvis nettleseren din er festet til 3. nummer i oppgavelinjen, kan du trykke Windows-tasten + 3 for å åpne nettleseren din umiddelbart. Samme snarvei vil bli brukt når du må minimere eller maksimere et allerede åpnet program .
Bruke Filutforskeren
Du kan trykke på Windows-tasten + E for å åpne Filutforskeren (Min datamaskin), eller navigere til den fra skrivebordet eller startmenyen.
I filutforskeren kan du bruke piltastene, Tab-tasten og Enter-tasten for å navigere og få tilgang til filer / mapper. Du kan trykke og hold Alt-tasten og bruke venstre og høyre pilene til å flytte bakover eller fremover mellom mapper.
Hvis du vil velge flere elementer, trykker du og holder nede Skift-tasten og bruker piltastene til å begynne å velge flere elementer. Når du har valgt, kan du trykke på menytasten (eller Skift + F10) for å åpne menyen for de valgte elementene (bare sett, høyreklikk på dem).
Bruk nettleseren din med tastatursnarveier
De fleste av tastene og snarveiene som er nevnt i denne håndboken, fungerer på samme måte for tredjepartsprogrammer . Selv om det er vanskelig å markere alle tredjeparts applikasjoner, dekker vi de mest brukte applikasjonene, som er nettleseren .
Når nettleseren lanserer, vil markøren være inne i søkefeltet. Skriv inn spørringen din og trykk Enter for å søke etter den. Søkeresultatene kan navigeres med piltastene .
Hvis du vil ha tilgang til hver knapp og lenke på siden, vil Tab-tasten, piltastene, mellomromstasten og siden opp / nedover-tasten hjelpe deg å bla gjennom siden. Tab-tasten vil bidra til å markere klikkbare knapper. Du kan trykke Ctrl + T for å raskt åpne en ny fane eller trykke Ctrl + W for å lukke en fane .
Disse instruksjonene bør være nok til å gjøre et grunnleggende søk på nettet. Du må sjekke snarveiledning for nettleseren din for å lære snarveier for bestemte funksjoner som tilgangshistorikk, bokmerker eller innstillingene.
Bruk musen med tastaturet
Windows lar deg styre musen med tastaturknappene . Selvfølgelig er det ikke engang like intuitivt som å bruke en faktisk mus, men når du sitter fast; det kan være utrolig nyttig .
For å aktivere musekontroll med tastatur, trykk på Venstre Alt + Venstre Skift + Num Lock-taster og trykk deretter Enter for å bekrefte dialogen som vises. Du må bruke Left Alt og Left Shift- tastene, ellers vil dette ikke fungere.
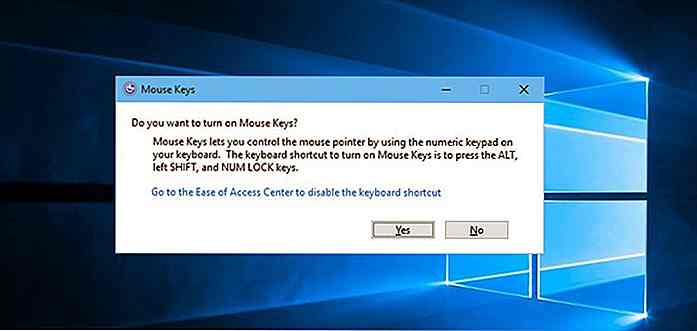 Når du er aktivert, kan du bruke tastene på numpad til å flytte musen rundt og klikke på elementer, som ligner på hvordan en mus fungerer. Numpad-tastene 8, 4, 2 og 6 brukes til å bevege seg rundt, og du kan trykke på numpad- tasten 5 for å utføre venstre-klikk.
Når du er aktivert, kan du bruke tastene på numpad til å flytte musen rundt og klikke på elementer, som ligner på hvordan en mus fungerer. Numpad-tastene 8, 4, 2 og 6 brukes til å bevege seg rundt, og du kan trykke på numpad- tasten 5 for å utføre venstre-klikk.For å høyreklikke må du først endre funksjonen til numpad-tasten 5 til høyreklikk ved å trykke på - (minus) -knappen og deretter bruke den til å kjøre høyreklikk.
Her er en liste over alle tastene du kan bruke til å styre musen med tastaturet. Noen mindre bærbare datamaskiner har ikke numpadtaster eller berøringsplaten er ikke kompatibel, så den kan ikke brukes.
Viktige hurtigtaster for å huske
Å huske viktige hurtigtastene vil hjelpe mye med å kontrollere Windows og dens funksjoner på et øyeblikk. Nedenfor er en liste over Windows hurtigtaster som vil hjelpe deg enormt:
Ovennevnte er bare noen av de grunnleggende Windows-snarveiene som gjør det enklere å navigere og utføre vanlige oppgaver. Jeg vil også anbefale deg å gå gjennom vår ultimate liste over over 200 Windows hurtigtaster. Det kan bli enda enklere for deg å bruke Windows med keyboar i forhold til musen.
Konklusjon
Ovennevnte instruksjoner bør være mer enn nok til å navigere i Windows og arbeide med filer og mapper. Men på dette punktet er det umulig å erstatte mus med tastatur, da musen fortsatt er svært relevant i mange situasjoner og obligatorisk for bruk av mange apper og spill .
Jeg foretrekker personlig å hoppe over trinnet for å nå frem til musen min, og honing tastaturgenveier har hjulpet meg utrolig . Vi ser frem til din kommentar på musen til tastaturopplevelse.

Frilansere: 8 Awesome grunner til at du bør bli med på nettfora
Snakk med en vellykket frilanser om han eller hun oppdager nettfora og svaret kommer til å bli en rungende "Ja". Selv om de ikke bruker dem så ofte lenger, innrømmer mange frilansere å bruke fora for å etablere sin virksomhet og danne langvarige forbindelser . Klart årsaken til at nettfora har klart å overleve bloggingevolusjonen er på grunn av fordelene de gir.Nedenfo
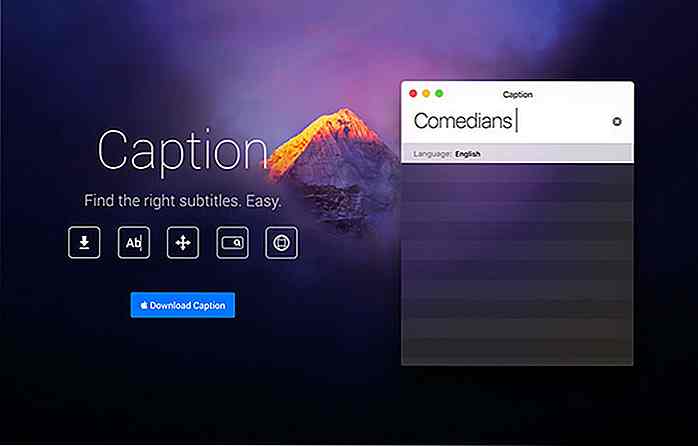
Friske ressurser for webutviklere - februar 2017
Fresh Resouces for Web Developers-serien har eksistert i rundt 4 år nå, og vedlikehold av denne serien har gitt meg mye innsikt i hvordan nettverket utvikler seg gjennom årene. Det er nye verktøy som kommer ut hver måned for å gjøre webutvikling enklere.I denne delen har vi samlet inn en rekke nye verktøy, som inkluderer JavaScript-biblioteker, et par CSS-biblioteker, og referanse til å forbedre ferdighetene dine. La oss