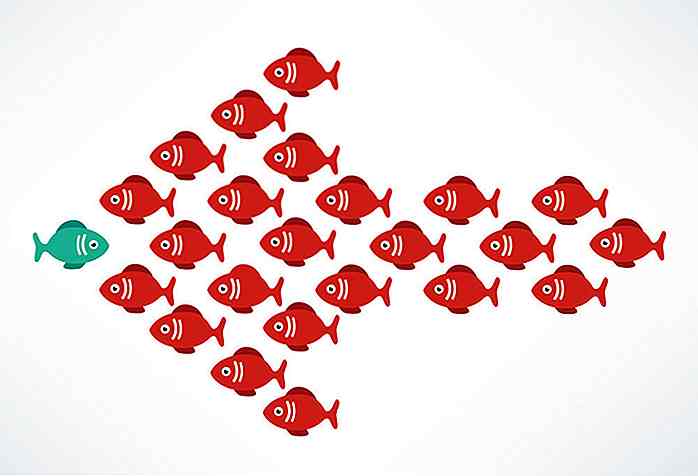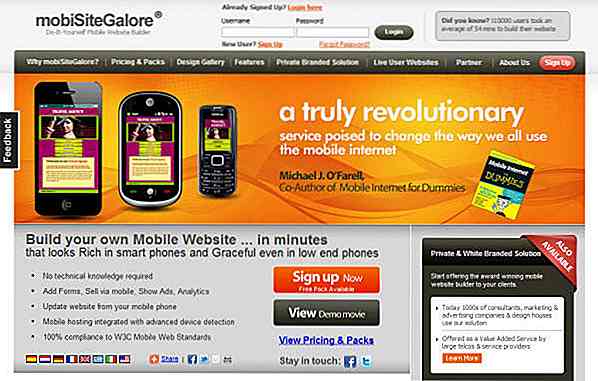no.hideout-lastation.com
no.hideout-lastation.com
Slik tilpasser du Windows 10 "Send til" Kontekstmeny
Alternativet "Send til" i Windows-kontekstmenyen er utrolig nyttig, men det er også en av de mest undervurderte funksjonene. Jeg vil skylde sine lame standardoppføringer for å motta den kalde skulderen.
Men hva om du kan tilpasse kontekstmenyens "Send til" -alternativet, vil kunne hjelpe deg med å enkelt sende en fil til ønsket sted med bare et klikk, eller til og med åpne filer i et respektive program uten å tvinge deg til å hoppe mellom forskjellige steder.
Så, i dette innlegget, forteller jeg alt du trenger for å administrere alternativet Send til . Les videre etter hoppet.
Forstå alternativet "Send til"
I utgangspunktet er "Send til" -alternativet svært lik dra og slipp-funksjonen . Hvis du drar og slipper en fil i en mappe, blir den flyttet til den. På samme måte, hvis du drar og slipper en fil på et bestemt program, vil det programmet prøve å åpne den filen (hvis mulig).
Når du høyreklikker på en fil og velger et program / sted fra "Send til" -alternativet, kopierer den filen til den aktuelle plasseringen eller åpner den i det valgte programmet . Så i utgangspunktet sender Send til (som navnet også antyder) sender velg filen til det valgte stedet eller programmet.
Behandle alternativet "Send til" manuelt
Å komme til søtere delen, legge til og fjerne elementer i "Send til" -alternativet, er alt du trenger å vite for å være produktiv når du flytter eller åpner filer. Interessant, "Send til" -alternativet er sikkerhetskopiert av en enkel mappe, ikke overraskende kalt SendTo .
Alt som legges til i denne mappen, vises i "Send til" -alternativet, og på samme måte blir alt fjernet fra det fjernet fra "Send til" -alternativet også (og du trodde jeg vil dra deg i registeret, ikke sant? ).
Gå til SendTo- mappen
SendTo-mappen er plassert i den nedenfor nevnte katalogen:
C: \ Users \ brukernavn \ AppData \ Roaming \ Microsoft \ Windows \ SendTo
Her brukernavnet er ditt faktiske brukernavn på din PC. Du kan gå til denne katalogen manuelt for å få tilgang til mappen. Alternativt kan du også bruke en Kjør-kommando for å åpne denne mappen. Trykk på Windows + R-tastene for å åpne dialogboksen Kjør og skriv inn dette kommandoskalaet : sendto . Når du trykker på Enter, åpnes SendTo-mappen.
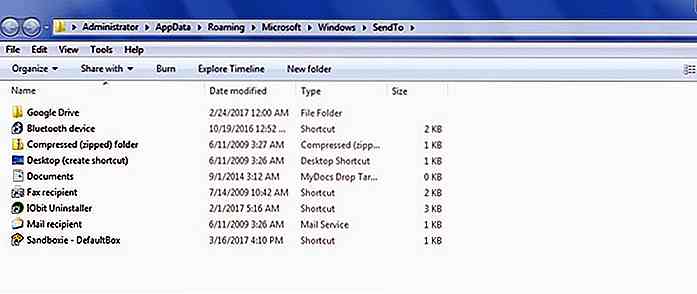 Her kan du legge til snarveien til et hvilket som helst program eller en mappe, og den vises umiddelbart i "Send til" -menyalternativet. Selv om du sørger for at du kopierer en snarvei til det opprinnelige programmet / mappen for å holde konfusjoner til et minimum.
Her kan du legge til snarveien til et hvilket som helst program eller en mappe, og den vises umiddelbart i "Send til" -menyalternativet. Selv om du sørger for at du kopierer en snarvei til det opprinnelige programmet / mappen for å holde konfusjoner til et minimum.Bare høyreklikk på ønsket program / mappe og velg opprett snarvei fra hurtigmenyen. Dette vil opprette en snarvei som du kan flytte til SendTo-mappen.
Bruk tredjepartsverktøy til å administrere "Send til" -alternativet
Å legge til og fjerne elementer fra "Send til" -alternativet er ikke så vanskelig, men hvis du vil gjøre det enda enklere; så kan et tredjepartsverktøy hjelpe. For dette formålet er Send To Toys et interessant verktøy som tilbyr flere måter å legge til / fjerne elementer fra "Send til" -alternativet, og legger også til noen praktiske oppføringer av seg selv .
Bruke Send til Leker
Etter installasjonen vil Send To Toys automatisk legge til flere hendige oppføringer i "Send til" -alternativet . Oppføringene inkluderer en hurtigstart-snarvei, snarvei for papirkurven, kopiere til hurtigbordsgenvei, en snarvei for mappen til å sende filer direkte til en standardmappe og noen få flere.
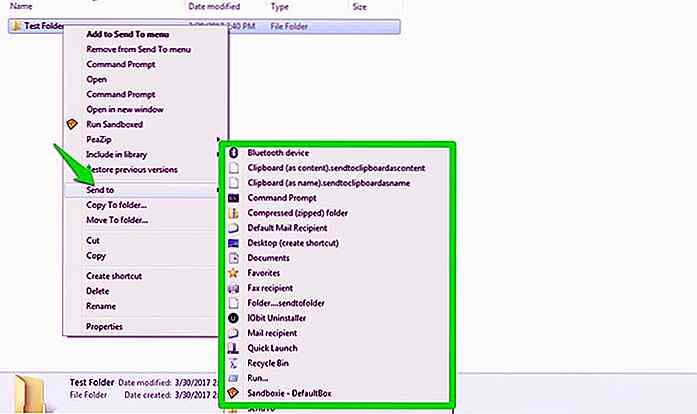 Programmets konfigurasjonsvindu viser alle elementene i "Send til" -alternativet, og gir enkel Legg til og fjern- knapp for å enkelt legge til flere elementer eller slette de uønskede. Du kan også konfigurere mappevalg for å la deg sende filer til den sist tilgjengelige mappen, brukermappen eller en forhåndsdefinert mappe.
Programmets konfigurasjonsvindu viser alle elementene i "Send til" -alternativet, og gir enkel Legg til og fjern- knapp for å enkelt legge til flere elementer eller slette de uønskede. Du kan også konfigurere mappevalg for å la deg sende filer til den sist tilgjengelige mappen, brukermappen eller en forhåndsdefinert mappe.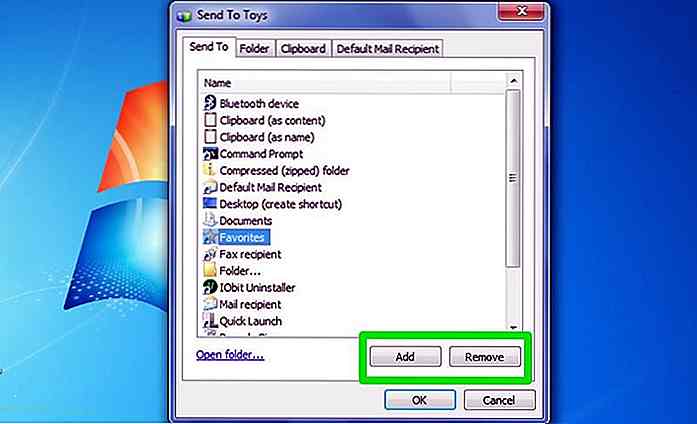 Den beste funksjonen til dette verktøyet er dens kontekstmenyoppføringer som lar deg legge til eller fjerne noe fra "Send til" -alternativet ved å høyreklikke på det og velge ønsket alternativ.
Den beste funksjonen til dette verktøyet er dens kontekstmenyoppføringer som lar deg legge til eller fjerne noe fra "Send til" -alternativet ved å høyreklikke på det og velge ønsket alternativ.Hvis du for eksempel vil jobbe i en mappe og legge til elementer til det ofte, er det ikke nødvendig å gå til SendTo- mappen. Høyreklikk bare på den og velg Legg til til Send til-menyen, og den blir lagt til. Etterpå, når du er ferdig med å jobbe med det, høyreklikker du bare på det igjen og velger Fjern fra Send til meny for å enkelt fjerne det.
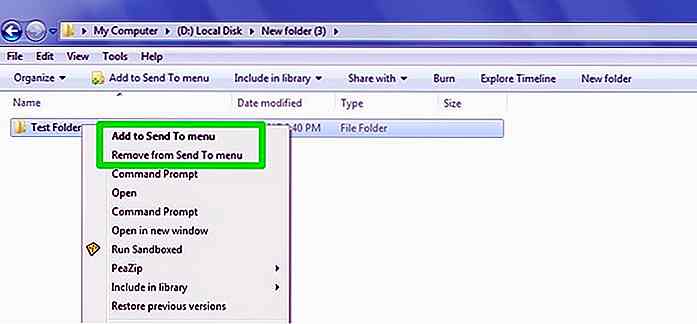 "Send til" alternativtips og triks
"Send til" alternativtips og triks Nå som du vet hvordan du administrerer alternativet Send til, er det noen tips og triks som hjelper deg med å komme i gang:
Få tilgang til en utvidet «Send til» -liste
Windows har også en utvidet "Send til" -liste som også viser alle mappene i din nåværende brukermappe . Bare trykk og hold Shift- tasten og høyreklikk på elementet.
Gå nå til Send til- alternativet, og du vil se en utvidet liste over mapper . Hvis du ofte arbeider med mapper inne i brukerkontoen din, for eksempel video, dokumenter og musikk, etc., så vil dette trikset sikkert hjelpe.
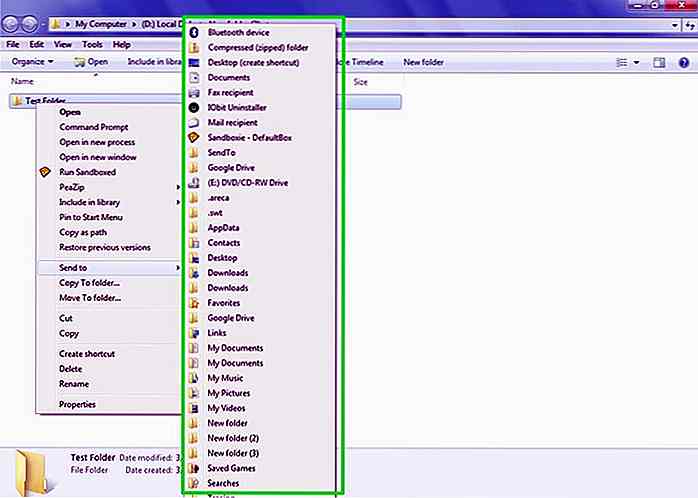 Legg til skylagringsmappe i "Send til" for rask synkronisering
Legg til skylagringsmappe i "Send til" for rask synkronisering Jeg bruker vanligvis Send til-alternativet for å enkelt sende noen filer til min Google Disk-mappe og synkronisere den med Google Drive-kontoen min. Hvis du har en Dropbox-mappe eller en Google Disk-mappe, kan du legge til snarveien i SendTo-mappen for rask synkronisering .
Legg til en avinstalleringsgenvei
Hvis du bruker en tredjepartsavinstaller, for eksempel IObit Uninstaller, kan du ganske enkelt legge til snarveien i "Send til" -alternativet for å raskt slette et hvilket som helst program fra hvor som helst.
Avsluttende ord
Alternativet "Send til" kan være veldig nyttig når du må jobbe med flere mapper samtidig, eller må raskt åpne elementer med et dedikert program. Hvis du ofte bruker "Send til" -alternativet, vil jeg anbefale deg å laste ned Send To Toys-verktøyet for å gjøre det enklere å legge til / fjerne elementer og få mer kontroll.
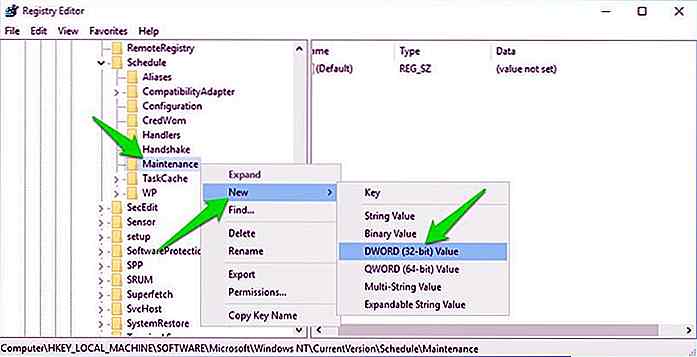
Slik deaktiverer du Windows 10 Automatisk vedlikehold
En av de vanligste Windows-problemene er at PCen din blir treg etter at du lar den gå tom for en stund . Hvis det er tilfelle, så er det trolig at automatisk vedlikehold skal skyldes.Hvis et system forblir tomgang i ca. 5 minutter, og det gjør dette på daglig basis, kjører Windows automatisk vedlikeholdsverktøyet i bakgrunnen. Vers
App Utvikling: 10 Best Bug & User Tracking Tools
Selv om feilsporing er en av de viktigste oppgavene når appen din fortsatt er i utviklingsfasen, kan problemer fortsatt stige i produksjonsfasen etter at appen din gikk online. I prosessen med "insamling" kan det også være nyttig å aktivere brukerne dine å gi deg øyeblikkelig tilbakemelding, eller la dem stille spørsmål hvis de ikke forstår hvordan appen din fungerer. Brukern