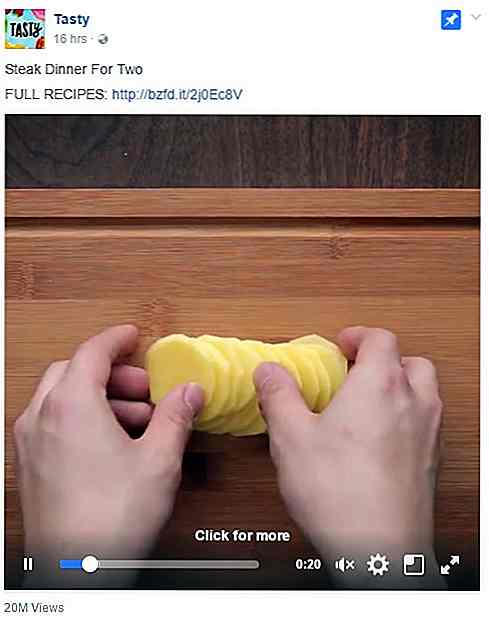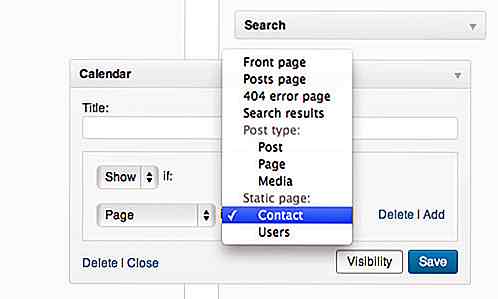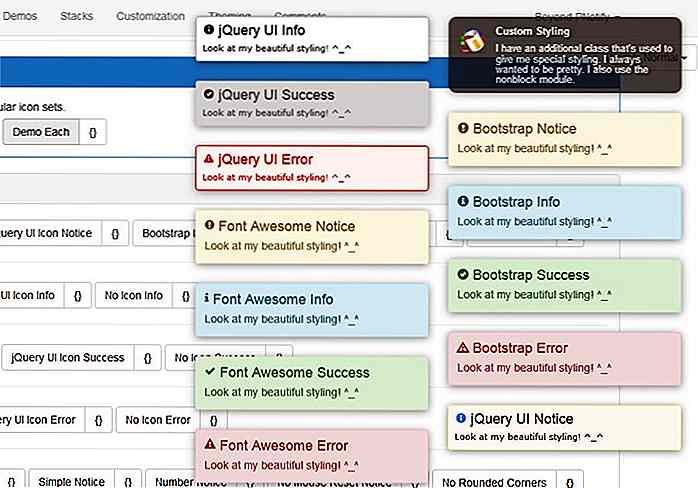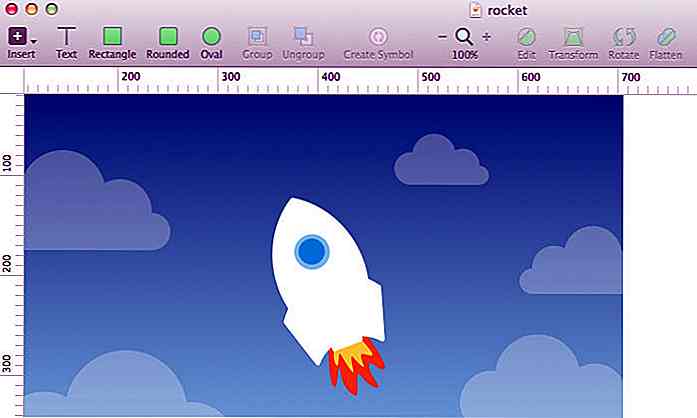no.hideout-lastation.com
no.hideout-lastation.com
Slik tar du opp Screencast på YouTube
Screencast er en effektiv måte å demonstrere og forklare noe som skjer på skjermen. Vanligvis bruker vi spesifikk programvare for å ta opp en skjermkasting, laste den opp til noen videostreaming eller fil hosting service og til slutt dele koblingen med andre. Men hva om jeg forteller deg om et alternativ i YouTube Creator Studio for å spille inn en skjermbilde akkurat der i YouTube .
I det følgende finner du en trinnvis veiledning for å ta opp screencast på YouTube.
- Logg deg på YouTube-kontoen din, klikk på rundeikonet øverst til høyre og klikk deretter Creator Studio .
- Etter å ha fylt opp all nødvendig informasjon, klikk på " Gå live nå ". Du vil bli bedt om å bekrefte starten av live streaming, så klikk " OK ".
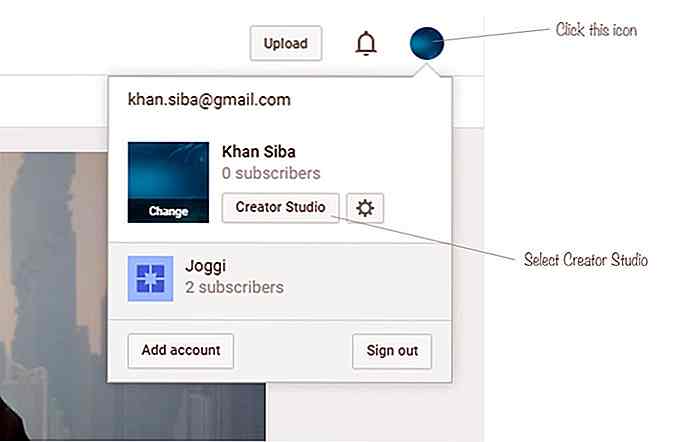 Klikk på Live Streaming > Hendelser > Kom i gang > Aktiver live streaming .
Klikk på Live Streaming > Hendelser > Kom i gang > Aktiver live streaming .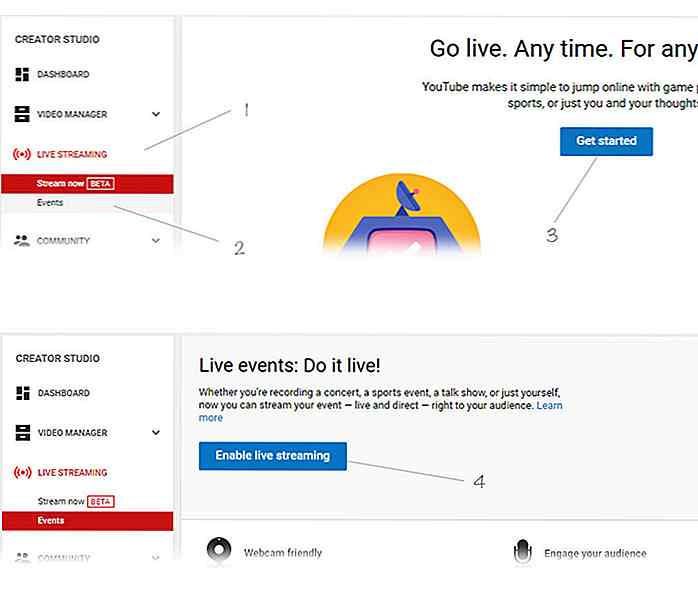 Hvis du ikke har bekreftet YouTube-kontoen din ennå, vil den be deg om bekreftelse. Velg land, velg metode for å motta verifiseringskode og klikk Send .
Hvis du ikke har bekreftet YouTube-kontoen din ennå, vil den be deg om bekreftelse. Velg land, velg metode for å motta verifiseringskode og klikk Send .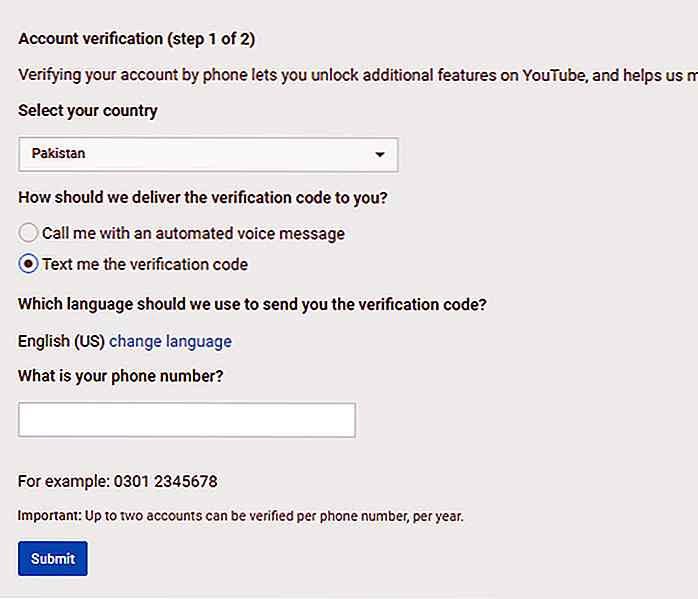 Skriv inn den 6-sifrede bekreftelseskoden i tekstboksen og til slutt klikker du Send for å avslutte bekreftelsen av kontoen.
Skriv inn den 6-sifrede bekreftelseskoden i tekstboksen og til slutt klikker du Send for å avslutte bekreftelsen av kontoen.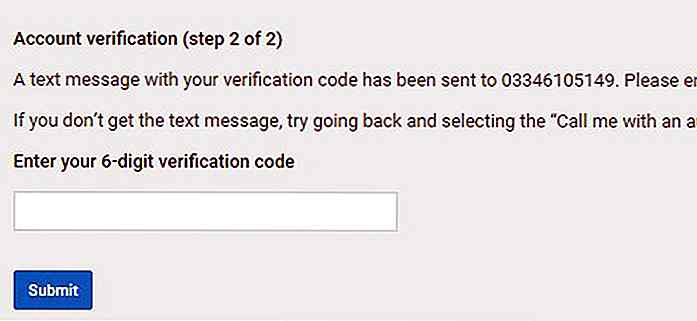 Når kontoen din er bekreftet, klikker du Fortsett .
Når kontoen din er bekreftet, klikker du Fortsett .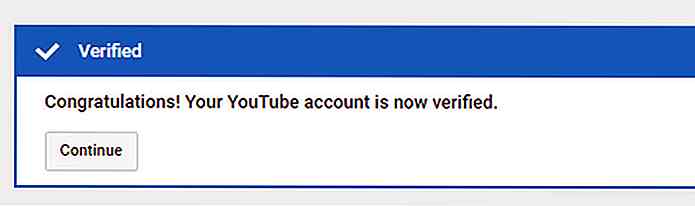 Les vilkår for live streaming og klikk på " Jeg godtar" .
Les vilkår for live streaming og klikk på " Jeg godtar" .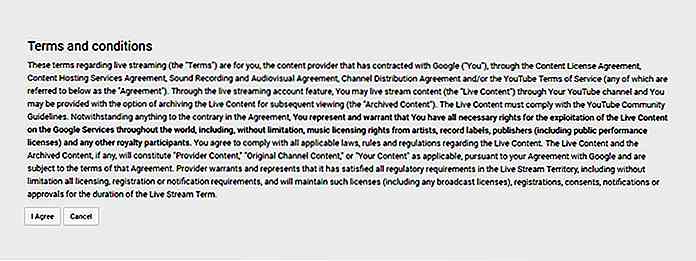 Nå ser du innstillinger og informasjon for live streaming. Velg en tittel for skjermbildet ditt, velg Privat så bare du kan se det, og til slutt under Type, velg Hurtig for live streaming (den bruker Google Hangouts on Air for å gå live).
Nå ser du innstillinger og informasjon for live streaming. Velg en tittel for skjermbildet ditt, velg Privat så bare du kan se det, og til slutt under Type, velg Hurtig for live streaming (den bruker Google Hangouts on Air for å gå live).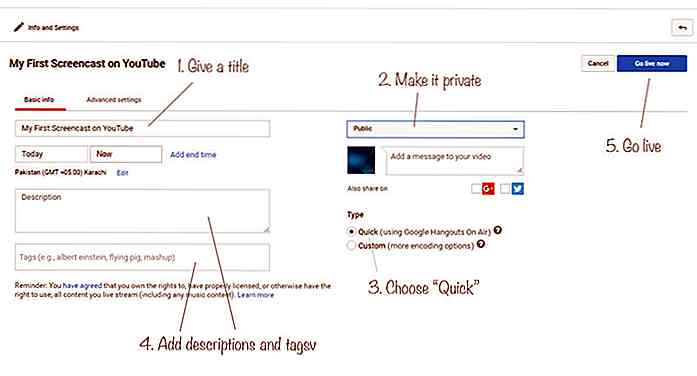 Klikk på " Tillat " for å slå på webkameraet ditt.
Klikk på " Tillat " for å slå på webkameraet ditt.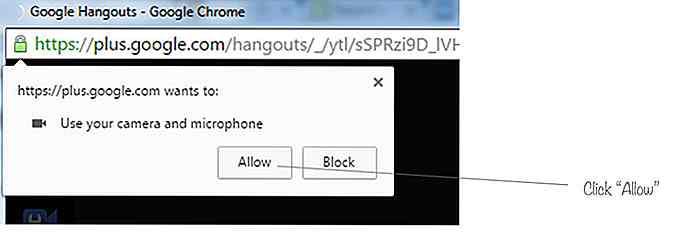 Nå ser du Hangouts on Air- side med forskjellige alternativer. Slå av kameraet og slå av / på mikrofonen, avhengig av om du vil spille inn stemme sammen med screencast eller ikke.
Nå ser du Hangouts on Air- side med forskjellige alternativer. Slå av kameraet og slå av / på mikrofonen, avhengig av om du vil spille inn stemme sammen med screencast eller ikke.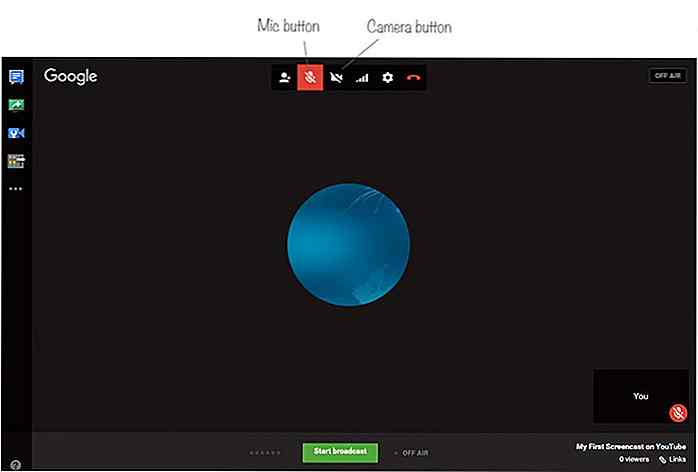 Klikk på andre ikon (grønt rektangel med hvit pil) øverst til venstre som egentlig er Screenshare- alternativ.
Klikk på andre ikon (grønt rektangel med hvit pil) øverst til venstre som egentlig er Screenshare- alternativ.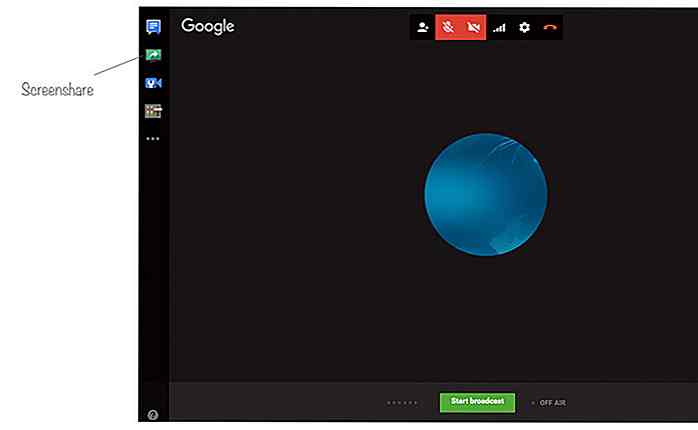 Velg hva du vil dele fra skjermen din med Google Hangouts og til slutt klikke på "Del" .
Velg hva du vil dele fra skjermen din med Google Hangouts og til slutt klikke på "Del" .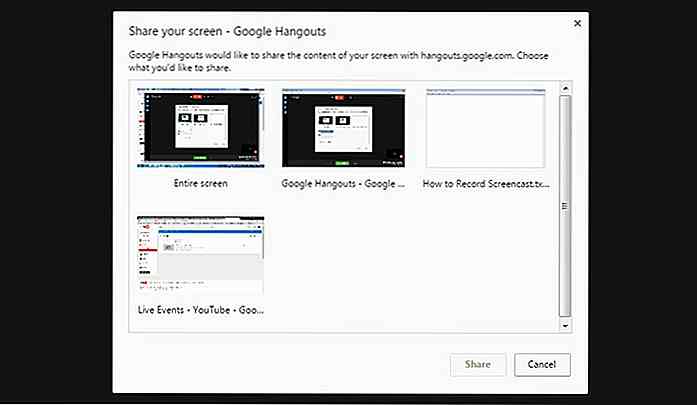 Jeg har valgt å dele skjermen bare når notisblokken er aktiv på skjermen.
Jeg har valgt å dele skjermen bare når notisblokken er aktiv på skjermen.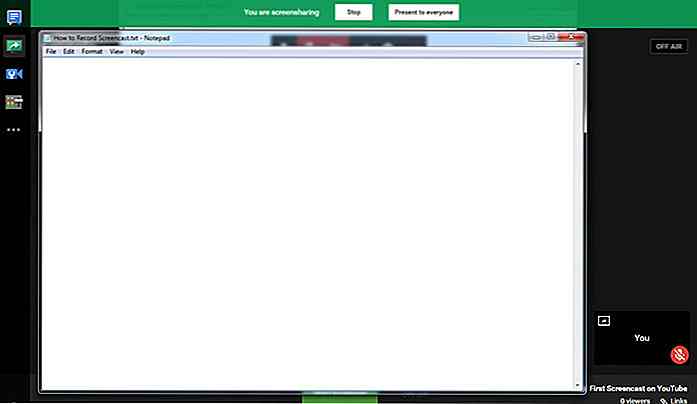 Klikk på "Start" kringkasting i bunnen av skjermen. Du vil bli bedt om å bekrefte kringkasting, klikk " OK ". Som i et tidligere trinn har vi valgt Privat som personvernsnivå for live streaming, slik at denne sendingen ikke vil være synlig for noen.
Klikk på "Start" kringkasting i bunnen av skjermen. Du vil bli bedt om å bekrefte kringkasting, klikk " OK ". Som i et tidligere trinn har vi valgt Privat som personvernsnivå for live streaming, slik at denne sendingen ikke vil være synlig for noen.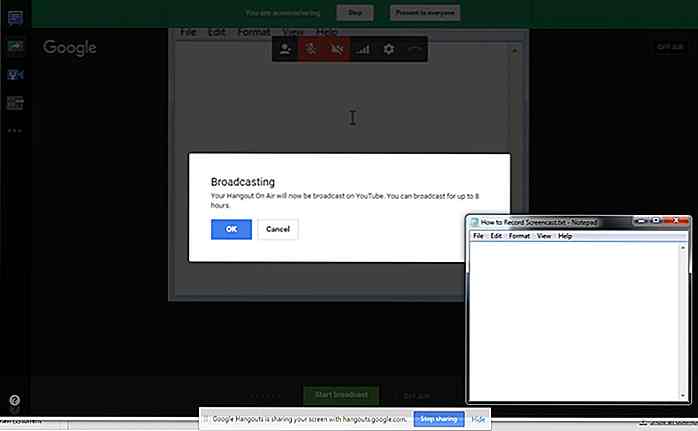 Du kan ta opp maksimalt 8 timer screencast, og når du er ferdig med opptak, klikker du på " Stopp kringkasting ".
Du kan ta opp maksimalt 8 timer screencast, og når du er ferdig med opptak, klikker du på " Stopp kringkasting ".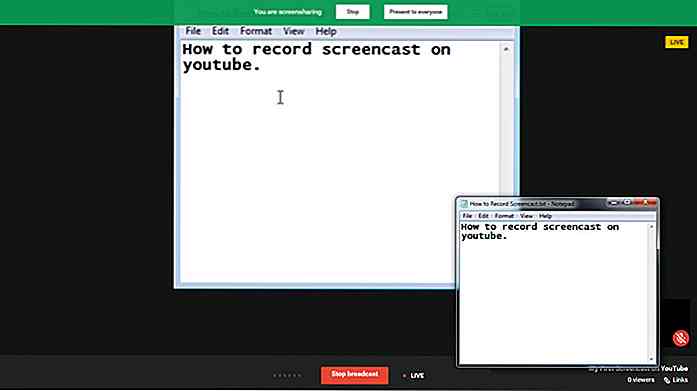 For å se den innspilt skjermbildet, gå til YouTube Dashboard, og du vil se skjermbildet video øverst.
For å se den innspilt skjermbildet, gå til YouTube Dashboard, og du vil se skjermbildet video øverst.Du kan laste den ned, dele video lenken med andre, eller du kan bare endre innstillinger av video fra privat til offentlig, og alle kan få tilgang til det.
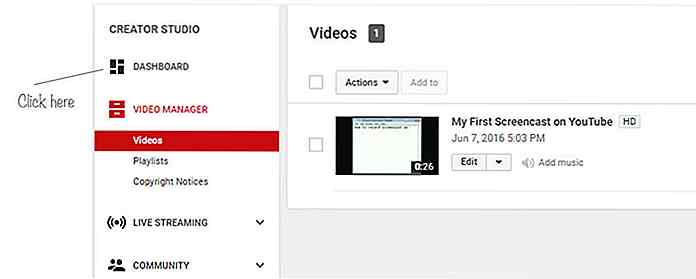
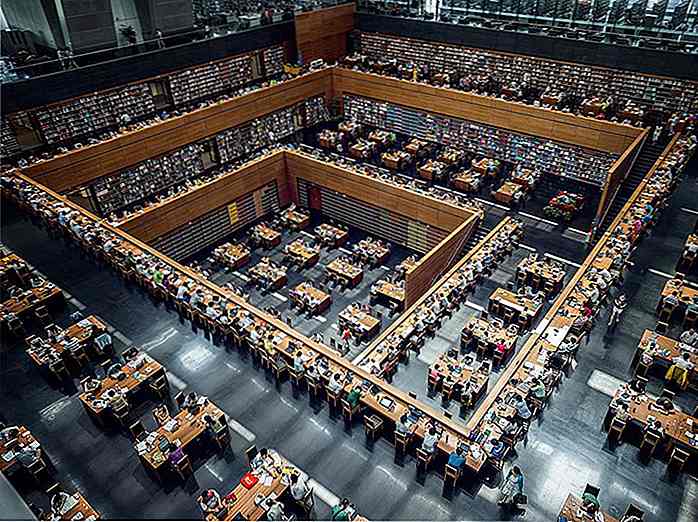
28 verdens kuleste biblioteker
Enhver ivrig leser vil fortelle deg at det er en drøm om deres å ha et privat bibliotek hjemme . For å kunne lagre og få tilgang til favorittbøkene våre og romaner og lese i ensomhet er en av de mange måtene bokelskere chill out og destress.I en tid der ebøker raskt blir normen og papirbøker blir faset ut, kan man lure på bibliotekernes relevans . Det vill
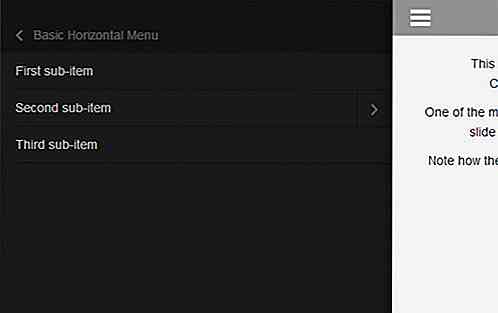
jQuery.mmenu - Lag glidende meny med lethed
Å lage kreativt forskjellig meny er noen ganger ganske vanskelig når du ikke har noen god ide eller inspirasjon. Men denne typen saken kan løses ved å lete etter andre inspirerende menydesign eller ved hjelp av verktøy. I denne saken kommer jQuery.Mmenu inn som et ganske praktisk verktøy.jQuery.Menu