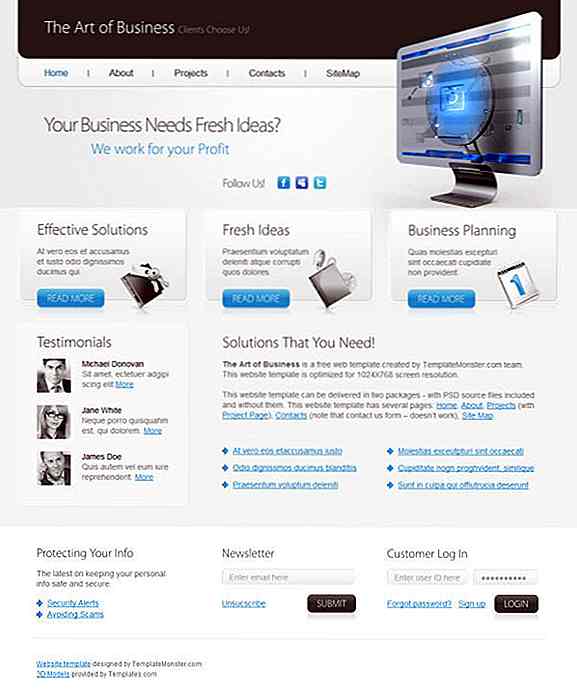no.hideout-lastation.com
no.hideout-lastation.com
Slik konfigurerer du TREZOR Wallet for første gang
Hvis du er seriøs om kryptokurvene i ditt possesion, bør du beholde dem i en maskinvare lommebok fordi det er sannsynligvis den sikreste . I denne veiledningen viser jeg deg hvordan du konfigurerer TREZOR - en av de sikreste maskinvarepluggen som er tilgjengelig - for aller første gang.
Inne i boksen
Først og fremst må du sørge for at sikkerhetsseglingen på esken er ufattelig . Hvis du finner det å bli temperert, ta kontakt med TREZOR-støtten.
 Her er hva du får i boksen.
Her er hva du får i boksen.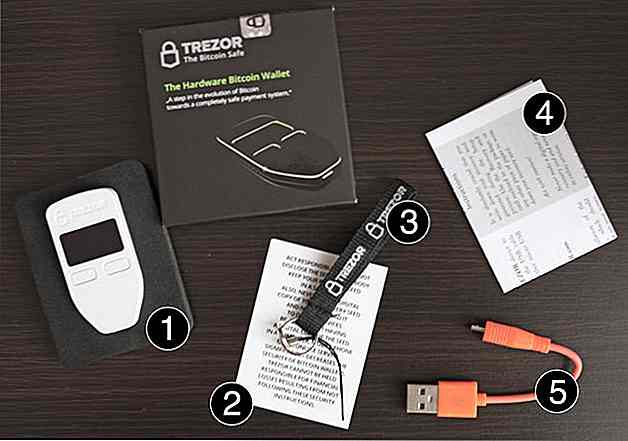 Setter opp TREZOR
Setter opp TREZOR Innstilling av TREZOR for første gang er ganske rett frem. Hele prosessen vil ta omtrent 10-15 minutter .
Trinn 1: Koble TREZOR til datamaskinen
Koble TREZOR-lommeboken til datamaskinen din med den medfølgende USB-kabelen . På skjermbildet TREZOR lommebok, bør du se et Lås-ikon, og en instruksjon som ber deg om å gå til trezor.io/start.
 Trinn 2: Gå til trezor.io/start
Trinn 2: Gå til trezor.io/start Lær hvordan TREZOR PIN og gjenopprettingsfrø fungerer. Deretter velger du om du vil abonnere på nyhetsbrevet eller ikke, og fortsett å sette opp enheten.
Trinn 3: Installer TREZOR Wallet
Gå til lommeboken.TREZOR.io hvis du ikke blir ledet til. For at din TREZOR-enhet skal kunne kommunisere med TREZOR-lommeboken, kan du enten installere TREZOR Chrome Extension eller TREZOR Bridge spesielt for operativsystemet.
I denne veiledningen skal jeg fortsette å bruke Chome Extension.
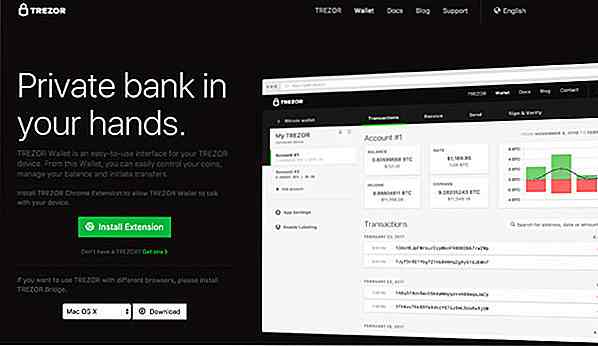 Trinn 4: Installer senere firmware
Trinn 4: Installer senere firmware Av sikkerhetsgrunner vil ingen fastvare installeres når enheten sendes. Klikk " Ja, Installer " for å begynne å installere fastvaren for første gang.
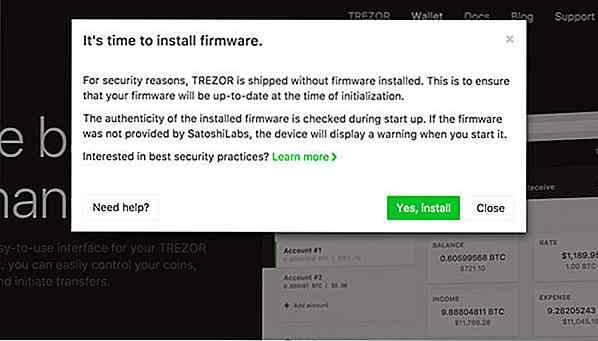 Kryss av på firmware fingeravtrykk på nettleserskjermen mot den på TREZOR, kontroller at de samsvarer. Klikk på " Fortsett " på TREZOR.
Kryss av på firmware fingeravtrykk på nettleserskjermen mot den på TREZOR, kontroller at de samsvarer. Klikk på " Fortsett " på TREZOR.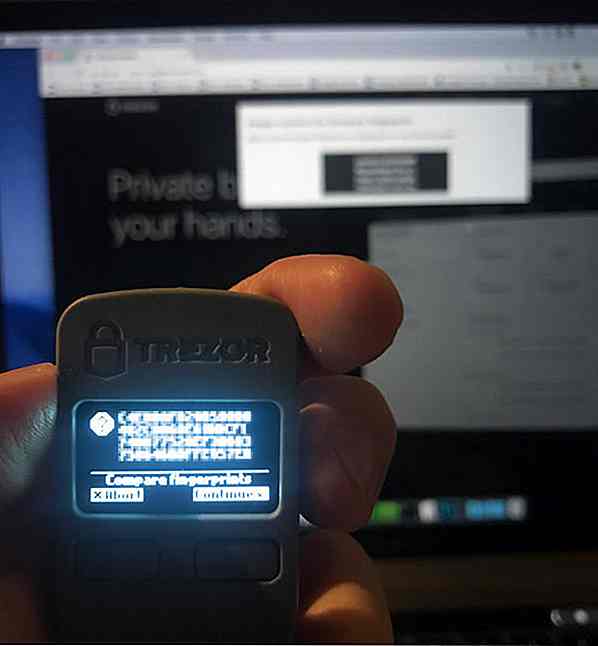 Trinn 5: Koble TREZOR til igjen
Trinn 5: Koble TREZOR til igjen Koble den ut, sett den inn igjen og gå til lommeboken. TREZOR.io.
Trinn 6: Gi TREZOR-enheten et navn
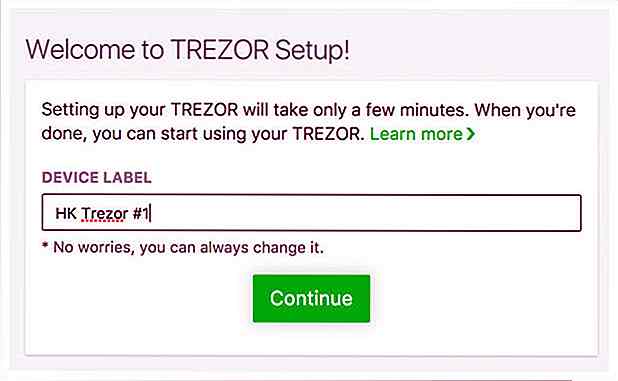 Trinn 7: Konfigurere PIN-koden
Trinn 7: Konfigurere PIN-koden Innstilling av PIN-koden din kan virke forvirrende først, men når du får en forståelse av det, er det enkelt.
Du vil se et 3 × 3 rutenett (med prikker) i nettleseren din.
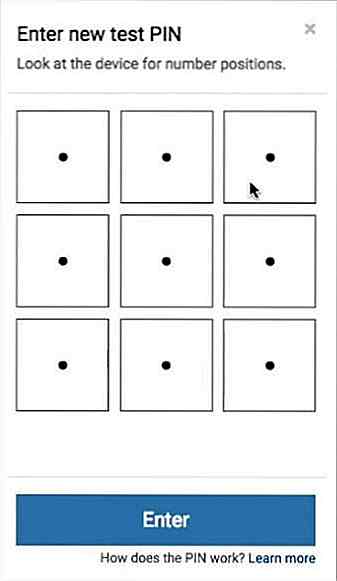 Og du vil se et 3 × 3 rutenett (med tall) på din TREZOR.
Og du vil se et 3 × 3 rutenett (med tall) på din TREZOR. Nå, anta at du vil at PIN-koden skal være, la oss si - 6789. Du skal referere til den nøyaktige plasseringen av disse tallene i TREZOR, og slå dem i rekkefølge i nettleseren din.
Nå, anta at du vil at PIN-koden skal være, la oss si - 6789. Du skal referere til den nøyaktige plasseringen av disse tallene i TREZOR, og slå dem i rekkefølge i nettleseren din.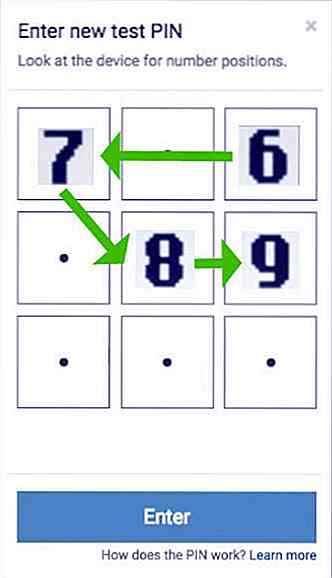 Du må gjøre dette to ganger for å bekrefte PIN-koden din.
Du må gjøre dette to ganger for å bekrefte PIN-koden din.Trinn 8: Skriv ned gjenopprettingsfrøene
Deretter viser TREZOR en unik kombinasjon av 24 ord . Dette vil tillate deg å gjenopprette kontoene dine dersom du mister enheten.
 Skriv dem ned, alle 24 ordene, i gjenopprettingsfrøkortet som er oppgitt, ord for ord. Bekreft det igjen, og klikk Fullfør på TREZOR.
Skriv dem ned, alle 24 ordene, i gjenopprettingsfrøkortet som er oppgitt, ord for ord. Bekreft det igjen, og klikk Fullfør på TREZOR.Pass på at du aldri mister utbedringskortet ditt.
Endelig trinn: Skriv inn PIN-kode for å få tilgang til TREZOR-lommeboken
Gå til lommeboken.TREZOR.io agian i nettleseren din (hvis du allerede har den stengt), skriv inn PIN-kode, trykk Enter og få tilgang til lommeboken din for første gang.
Det skal se slik ut.
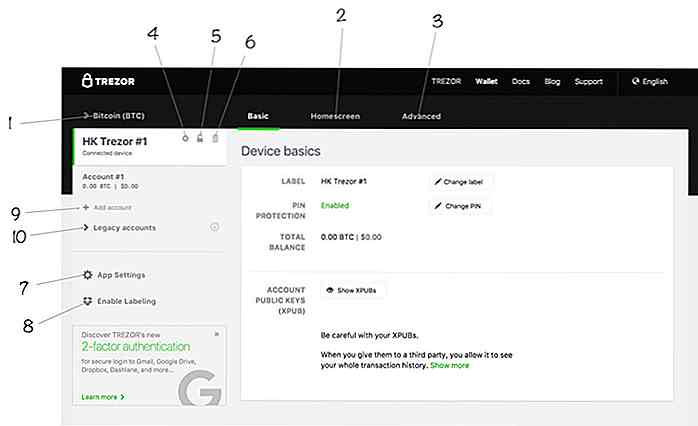
Nyttige TREZOR-relaterte lenker
- Kjøp TREZOR-enhet
- Oppsett TREZOR-enhet
- Få tilgang til TREZOR lommeboken
- Forstå TREZOR wallet recovery program
- Kontakt TREZOR-støtte

Opprett Google Styled Bootstrap Layouts med Bootplus Framework
Det er så enkelt å lage slanke nettsteder med Bootstrap, selv om du har null designkunnskap. Biblioteket er enkelt å sette opp og fungerer rett ut av esken med en uberørt design.Men når for mange nettsteder har samme Bootstrap-stil, får du altfor mange sider som ser like ut . Du kan imidlertid gjøre at nettstedet ditt skiller seg ut med rammer som Bootplus .Dette
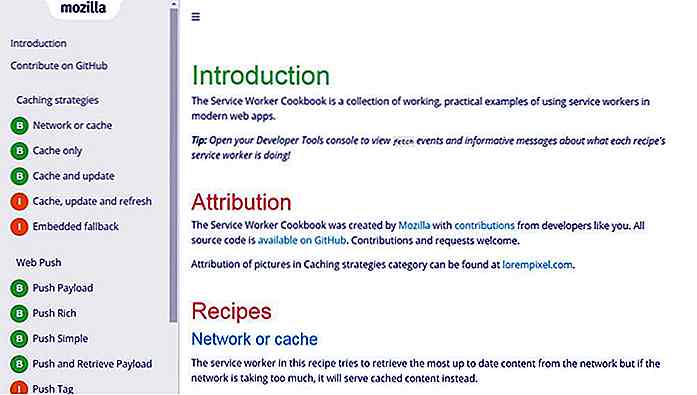
En introduksjon til Progressive Web Apps
De fleste utviklere har i det minste hørt noen buzz rundt Progressive Web Apps . Disse støttes mye av tekniske selskaper som Google, og blir raskt normen for webapplikasjoner med flere enheter .Men hva er egentlig forskjellen mellom en typisk og en progressiv webapp?For utviklere er det en hel verden av forskjell .