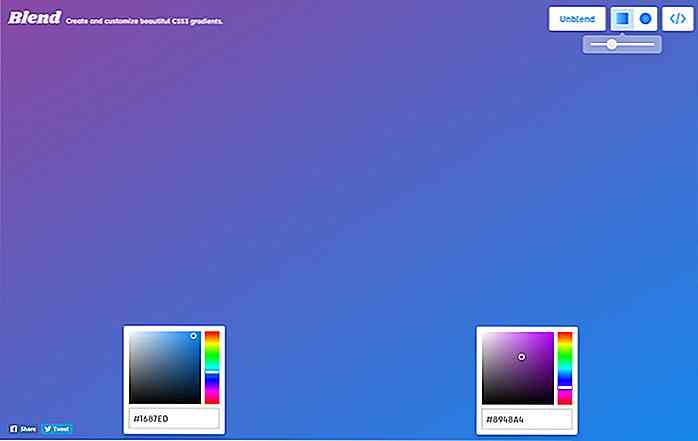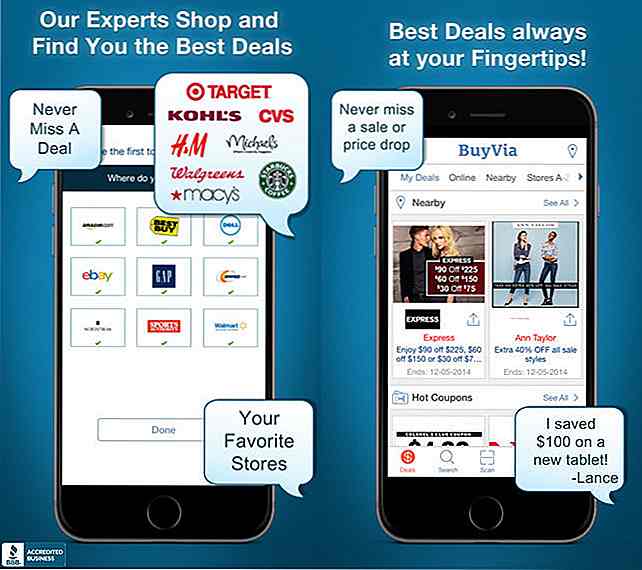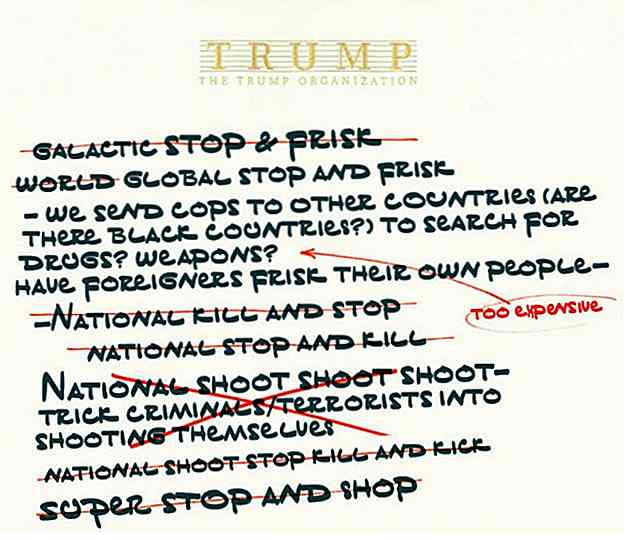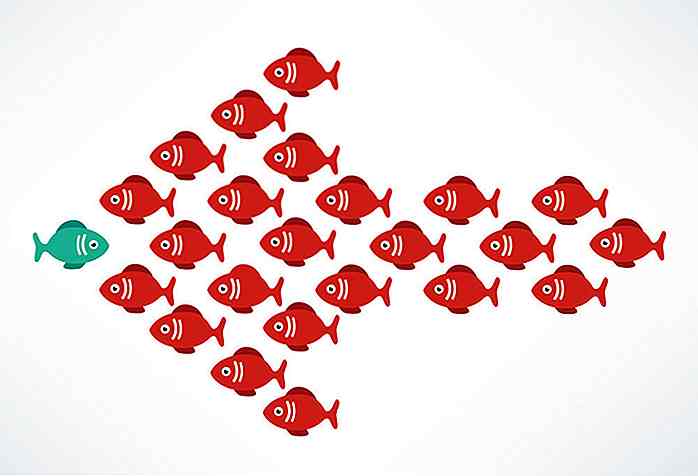no.hideout-lastation.com
no.hideout-lastation.com
Slik synkroniserer du OneNote Notebook over OS X og Windows Phone
Før Evernote var jeg lenge bruker av OneNote, Microsofts notatprogram. OneNote er en del av Office Suite og arver den samme smaken og funksjonene fra søstersappene som Word, spesielt. OneNote er mer fleksibel når det gjelder innholdshåndtering. Innholdet kan plasseres fritt hvor som helst i OneNote-arbeidsområdet uten begrensninger. Vi kan sette inn kuler, kryssboks og andre komplementkarakterer for å tydeliggjøre dine notater, ideer eller tanker.
Generelt fungerer OneNote godt nok. Min eneste skuffelse er synkroniseringen mellom web-appen og skrivebordsprogrammet . På den tiden var det ingen OneNote-mobilapp. Noen ganger virket det, men ofte gjorde det ikke. Koble til notisboken som ble opprettet i webapps til skrivebordsb app var litt vanskelig.
Nå ser det ut til at OneNote blir bedre. Den er tilgjengelig i forskjellige plattformer utenfor Windows, inkludert OS X, Android og iOS. Uansett hva din favorittplattform er, kan du bruke OneNote. I dette innlegget skal jeg dele min erfaring om hvordan du synkroniserer OneNote-notatbøker over OS X og Windows Phone. La oss komme i gang.
Starter
Først må du kontrollere at du har OneNote installert og en registrert Microsoft-konto. Når de er angitt, start OneNote og koble til skyen gjennom OneNote> Logg inn- menyen.
Logg på med din Microsoft-konto.
Opprette en notatbok
La oss nå lage en notatbok som vi tar sikte på å synkronisere med Windows Phone (samt andre enheter med OneNote). Hvis du vil opprette en ny notatbok, går du til Arkiv> Ny notatbok .
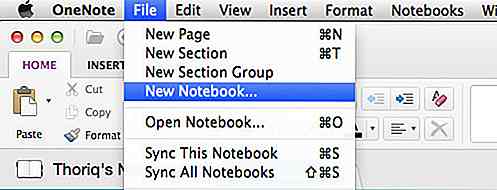
OneNote gir en rekke farger for å velge den nye notisboken. Velg din favorittfarge og navnet på notisboken - for eksempel vil jeg nevne den nye notisboken min som "Hongkiat Notebook".
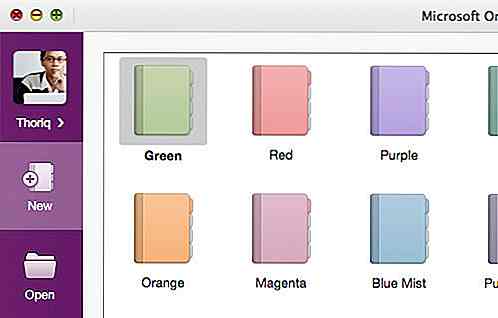
Notatboken i OneNote føles og ligner en ekte fysisk notatbok. Du kan opprette seksjoner i den og sider i hver seksjon. Som nevnt, er å skape innhold i OneNote flytende og fleksibelt; For ytterligere informasjon, se følgende video.
En siste ting. Kontroller at notisboken har blitt synkronisert. For å bekrefte det, klikk på Notebook-alternativet og sving over den nye notisboken. Og klikk på pilikonet, som ligger på høyre side av notislisten som vist nedenfor. Der vil du se når notatboken sist ble synkronisert.
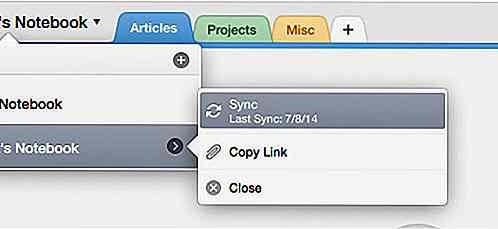
Synkroniser notisboken
Vi har opprettet en ny notatbok. Men når du åpner OneNote-appen i Windows Phone, finner du ikke den nye notisboken (ennå). For å legge til det, åpne Office-appen. Du vil se en liste over steder for å finne dokumentene dine.
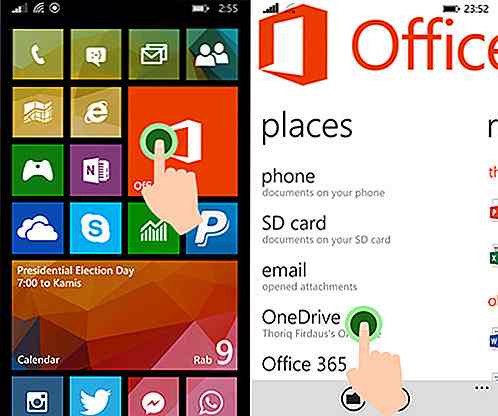
Deretter navigerer du til Dokumenter- mappen der alle OneNote-notatbøkene ligger. Trykk på den nye notisboken. Dette åpner notisboken i OneNote-appen.
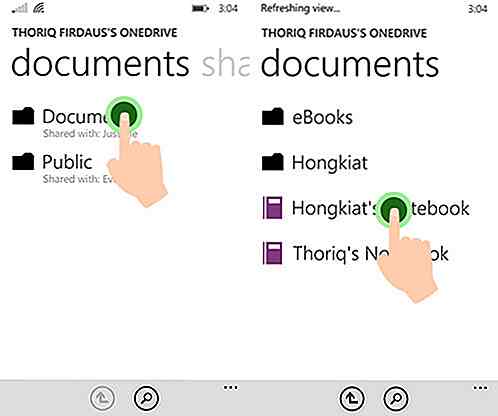
Skyv menylinjen nederst og trykk på Synkroniser- menyen.
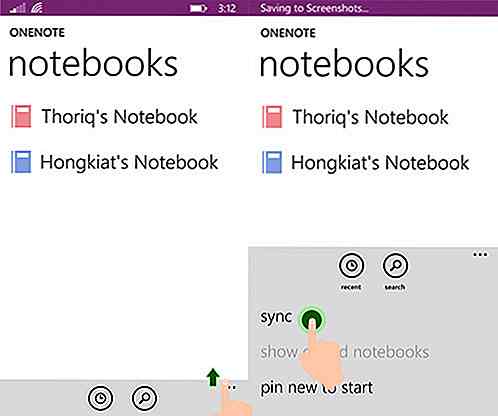
Det er alt, nå kan du få notatet synkronisert i to forskjellige enheter og plattformer. Vi håper du finner dette lille tipset nyttig.
![Viktige apper for kaffelivere [Infographic]](http://hideout-lastation.com/img/tech-design-tips/803/essential-apps-coffee-lovers.jpg)
Viktige apper for kaffelivere [Infographic]
Vi har alle et lite noe som får oss gjennom dagen. For ganske mange av oss er det kaffe som gir oss ånden og energien til å stige over motgangen til truende frister og prosjekter . Tross alt, hva kan berolige våre sjeler mer enn den trøstende lukten og smaken av en god cuppa?Det er en app for alt i disse dager, så hvorfor ikke noen for gudens (sanne) nektar? Våre
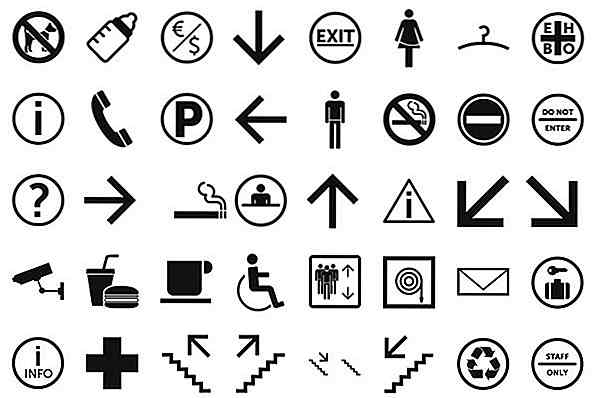
50+ høy kvalitet og gratis symbolfonter for webdesignere
Imponerende utseende symbolsk skrifttyper har blitt vist over hele Internett i nyere tid, med antall skrifter designet for bruk som ikoner, symboler og glyfer som øker med dagen. Faktisk har mange nettsteder allerede erstattet bildene deres med en enkelt tegnfont - GitHub er et eksempel.Ved å bruke symbolfonter erstatter du i hovedsak rasterbilder på nettstedet ditt med jevne vektorbilder. S