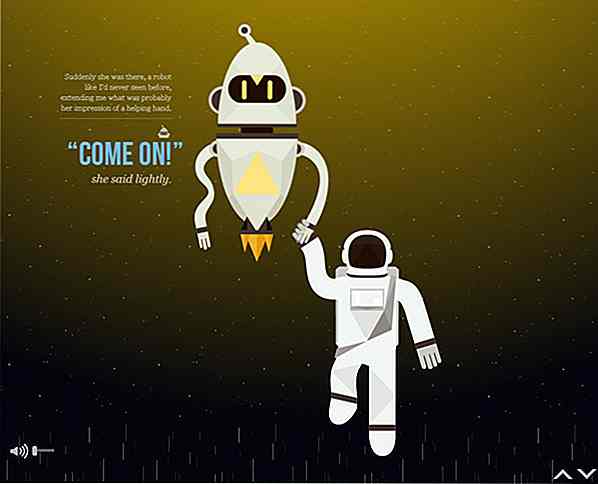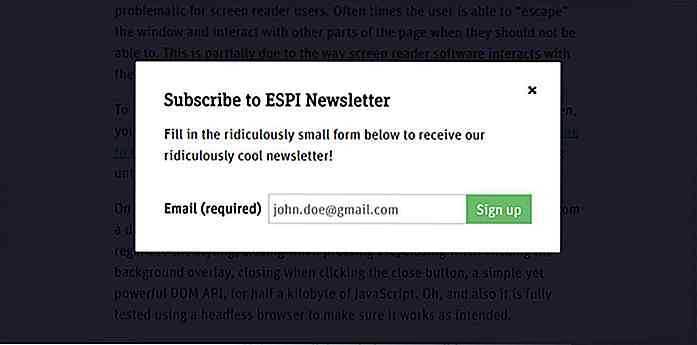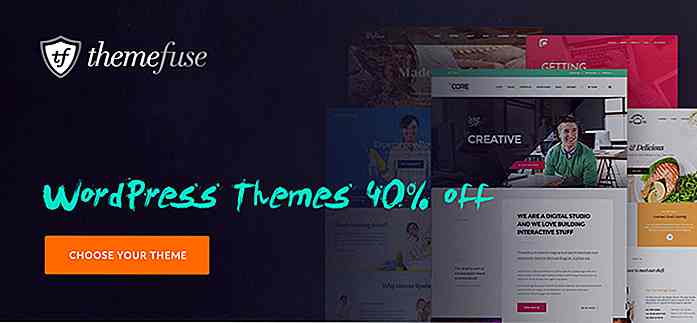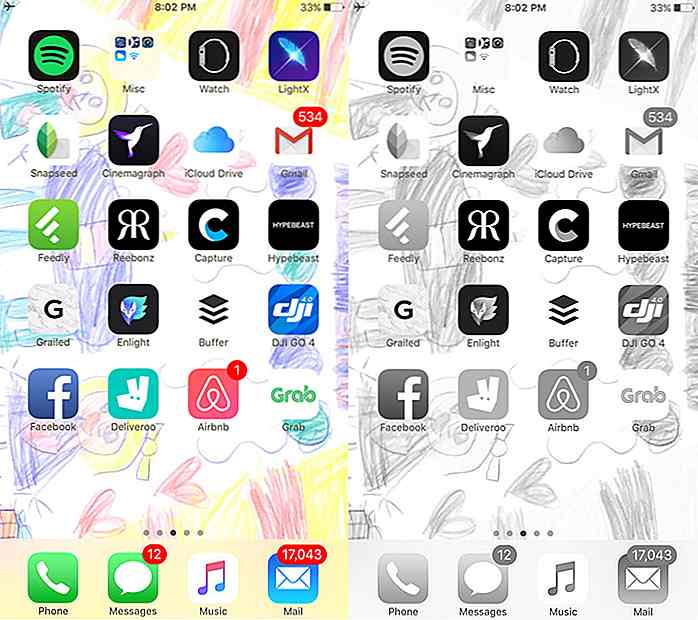no.hideout-lastation.com
no.hideout-lastation.com
10 nyttige tips for å holde fargeprøver og paletter organisert
Å vite at du har noe, men ikke å vite hvor det er, kan være en frustrerende følelse. Dette kan spesielt gjelde for farger du har opprettet eller lagret for designprosjektene dine. Det er sløsing med tid å måtte jakte gjennom fargeprøver, bare for å starte søket hele tiden når det er på tide å bytte fargetoner. Etterbehandling av et prosjekt kan være vanskelig hvis du stadig bruker eyedropper-verktøyet eller plugger CMYK-verdier inn i fargeplukeren.
Som noen erfarne designer vet, om du designer for utskrift eller på nettet, kan fargeprøver og paletter være godt organisert, og det kan hjelpe deg med å øke hastigheten på prosessen . Med Adobe Illustrator og Photoshop er det enkelt å holde fargeprøver og paletter organisert. Her er 10 tips for å holde fargekvetter organisert og strømlinjeforme din grafiske designprosess.
Starter
For å begynne å organisere, start Adobe Illustrator eller Adobe Photoshop, klikk deretter på Vindu-menyen og sett et merke ved siden av Swatches . Din fargepalett skal nå være åpen og klar for at du skal begynne å sortere gjennom.
1. Bli kvitt standardfargene
Når du åpner et nytt dokument, vil vanligvis standard sett med farger bli åpnet i fargepaletten. Odds er at du ikke skal bruke de fleste av disse fargene, så start frisk ved å slette standardinnstillingene. I Photoshop kan du ganske enkelt høyreklikke på fargen og velge Slett fargeprøve.

Hvis du vil slette fargeprøver i Illustrator, klikker du bare på menyikonet i hjørnet av fargepalettvinduet og velger Velg alle ubrukte. Deretter klikker du på "Slett swatch" -ikonet (det ser ut som en søppelkasse) nederst i palettvinduet og velger Ja i dialogboksen. Du kan også dra og slippe fargeprøver til ikonet Slett fargeprøve (søppelkasse).
2. Start med en ren palett
En ren samlepalett er tom, men likevel full av muligheter. Begynn hvert nytt dokument med en ren stifterpalett kan være flott for å hjelpe deg med å holde farger for hvert prosjekt organisert . Du kan enkelt angi Adobe Illustrator for å starte med en ren palett på hvert nytt dokument i fremtiden.

Bare åpne et nytt blankt dokument, bli kvitt alle standardfargene, og lagre dette blanke dokumentet i plugin-mappen i Illustrator-applikasjonsmappen. Gi det et navn du vil huske, som "Adobe Illustrator Clean Palette Startup". Neste gang du starter Illustrator og lager en ny designfil fra malen, har du en tom fargepalett i starten.
3. Slette og erstatte stifter
Hvis du har bestemt deg for at du ikke lenger trenger en farge, er det to tilnærminger du kan ta for å bli kvitt den. Du kan slette fargeprøven ved å velge den med musen og deretter klikke på Papirkurv-ikonet i hjørnet av Fargeprøve-menyen. Du kan også erstatte det direkte ved å holde nede Alternativ / Alt, og deretter dra og slippe en ny farge eller gradient på den .
4. Slett fargeprøver
Noen ganger når du kopierer og limer inn med ulike dokumenter, kan du ende opp med flere fargeprøver av samme farge . Dette kan rote opp paletten din og forårsake forvirring.
Hvis du vil slå sammen fargeprøver, bestemmer du hvilken av fargene du vil beholde, og velg den fargen først . Deretter, Kommando / Kontroll klikker på de andre fargene du vil fusjonere med den valgte fargeprøven. Når det er gjort, velger du Flett fargeprøver i Panelet-panelmenyen. Den første farge du har valgt tidligere, forblir, mens de andre vil forsvinne.
5. Omorganisering av stikkord
Når du legger til farger på en palettpalett, vises de nye fargene ikke alltid i displayet der du vil at de skal være. Omorganiser hvor fargeprøver er plassert ved å dra dem til hvor du vil og slippe dem .

Hvis du liker listevisningen, må du gjøre litt mer arbeid. Illustrator lister farger etter navn alfabetisk i listevisning, så du må kjenne dine farger tilsvarende.
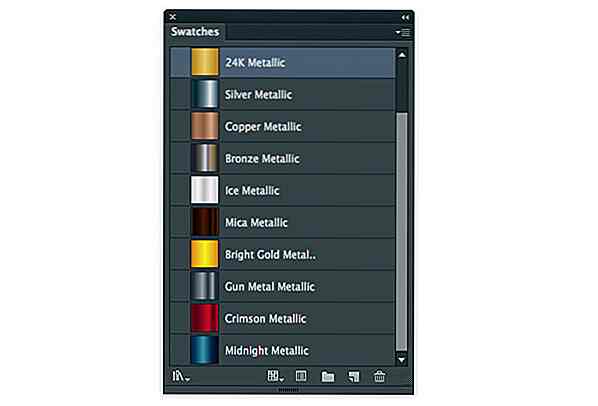
En enkel måte å få fargene dine på hvor du vil ha dem, er å gå foran fargene navn med et tall eller et brev for å gruppere fargene i henhold til dine preferanser. Dobbeltklikk bare på fargeprøven på paletten, og en meny vil dukke opp der du kan endre navn på fargen.
6. Lag fargegrupper
Fargegruppe er et verktøy i Adobe Illustrator som lar deg gruppere relaterte fargeprøver sammen i fargepanelet . Fargegrupper er en utmerket måte å organisere variasjoner av lignende farger når de jobber med et prosjekt.

Når du har opprettet alle fargene du trenger, kan du lagre dem i en gruppe og ha paletten når du trenger det. Bare klikk på rullegardinmenyen i Swatch-menyen, og velg ett av de to Save Swatch Library-alternativene. Gi biblioteket noe som relaterer seg til prosjektet for best resultat.
7. Bruk biblioteket ditt
Utskriftsbiblioteket er utmerket for å holde, administrere og organisere stifter og fargegrupper i Adobe Photoshop og Illustrator. Du kan sette opp fargepaletter og lagre dem for senere bruk . Begge disse Adobe-produktene kommer også med forhåndsdefinerte biblioteker som kan være nyttige.
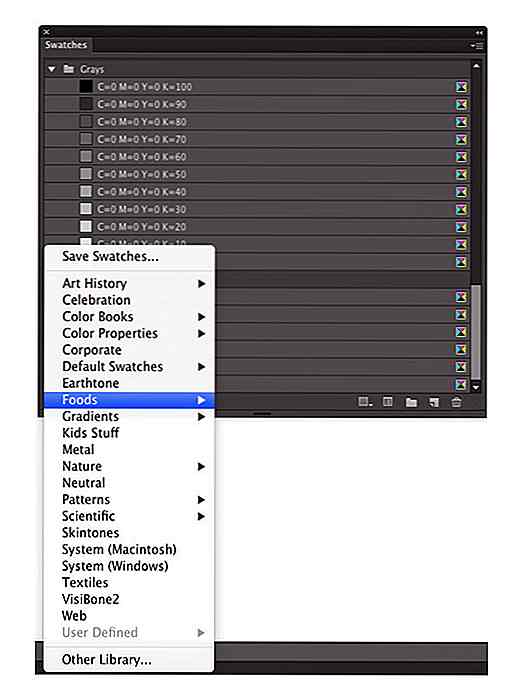
Hvis du bare skal bruke en fargeprøve eller -palett en gang, kan det være uklokt å lagre dem i biblioteket . Disse bibliotekene fungerer best for gjentatte prosjekter eller farger.
8. Samle fargepaletter og fargeprøver
Kan du ikke finne de fargene du vil ha i biblioteket ditt? Føler uinspirert? Det finnes en rekke gratis verktøy som lar brukere lage og importere fargepaletter i øyeblikk.
Hele farger kan utvikles fra et fargerikt fotografi eller noe så enkelt som en enkelt farge. Verktøy som gir eksakte fargemixer for nedlasting og er kompatible med dataprogramvaren din er best. Ellers kan du ende opp med å kopiere alle fargeværdiene over for hånden.
9. Synkronisere stifter
Fungerer du på flere maskiner eller samarbeider med andre? Med Illustrator Creative Cloud kan du synkronisere alle slags innstillinger på flere maskiner, inkludert fargeprøver og biblioteker. Illustrator CC kan også være nyttig for å lage en sikkerhetskopi av innstillingene dine.
Hvis du vil bruke denne funksjonen, åpner du Innstillinger-menyen og velger Synkroniseringsinnstillinger . Velg deretter "Synkroniser alle innstillinger" eller "Synkroniser valgte innstillinger", og kontroller at Fargeprøver er et av elementene du har valgt i dialogboksen. Til slutt klikker du på Synkroniser innstillinger nå. Du bør nå kunne få tilgang til innstillingene og stikkordene gjennom skyen.
10. Bli organisert
Nå som du har organisert samlebiblioteket ditt, opprettholder du fremgangen du har gjort. Navn, gruppe og organisere palettene dine når du bruker dem . Lagre stikkordene dine til bibliotekene for fremtidige prosjekter. Pass på at du sletter ubrukte eller unødvendige fargepaletter i biblioteket ditt.
Konklusjon
Det vil ta tid å organisere palettene dine og opprettholde deres organisasjon kan ta litt å bli vant til, men innsatsen vil være verdt det. Dette kan hjelpe deg med å fullføre prosjekter raskere, og hvis du noen gang trenger å legge til i et prosjekt, har du fargene klare til å gå. Med alle dine farger plassert akkurat der du forventer å finne dem, kan du spare deg selv på å jakte dem eller gjenskape dem.
Mer med Illustrator
- Opprette Avengers Tekst Effekt Med Illustrator & Photoshop
- 35 (Mer) Adobe Illustrator Cartoon Character Tutorials
- Opprette en glatt julegave [Illustrator Tutorial]
Redaktørens notat: Dette innlegget er skrevet av Sara Duane-Gladden for Hongkiat.com. Sara er redaktør for Smartpress.com, en online utskriftstjeneste basert i Minnesota, og en bidragsyter til Smarptress.com bloggen. Hun jobber også som freelance copywriter og fotograf på fritiden. Du finner henne på G +.
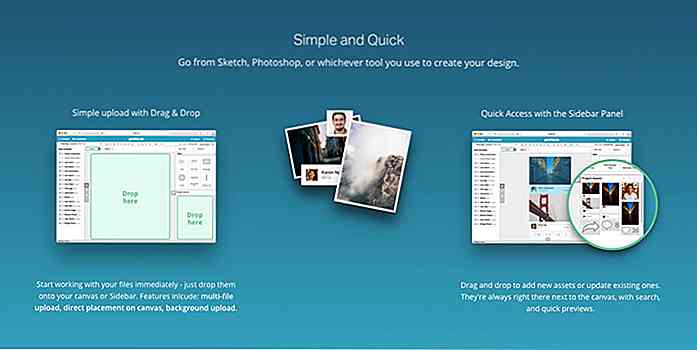
Designere: 15 UX & UI verktøy for å øke produktiviteten din
Hvis du finner deg selv å bruke altfor mye tid, prototyper ditt neste store design, kan det hende du må ta et steg tilbake og vurdere verktøyene og ressursene du har for hånden . Det er ingen grunn til å holde seg til samme wireframing eller prototyping verktøy når nye og forbedrede UX verktøy og UI ressurser legges til stadig så ofte på nettet. Arbeid r
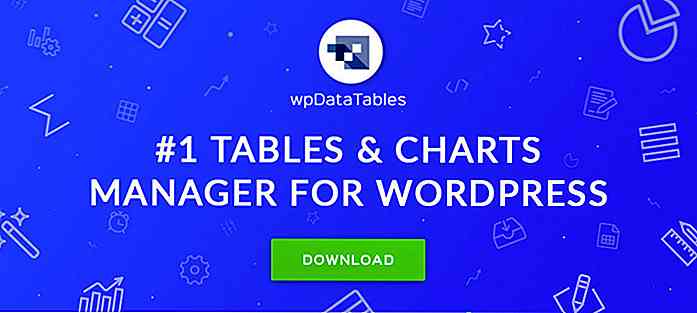
9 Nyttige plugins for ditt WordPress-nettsted
I seg selv er WordPress kanskje ikke den mest effektive og spennende plattformen for å jobbe med. Likevel, med muligheten til å tilpasse det med plugins og temaer, er det mulig å lage et hvilket som helst nettsted. Og gjør det med komparativ letthet.WordPress-plugins gir gode måter å integrere nyttige og viktige funksjoner på i et nettsted. Mange