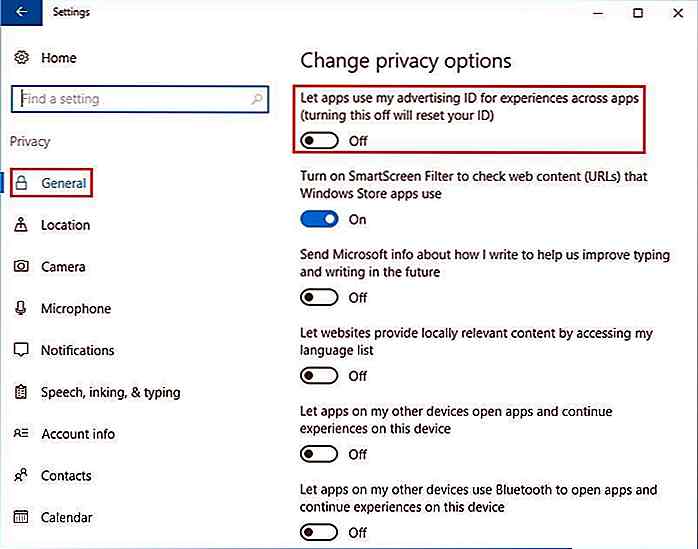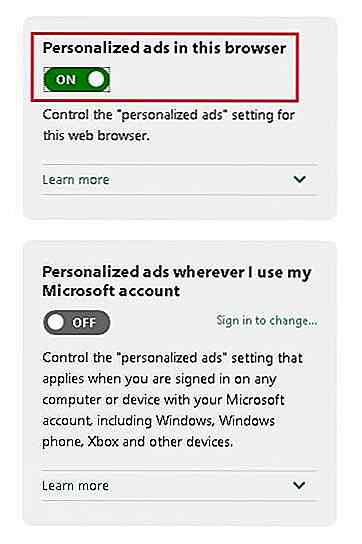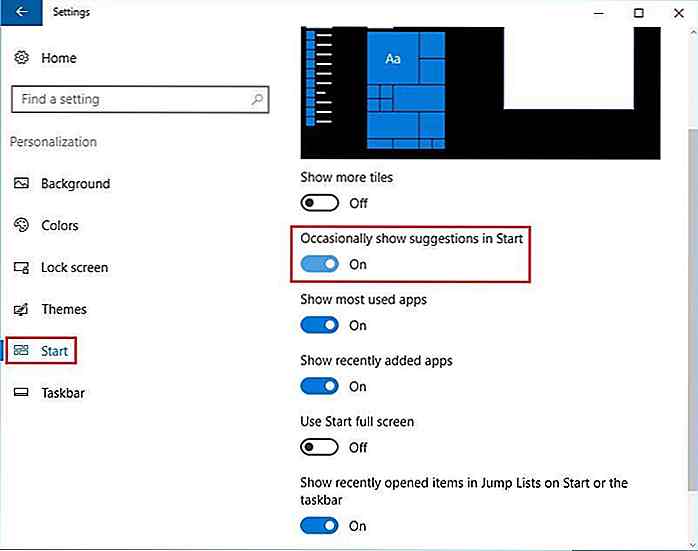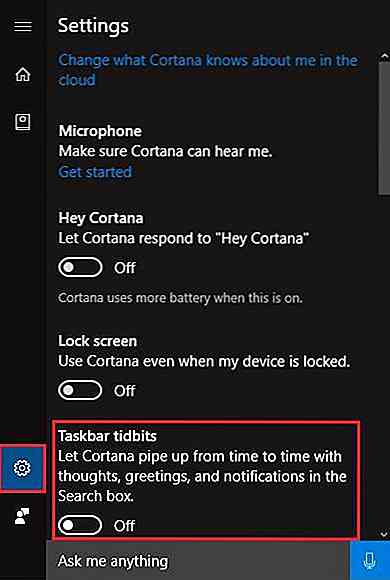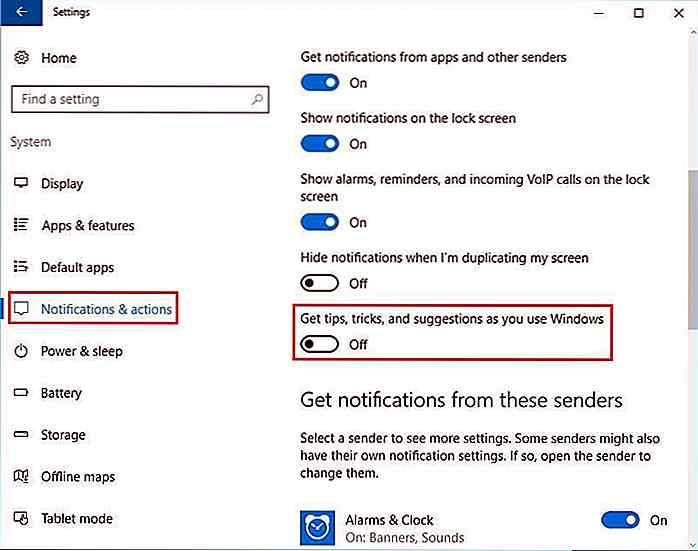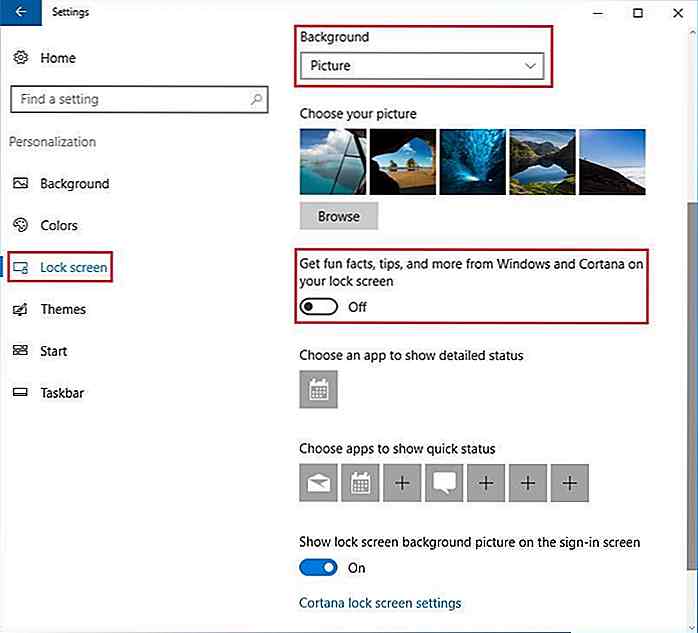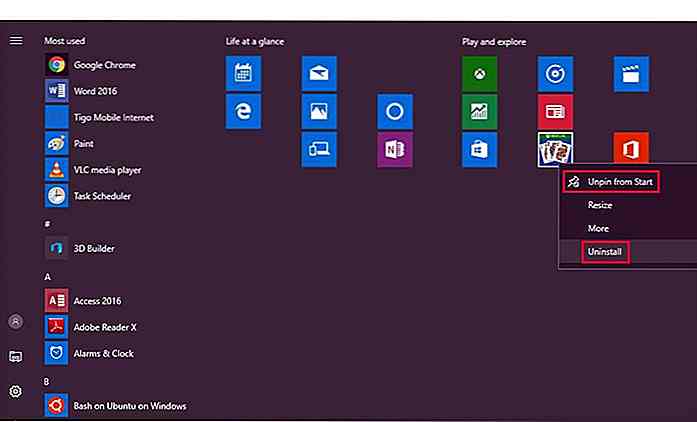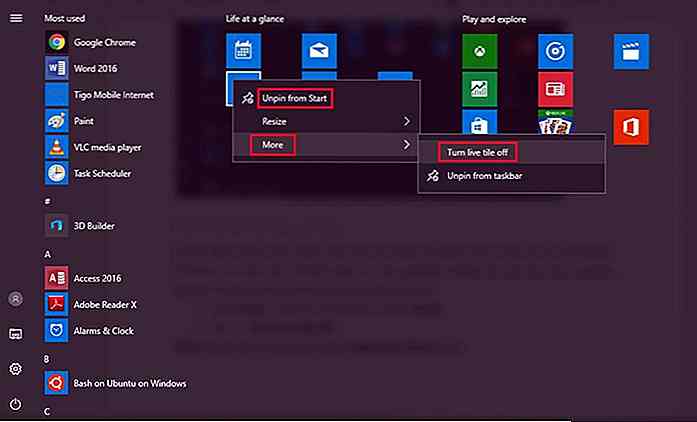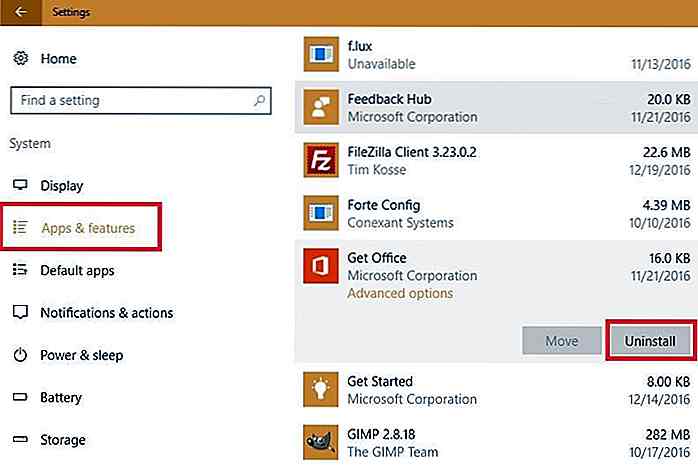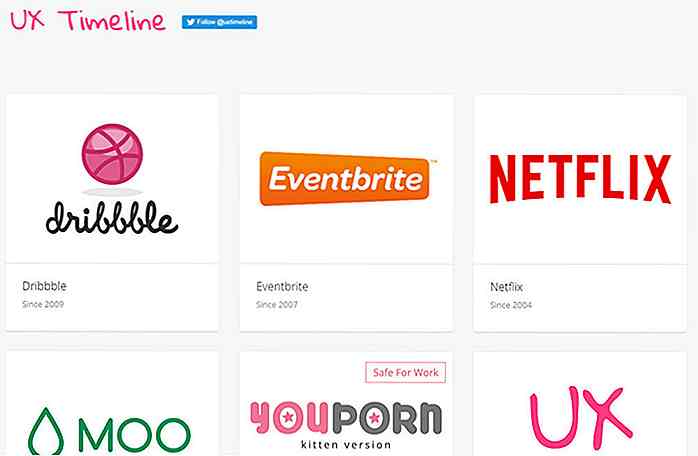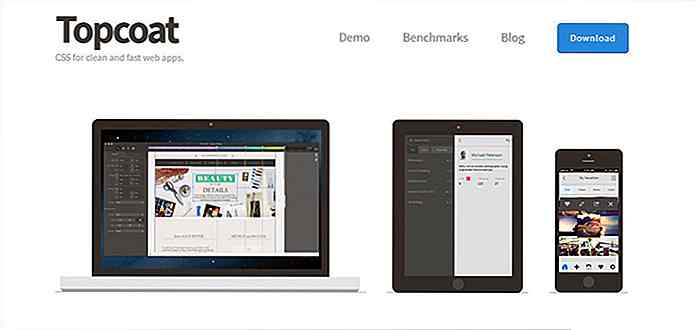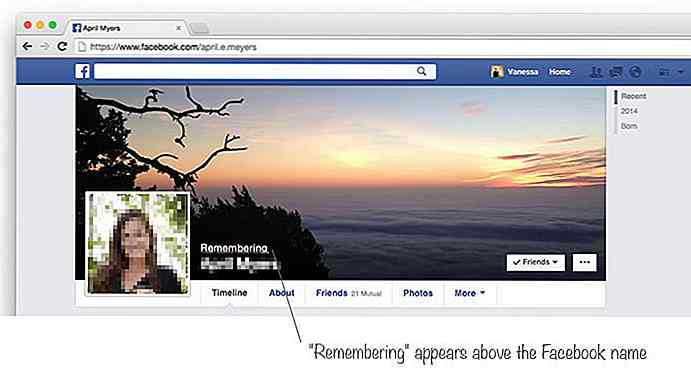no.hideout-lastation.com
no.hideout-lastation.com
Slik deaktiverer du alle annonser i Windows 10
Windows 10 kan ha vært en gratis oppgradering, men det kommer med annonser som er trykket på systemet ved hjelp av forskjellige veier (selv om du har oppgradert for en avgift, dessverre). Disse annonsene vises på forskjellige steder, inkludert Start-menyen, Handlingssenter, Cortana, samt på låseskjermbildet. Disse annonsene coax deg til å kjøpe apps og tjenester som du kanskje eller kanskje ikke trenger .
På grunn av det nevnte faktum, finner mange brukere disse annonsene påtrengende nok til å bryte ned den generelle brukeropplevelsen. Heldigvis finnes det noen nyttige triks for å deaktivere eller blokkere de fleste annonsene, og det er det vi skal diskutere i denne artikkelen.
Nedenfor er en liste over steder der annonser vises og triksene for å deaktivere dem på en sikker måte. Er du klar? La oss deaktivere annonser .
Slutt å få tilpassede annonser
Microsoft viser målrettede annonser på Windows 10 ved hjelp av en unik annonserings-ID . Den sporer appen bruker og kjøp i Windows Store for å vise tilpassede annonser, som du mest sannsynlig vil klikke eller følge. Den beste måten å avverge slike målrettede annonser er å deaktivere annonseringsidentiteten din, slik at selskapet ikke kan vise annonser basert på dine interesser. Du kan utføre disse trinnene for å slå av annonserings-IDen din:
- Åpne "Innstillinger", klikk "Personvern" og velg "Generelt" .
- Under «Endre personvernalternativer», slår du av alternativet «La apper bruke annonserings-IDen min for erfaringer på tvers av apper» .
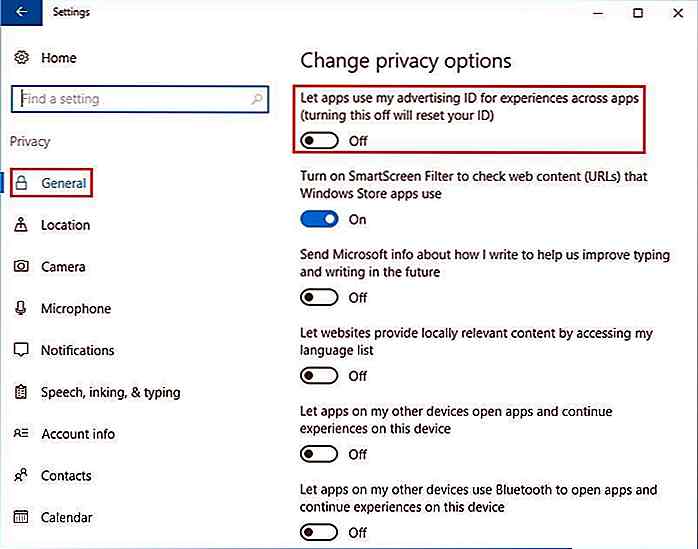
Gjør også følgende trinn i hver installert nettleser i systemet, inkludert Microsoft Edge, for å kvitte seg med tilpassede annonser mens du surfer på nettet:
- Naviger til https://choice.microsoft.com/en-us/opt-out.
- Slå av alternativene som heter "Personlige annonser i denne nettleseren" og "Personlige annonser hvor jeg bruker min Microsoft-konto" .
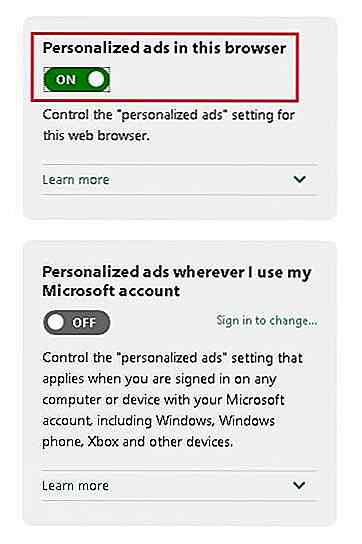
Fjern annonser fra Start-menyen
Start-menyen er den sentrale lanseringen for alt, sier filer, apper, innstillinger og mer, og Microsoft har funnet en måte å tjene penger på det samme ved å vise foreslåtte apper . Disse annonsene foreslår programmer som ikke er tilgjengelige på PCen din, og Microsoft prøver sitt beste for å overbevise deg om å prøve eller kjøpe dem fra Windows Store. Heldigvis kan man slå av disse annonsene eller forslagene ved å utføre disse trinnene:
- Åpne "Innstillinger", velg "Personalisering" og klikk på "Start" -alternativet.
- Slå av "Vis noen ganger forslag i Start" .
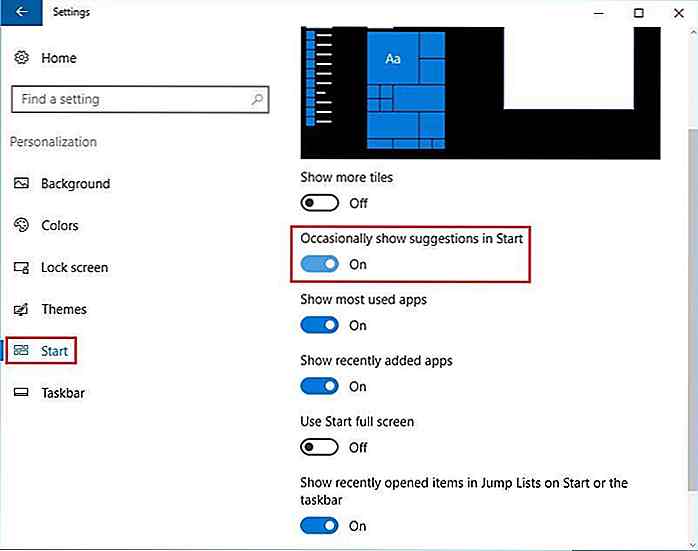
Fjern annonser fra Cortana-søk
Cortana er din personlige digitale assistent som alltid er tilgjengelig for å tilby tips, forslag og hjelp. Det oppfordrer og coaxes deg til å bruke sine ulike AI-baserte funksjoner og gir også forslag, som er en form for annonse i seg selv. Hvis du ikke vil at Cortana skal tilby slike annonser, kan du deaktivere denne funksjonen ved å følge disse trinnene:
- Åpne "Cortana", klikk på "Innstillinger" -ikonet og slå av "Slå av oppgavelinjebenet" .
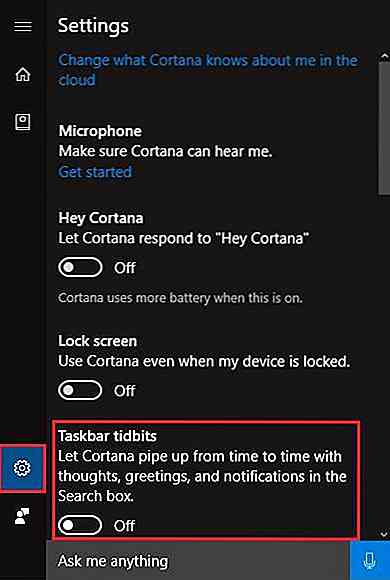
Fjern annonser fra Action Center
Action Center er varslingssenteret introdusert i Windows 10 - samme som Android har meldingspanel for å vise varsler fra apper. Microsoft benytter også dette rommet til å skape tips, triks, forslag og annonser . Hvis du finner slike annonser og forslag påtrengende, kan du fjerne dem ved å bruke disse trinnene:
- Åpne "Innstillinger", klikk på "System"> og velg "Varsler og handlinger" .
- Slå av "Få tips, triks og forslag når du bruker Windows" .
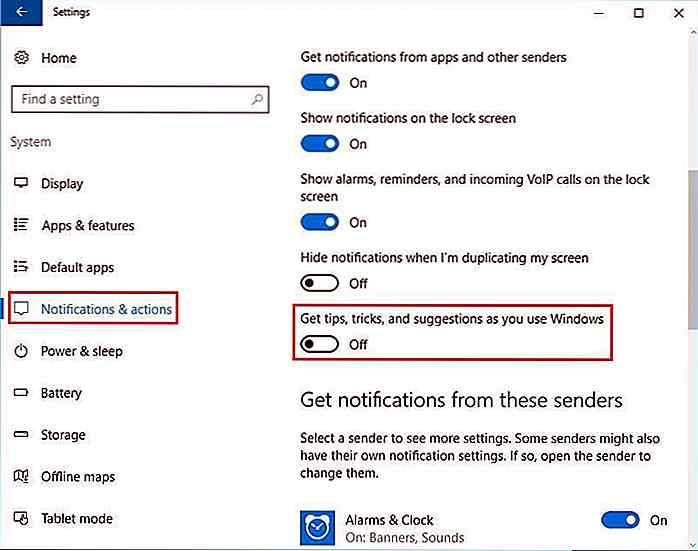
Fjern annonser fra låseskjermbildet
Låseskjermbildet er en sikkerhetsskjerm som beskytter PCen mot uautorisert tilgang . Den ber om passordet når PCen er igjen inaktiv eller går i dvale eller er slått på. Windows bruker denne skjermen til å vise annonser når du bruker Spotlight, egendefinert bakgrunn eller lysbildeserie, og viser tips, forslag og mer fra Cortana og Windows .
Dessverre tillater ikke Windows Spotlight å deaktivere tips eller annonser som vises på låseskjermen, men ved hjelp av en egendefinert bakgrunn eller lysbildeserie åpnes muligheten til å deaktivere slike tips, forslag eller annonser. Slik fjerner du annonsene fra låseskjermen:
- Åpne "Innstillinger", velg "Personalisering" og klikk på "Lås skjerm" .
- I rullegardinmenyen Bakgrunn velger du "Bilde" eller "Lysbildefremvisning" .
- Slå av alternativet "Få morsomme fakta, tips og mer fra Windows og Cortana på låseskjermen din" .
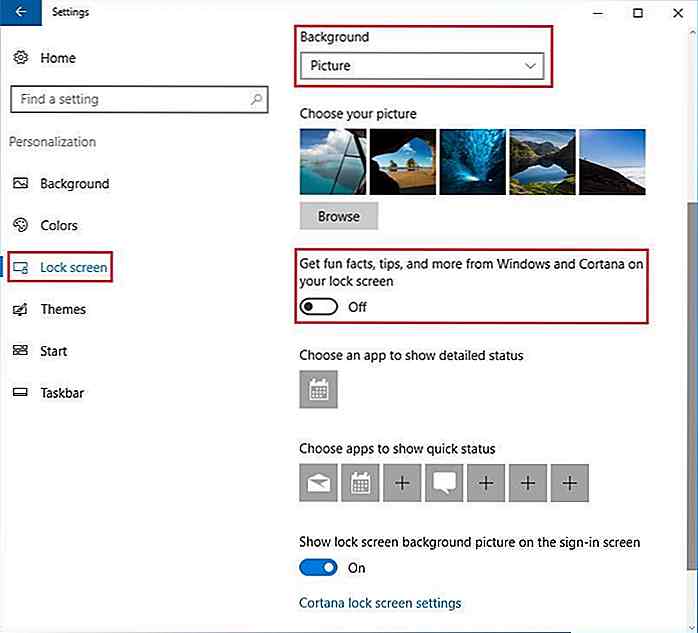
Fjern annonser fra applikasjonsfliser
Metro apps er de berøringsskjerm-vennlige applikasjonene introdusert i Windows 8. Disse appene eller spillene vises på Start-menyen eller skjermen i form av små appfliser som kan vise lysbildefremvisninger av bilder eller annonser eller til og med videoannonser som viser innsikt i noe spill eller en app . Hvis du finner dem påtrengende og ønsker å fjerne dem, følg bare disse trinnene:
- Åpne "Start" -menyen og "Høyreklikk" annonseflisen.
- Velg "Avinstaller" og klikk på "Avinstaller" på nytt.
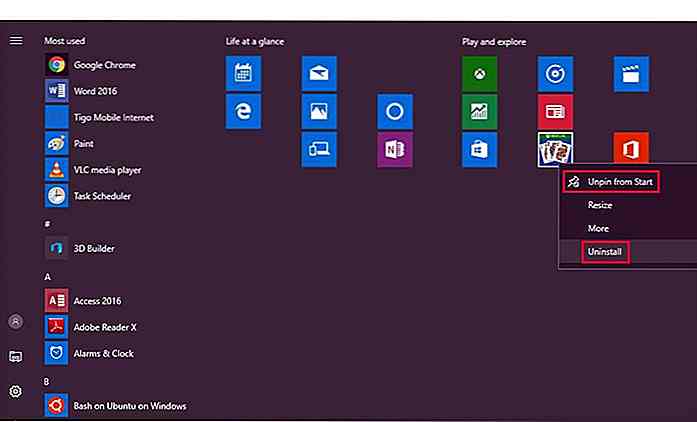
Merk: Noen fliser er bare annonser (og ikke programmer), så velg "Unpin from Start" for å fjerne dem.
Fjern annonser fra levende fliser
Startmenyen viser forskjellige live-fliser, som kan vise annonser og koblinger for å laste ned eller kjøpe nye apper fra Windows Store. I tillegg bruker enkelte apper også denne funksjonaliteten til å vise annonser eller dele om de nye funksjonene . Hvis du finner disse forstyrrelsene og ønsker ikke å se slike annonser eller forslag, kan du bare avinstallere disse appene (hvis du nesten ikke bruker dem) eller deaktivere deres livefliser fra å vise oppdateringer eller liveinnhold. Her er trinnvis prosedyre:
- Åpne "Start" -menyen, høyreklikk en levende flis og velg "Mer" .
- Klikk på "Slå av levende flis" .
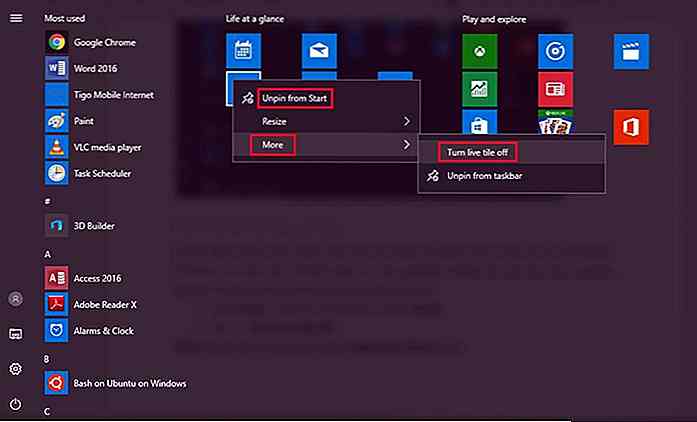
Merk: Et annet alternativ er å høyreklikke appen og velge "Unpin from Start" -alternativet.
Avinstaller apper som viser annonser
Det finnes ulike programmer forhåndsinstallert med Windows 10 som bare viser annonser eller lokker deg for å prøve nye apper eller funksjoner. Videre kan du også laste ned apper fra Windows Store som skyver annonser i Action Center eller viser annonser mens du bruker dem. Hvis du vil avinstallere alle slike apper og andre uønskede apper en gang for alle, følg deretter trinnene nedenfor.
- Åpne "Innstillinger", velg "System" og klikk "Apps & features" .
- Klikk på appene du vil fjerne ved å klikke på "Avinstaller" -knappen.
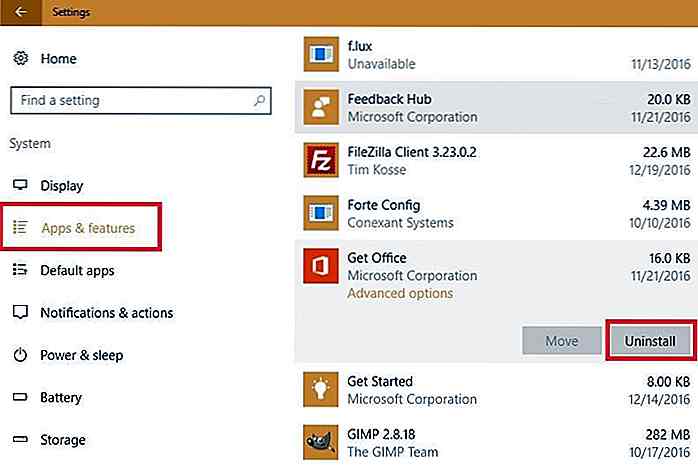
Merk: Noen forhåndsinstallerte programmer som Windows Store, Xbox, Groove Music og Movies & TV er begrensede apper som du ikke kan fjerne eller avinstallere selv.
Noen av programmene du sikkert kan fjerne i Windows 10, er følgende: 3D Builder, App Installer, Tilbakemelding Hub, Få Office, Kom i gang, Microsoft OneDrive (hvis du ikke bruker den), Microsoft Solitaire Collection (hvis du Jeg er ikke glad i dette spillet), Nyheter, Betalt Wi-Fi og Cellular, Skype Preview (hvis det ikke er til nytte for deg), etc.
Fjern annonser fra Microsoft Edge
Windows 10 leveres med en helt ny nettleser kalt Microsoft Edge som kan vise Microsoft eller Bing-drevne annonser mens du surfer på websider. Hvis du kjører Windows 10 Anniversary Update, kan du installere en populær Adblock-utvidelse fra Windows Store. Her er en liste over utvidelser (inkludert annonseblokkering) som du kan installere i nettleseren din.
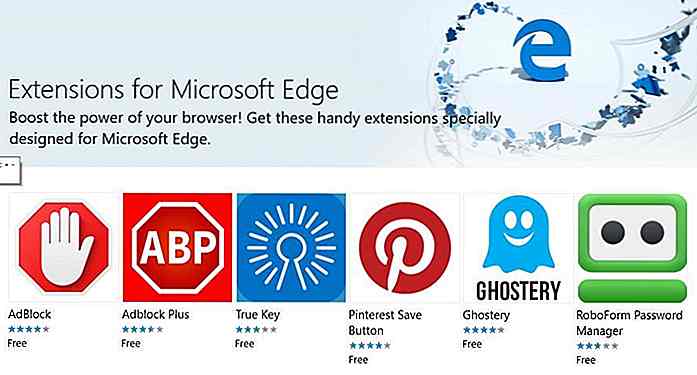 Fjern annonser fra Windows Ink
Fjern annonser fra Windows Ink Microsoft introduserte et pennevennlig grensesnitt kjent som Windows Ink som inneholder tre mellomrom til pennnotater eller penselskisser: Sticky notes, skjermskisse og sketchpad . Alle som bruker en berøringsskjerm eller ikke-berøringsskjerm, kan bruke disse arbeidsområdene til å skrive eller tegne med finger, penn eller mus. Mens du bruker disse mellomrommene, ser du ulike annonser som foreslår tredjepartsapper . Du kan fjerne disse annonsene ved å bruke disse trinnene:
- Åpne "Innstillinger", klikk "Enheter" og velg "Pen & Windows Ink" .
- Slå av "Vis anbefalte appforslag" .
Merk: Disse innstillingene kan eller ikke er synlige på systemet ditt, avhengig av utgivelsen av Windows 10 og maskinvaren som er tilstede på enheten din.
Å oppsummere
Etter deaktivering av alternativene som er gitt i denne veiledningen, vil annonsene som vises i hele Windows 10, reduseres betydelig på systemet. Disse alternativene fjerner imidlertid ikke annonser på de annonsestøttede appene, og det er ikke mulig å deaktivere dem.
Vi håper du kunne oppnå et annonsefritt miljø i Windows 10 ved hjelp av de ovennevnte triksene, og hvis du vet mer om slike tips, ikke nøl med å komme til oss. Vær også snill å dele hva du synes om Microsofts reklamegruppe på Windows 10.
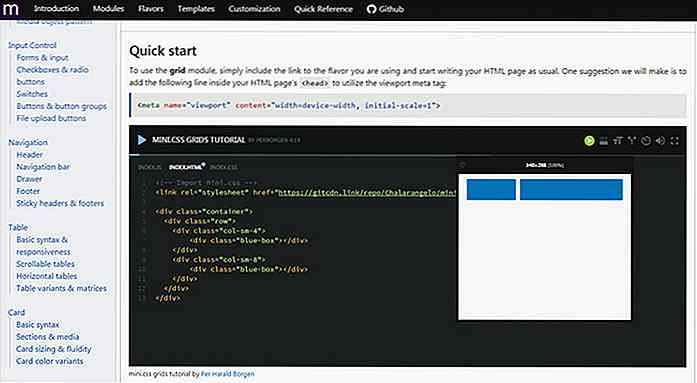
Opprett minimalistiske responsive layouter med Mini.css
En frontend ramme bør være lett og enkel å bruke . Bootstrap er den mest populære, selv om det også er en av de tyngste. Og i en verden med mange alternativer til Bootstrap, kan det være vanskelig å finne en du liker.Mini.css er et nyere rammeverk og det lever virkelig opp til navnet sitt. For tiden i versjon 2.x, har

Ultimate Guide to Getters and Setters in JavaScript
Getters og setters er funksjoner eller metoder som brukes til å få og sette verdiene av variabler . Getter-setter-konseptet er vanlig i dataprogrammering : nesten alle høyt programmeringspråk kommer med et sett med syntaks for å implementere getters og setters, inkludert JavaScipt.I dette innlegget ser vi hva gettersettere er, og hvordan de skal opprettes og brukes i JavaScript .Gett