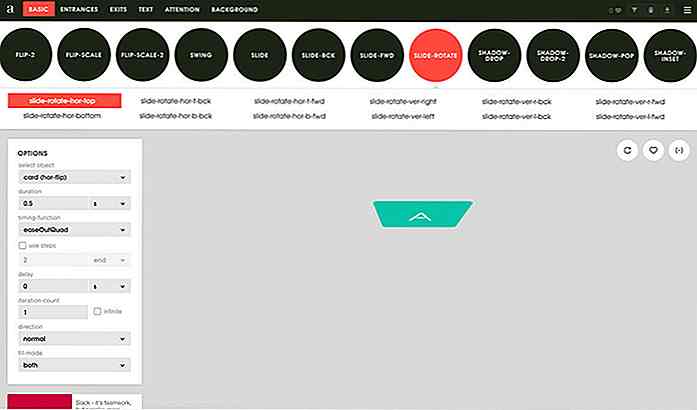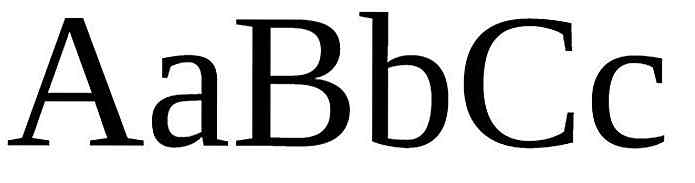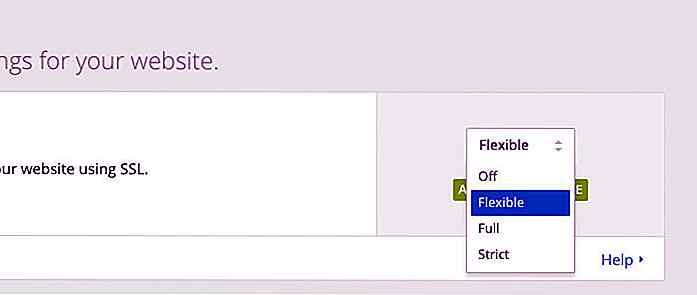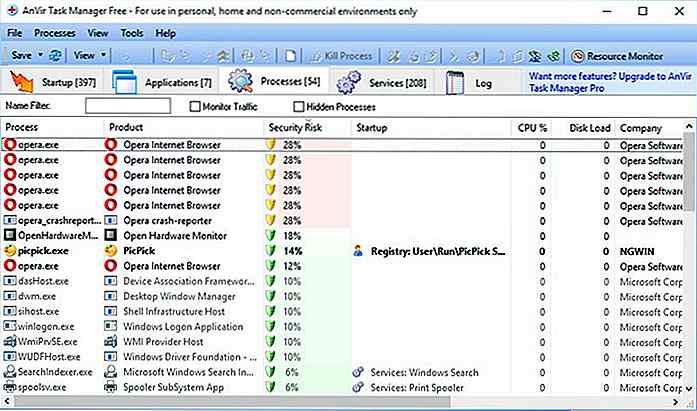no.hideout-lastation.com
no.hideout-lastation.com
En guide til video og lydkonvertering ved hjelp av FFmpeg
FFmpeg er et veldig kraftig og flott kommandolinjeverktøy som brukes til å utføre ulike konverteringsoperasjoner på lyd- og videofiler . Det gode ved dette verktøyet er at det er helt gratis å bruke. Den er tilgjengelig for Windows, Linux og Mac operativsystemer.
Ikke alle vet hvordan du bruker det selv, og for det formål har jeg kommet opp med denne veiledningen om hvordan du bruker FFmpeg for Windows OS . Fra det aller første trinnet med å laste ned programmet til å beskjære en lydfil, har denne opplæringen som mål å hjelpe deg med å dekke det grunnleggende, slik at du kan spille mer senere.
Laster ned FFmpeg for Windows
For å laste ned verktøyet, klikk her for å gå til nettsiden. Når du har gjort det, finner du nedlastingsalternativet, som vist nedenfor. Nedlastingsalternativet uthevet i grønt er for 32-biters Windows OS, mens det andre alternativet i rødt er for 64-biters Windows OS.
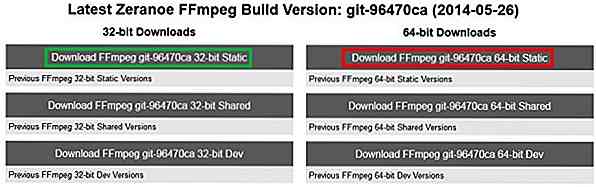
For å bekrefte om operativsystemet ditt er 32-bit eller 64-bit, klikk på Start- ikonet på venstre side av skrivebordet ditt, og skriv deretter Kjør i søkefelt, og kjør skriv kommandoen dxdiag og trykk Enter- tasten.
Under overskriften 'Systeminformasjon' kan du enkelt finne navnet på operativsystemet og versjonen som brukes (32-bit eller 64-bit).
Utpakking av filene
Når du har lastet ned FFmpeg, må du pakke ut filene fra .zip-mappen . For dette formålet bør du ha en zip-ekstraktor installert. Du kan laste ned en gratis zip-ekstraktor kalt 7-zip herfra.
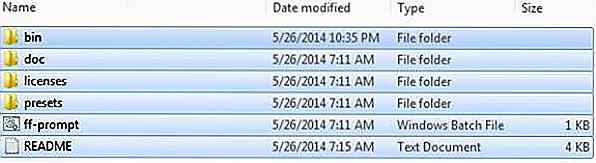
Etter å ha hentet filene, velg alle filene, opprett en mappe i C-stasjon med navnet FFmpegTool og lim inn alle filene i denne mappen som vist nedenfor. Det er viktig å merke seg at du bør beholde mappenavnet og kjøre det samme for å unngå problemer med å utføre kommandoer for å utføre konverteringer.
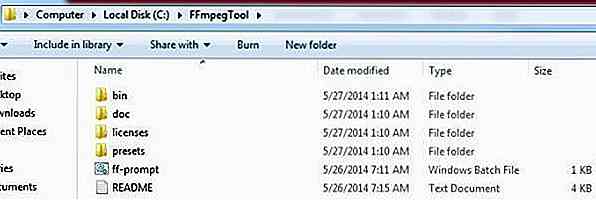
Starte FFmpeg
Gå til Kjør, skriv cmd og trykk Enter- tasten. Et kommandolinjevindu vises som vist her.
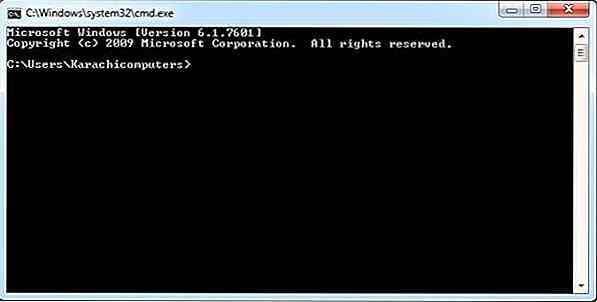
Skriv cd\ og trykk Enter- tasten. Det skal vises som nedenfor.

Skriv nå cd FFmpegTool, denne kommandoen lar deg gå inn i FFmpegTool-mappen som vi har opprettet tidligere (vær forsiktig med stavemåten, da noen stavefeil i kommandoen vil føre til en feil).

Skriv cd bin og trykk Enter- tasten for å få tilgang til innholdet i bin-mappen. Du bør se følgende.
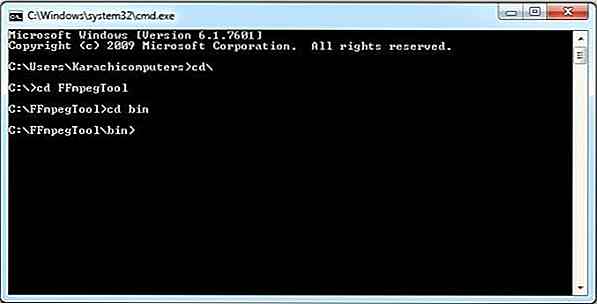
Til slutt skriver du ffmpeg.exe og trykker Enter- tasten. Det tar 1 eller 2 sekunder å utføre kommandoen, og du bør kunne se resultatet som vises nedenfor.
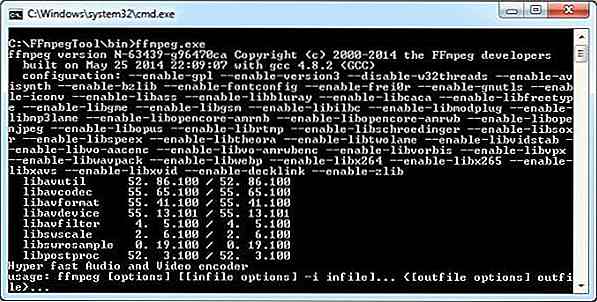
Hvis du ser tekstlinjer skrevet på skjermen din (som i bildet ovenfor), betyr det at verktøyet fungerer fint og klar til bruk.
Viktige kommandoer
Nå går vi gjennom noen av de viktige kommandoene for FFmpeg . Kopier videoen i bin-mappen der du skal utføre operasjonene. Jeg har kopiert en video som heter samplevideo, og vil bruke denne videoen gjennom resten av dette innlegget.
1. Ekstra kun lyd fra videofil
Når du har testet at FFmpeg fungerer bra, skriv inn følgende kommando:
ffmpeg -i yourvideoname.mp4 -vn -ab 128 outputaudio.mp3

Her -vn brukes til å trekke ut lyd og -ab brukes til å lagre lyd som 128 Kbps MP3-fil. Du kan endre bithastigheten til 256 Kbps eller noe annet. Bare endre verdien etter -ab . Alle utdatafilene lagres automatisk i bin-mappen.
2. Utpakking av video mens lyden slås av
I kommandoen som er skrevet nedenfor, er-en brukt til å fjerne lyden fra videofilen. Kommandoen bør se slik ut:
ffmpeg -i yourvideoname.mp4 -an mutevideo.mp4

3. Endre størrelse på videofilen
I kommandoen som er skrevet under, er -s brukt til å endre størrelsen på videofilen. Kommandoen er:
ffmpeg -i yourvideoname.mp4 -s 640x480 -c:a copy resizedvideo.mp4

4. Legge til plakatbilde til en lydfil
Du kan enkelt legge til et plakatbilde i lydfilen din, og utdataene vil være en videofil med et bilde som vises i fronten og lyden i bakgrunnen. Dette er veldig praktisk når du laster opp MP3-filer til video-hosting og deling av nettsteder.
Du må kopiere bildet i bin-mappen . Kjør deretter denne kommandoen:
ffmpeg -loop 1 -i inputimage.jpg -i inputaudio.mp3 -c:v libx264 -c:a -strict experimental -b:a 192k -shortest outputfile.mp4

5. Klipp videofilen til en mindre klippe
-ss definerer starttidstempelet (her starttid er det 45. sekund) og -t forteller den totale tidsvarigheten for klippet. Så, -40 betyr 40 sekunders varighet. Kommandoen bør slik:
ffmpeg -i yourvideoname.mp4 -ss 00:00:45 -codec copy -t 40 outputclip.mp4

6. Split en videofil i flere deler
De fleste hosting-serverne tillater bare en bestemt filstørrelse som skal lastes opp. For å overvinne dette problemet kan du bruke splitt-kommandoen til å dele en stor videofil i mindre deler, som er:
ffmpeg -i yourvideoname.mp4 -t 00:00:59 -c copy part1.mp4 -ss 00:00:59 -codec copy part2.mp4

Her- -t 00:00:59 representerer en del som er opprettet fra starten av videoen til det 59. sekund av videoen. -ss 00:00:59 viser starttidspunktet for videoen. Det betyr at den andre delen starter fra 59. sekund, og fortsetter opp til slutten av den opprinnelige videofilen.
7. Konverter en videofil fra ett format til et annet format
Du kan se alle formatene som støttes av FFmpeg ved å bruke følgende kommando:
ffmpeg -formats
For å konvertere en videofil fra ett format til et annet format, brukes følgende kommando:
ffmpeg -i yourvideoname.mp4 -c:v libx264 outputfilename.wmv
Kommandoen nedenfor er et eksempel på når du konverterer en .mp4-fil til en .wmv-fil.

8. Bli med (flette) videofiler
FFmpeg kan også bli med i flere video- eller lydfiler med samme kodeker . Opprett en .txt- fil, inkludert en liste over alle videofiler som skal fusjoneres. Søkeordfilen etterfølges av navn, sti og formatet til videofilene. Legg til alle filene på samme måte i den opprettede .txt-filen og lagre denne .txt-filen i bin-mappen.
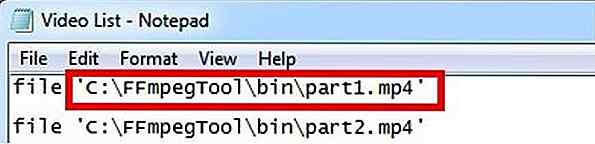
Skriv inn følgende kommando for å bli med i videofilene:
ffmpeg -f concat -i file-list.txt -c copy outputfile.mp4

9. Beskjære en lydfil
For å beskjære del av en lydfil, kan følgende kommando benyttes:
ffmpeg -ss 00:00:15 -t 45 -i sampleaudio.mp3 croppedaudio.mp3
Her er -ss 00:00:15 den stirrende tiden og -t 45 er varigheten av den beskjærte filen.

Konklusjon
Vi har dekket ned og installert FFmpeg, så vel som noen av de nyttige kommandoene du kan bruke. Du kan utforske resten av kommandoene via hjelpefunksjonen til FFmpeg. Bare skriv inn ffmpeg -h i kommandolinjen. Dette vil vise alle tilgjengelige alternativer og kommandoer for disse alternativene. Så hvorfor ikke prøve det ut for deg selv?
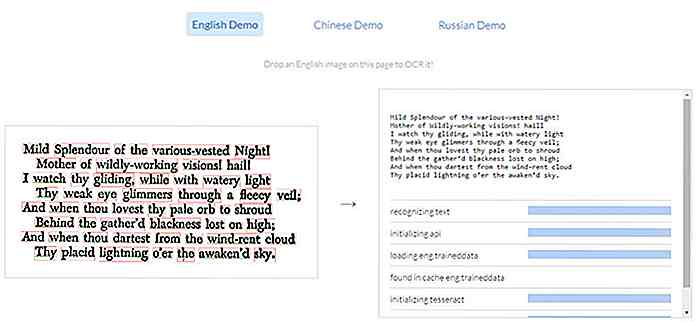
Tesseract.js bringer bilde OCR-oversettelse til nettlesere
OCR-oversettelsen er fortsatt ikke perfekt, men den har forbedret seg dramatisk de siste årene. Forresten er Tesseract- oversetteren for tiden åpen i C ++ .Selv om dette er et utrolig bibliotek, er det imidlertid begrenset til programvare. Heldigvis gjorde noen en havn av Tesseract til JavaScript som heter Tesseract.j
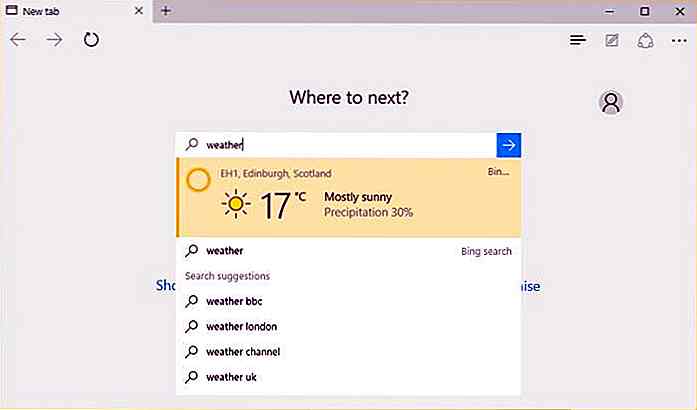
10 Edgy Egenskaper av den nye Microsoft Edge
Har du noen gang brukt timer med å optimalisere designen din for de forskjellige versjonene av Internet Explorer ved hjelp av ulike polypyfills, filtre og enda mer lurefulle triks? Vel, det virker til slutt at herrene fra Microsoft lyttet til bønnene til tusenvis av desperate webutviklere, og i den nye Windows 10 har de tillatt veteran-nettleseren å gå på pensjon .I si